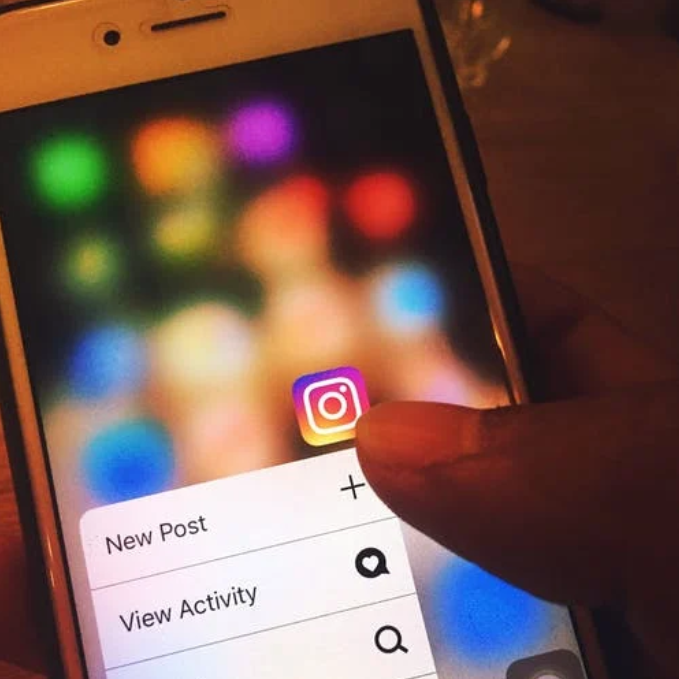마우스 휠이 갑자기 스크롤을 멈추는 것은 흔한 일입니다. 마우스를 쓰레기통에 버리기 전에 마우스를 다시 작동시키기 위해 따라야 할 몇 가지 문제 해결 팁이 있습니다.
마우스 휠이 스크롤되지 않는 원인
마우스가 스크롤되지 않는 경우 가장 일반적으로 발생하는 두 가지 문제가 있습니다. 첫 번째는 마우스 휠에 기계적 문제를 일으키는 먼지와 오물입니다. 두 번째는 무선 마우스의 배터리 부족 문제입니다.
그러나 이것이 항상 근본 원인은 아닙니다. 다른 문제로는 OS 시스템 설정의 잘못된 마우스 설정, 시스템 파일 손상, 운영 체제와 호환되지 않는 마우스 사용 등이 있습니다.
스크롤되지 않는 마우스 휠을 수정하는 방법
아래 문제는 Windows 10 또는 macOS를 포함하여 마우스를 사용하는 모든 컴퓨터 시스템에 적용됩니다. 대부분의 경우 수정 사항은 마우스 자체와 관련됩니다. 다른 경우에는 지침에 각 운영 체제에 대한 단계가 포함됩니다.
더 멀리 나아가기 전에 Excel에서 마우스 휠이 스크롤되지 않는 문제(일반적인 문제)만 겪고 계십니까? 그렇다면 Excel에서 커서 움직임을 변경하여 올바르게 설정하세요.
-
마우스를 다시 연결하십시오. 어떤 조치를 취하기 전에 문제가 일시적인 문제가 아닌지 확인하세요. USB 포트에서 마우스를 분리했다가 다시 연결하면 됩니다. 마우스를 연결할 때마다 마우스 드라이버가 다시 시작되며 이것만으로도 문제가 해결될 수 있습니다. 다른 USB 포트를 사용해 볼 수도 있습니다. 무선마우스를 사용하고 계시다면, 마우스가 PC에 제대로 연결되었는지 확인하세요. .
-
배터리를 교체하십시오. 무선 마우스를 사용하는 경우 배터리 전원 부족이 이상한 마우스 동작의 가장 일반적인 원인입니다. 마우스 휠이 스크롤되지 않거나 마우스가 비정상적으로 작동하는 경우 배터리를 교체하는 것이 이러한 원인을 배제하는 매우 빠르고 저렴한 방법입니다.
또한 일정에 따라 교체할 수 있는 완전히 충전된 배터리를 항상 준비할 수 있도록 충전식 배터리로 전환하는 것을 고려할 수도 있습니다. 이렇게 하면 마우스를 변경하기 전에 마우스가 작동하기 시작할 때까지 기다릴 필요가 없습니다.
-
마우스를 청소하십시오. 대부분의 최신 마우스에는 더 이상 청소할 롤러가 없으므로 스크롤 휠이 유일한 기계 부품입니다. 먼지, 먼지, 음식물 찌꺼기를 끌어들이기 쉬운 부분입니다. 이는 휠 측면의 균열을 통해 미끄러져 들어가 마우스 스크롤 휠이 작동하지 않을 수 있습니다. 마우스가 무선인 경우 염두에 두어야 할 몇 가지 특별한 무선 마우스 청소 고려 사항이 있습니다.
-
터치패드를 확인하세요. 또 다른 일반적인 문제는 노트북의 터치패드를 터치하는 물체로 인한 마우스 간섭입니다. 이는 근처에 있는 컵에서 물이 새는 것처럼 간단한 것일 수도 있습니다. 당신은 심지어 일시적으로 터치패드를 꺼주세요 이것이 문제가 해결되는지 확인하기 위해서입니다.
-
마우스 휠 설정을 확인하세요. 각 OS에는 마우스 휠을 제어하는 고유한 설정이 있습니다. 이러한 변경이 발생하면 마우스 휠이 스크롤되지 않는 현상이 발생할 수 있습니다. Windows 10 또는 Mac에서 마우스 설정을 확인하여 휠 스크롤이 실제로 활성화되고 올바르게 구성되었는지 확인하세요. Mac을 사용하는 경우 스크롤이 원하는 방향으로 설정되어 있는지도 확인하세요.
-
마우스 드라이버를 업데이트하세요. 마우스 드라이버를 업데이트하는 가장 효과적인 방법은 제조업체의 웹 사이트에서 최신 마우스 드라이버를 다운로드하여 설치하는 것입니다. 윈도우 10 PC에서는, 장치 관리자를 열고 확인하십시오. 업데이트한 후 마우스 드라이버 옆에 느낌표가 없는지 확인하세요. 있다면, 당신은 원할 것입니다 드라이버 롤백 그리고 다른 것을 시도해 보세요.
마지막 단계로 이동하기 전에 다른 마우스를 사용하여 문제가 마우스 하드웨어 오류가 아니라 실제로 시스템에 있는지 확인하십시오. 필요한 것이 새 마우스를 구입하는 것뿐이라면 컴퓨터에 더 과감한 조치를 취하고 싶지 않을 것입니다.
-
손상된 시스템 파일을 수정하세요. 이 시점에서 시스템 파일이 손상되었을 수 있습니다. 과감한 조치를 취하기 전에 Windows 10용 최신 시스템 업데이트를 설치했는지 또는 Apple App Store에서 Mac OS 업데이트를 설치했는지 확인하세요. 그런 다음 Windows 10 자동 복구를 수행해 보십시오. 다른 모든 방법이 실패할 경우 전체 Windows 10 시스템 복원을 수행하거나 복구 백업이 없는 경우 Windows를 새로 설치해야 할 수 있습니다. Mac을 사용하는 경우 전체 Mac OS를 다시 설치해야 할 수도 있습니다.
- Apple Mouse로 어떻게 스크롤합니까?
Apple Magic Mouse 로 스크롤하려면 한 손가락을 마우스 위나 아래로 밉니다. 스크롤 버튼이 없습니다.
- 마우스 스크롤 휠이 점프하는 이유는 무엇입니까?
마우스 스크롤 휠은 일반적으로 필요할 때 위아래로 움직입니다. 드라이버 업데이트 또는 휠 설정을 조정하세요. Windows에서 휠 속도를 낮추려면 다음으로 이동하세요. 제어판 > 생쥐 > 선택 바퀴 탭을 누르고 아래로 수평 스크롤 숫자. 다음으로 포인터 옵션 탭하고 선택 취소 입력하는 동안 포인터 숨기기 .
Google 시트에서 글 머리 기호를 만드는 방법