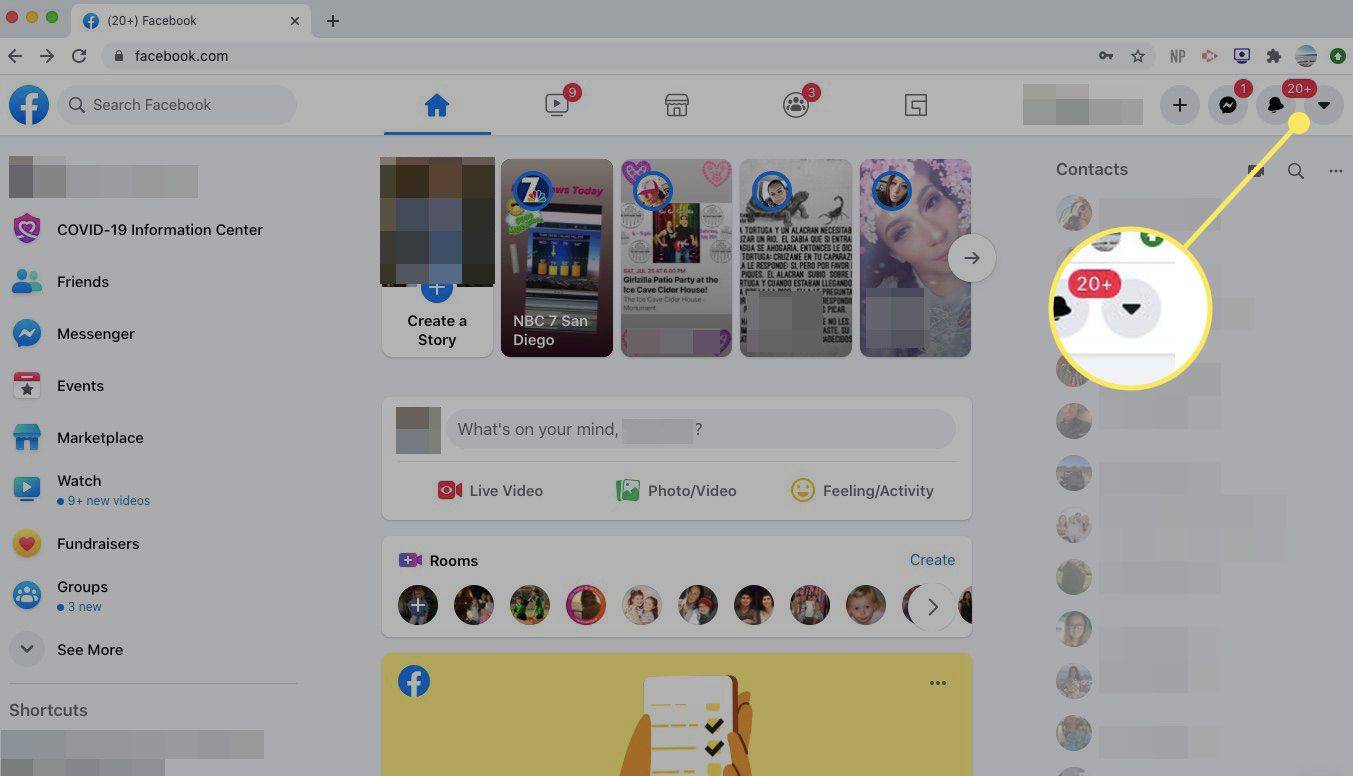컴퓨터가 네트워크에 연결할 수 없는 경우 '네트워크 케이블이 분리되었습니다'라는 오류 메시지가 표시되고 작업 표시줄이나 Windows 탐색기에 빨간색 'X'가 표시될 수 있습니다. 이 메시지는 문제의 성격에 따라 며칠에 한 번 또는 몇 분에 한 번만 나타날 수 있으며 Wi-Fi를 사용하는 경우에도 나타날 수 있습니다.
네트워크 케이블 분리 오류의 원인
분리된 네트워크 케이블과 관련된 오류에는 여러 가지 잠재적인 원인이 있습니다. 일반적으로 설치된 이더넷 네트워크 어댑터가 로컬 네트워크 연결을 시도하는데 실패하면 컴퓨터에 이 메시지가 나타납니다.
실패 이유에는 오작동하는 네트워크 어댑터, 불량 등이 포함될 수 있습니다. 이더넷 케이블 또는 네트워크 장치 드라이버의 오작동.
이전 버전의 Windows에서 Windows 10으로 업그레이드한 일부 사용자도 이 문제를 보고했습니다.
분리된 네트워크 케이블 오류를 수정하는 방법
이러한 오류 메시지가 나타나지 않게 하려면 다음 절차를 순서대로 시도한 후 네트워크에 다시 연결하십시오.

라이프와이어
-
컴퓨터를 다시 시작하세요 전원을 완전히 끄고 몇 초간 기다린 다음 컴퓨터를 다시 켜면 됩니다. 노트북을 사용하는 경우 가능하면 배터리를 제거하고 10분 동안 자리를 떠나는 추가 조치를 취하세요. 노트북을 전원에서 분리하고 배터리를 제거하기만 하면 됩니다. 배터리를 다시 연결하고, 노트북을 다시 연결하고, 돌아오면 Windows를 다시 시작하세요.
체이스 저축 계좌 폐쇄 방법
-
이더넷 네트워크 연결을 사용하지 않는 경우에는 끄십시오. 예를 들어, 이 단계는 내장 이더넷 어댑터가 포함된 컴퓨터에서 Wi-Fi 네트워크를 실행하는 경우에 적용됩니다. 작은 것을 두 번 클릭하십시오. 네트워크 케이블이 분리되어 있습니다. 오류 창을 선택하고 장애를 입히다 어댑터를 끄는 옵션.
-
이더넷 케이블의 양쪽 끝이 느슨하지 않은지 확인하십시오. 한쪽 끝은 컴퓨터에 연결되고 다른 쪽 끝은 기본 네트워크 장치(아마도 라우터)에 연결됩니다. 이 절차가 도움이 되지 않으면 케이블에 결함이 있는지 테스트해 보십시오. 새 케이블을 완전히 구입하는 대신 동일한 케이블을 다른 컴퓨터에 연결하거나 일시적으로 이더넷 케이블을 양호한 것으로 교체하십시오.
-
네트워크 어댑터 드라이버 소프트웨어 업데이트 가능한 경우 최신 버전으로 업그레이드하세요. 이미 최신 버전을 실행하고 있는 경우 드라이버를 제거하고 다시 설치하는 것을 고려하십시오. 이전 버전으로 롤백 . 네트워크가 인터넷에 연결할 수 없는 경우 인터넷에서 오래된 네트워크 드라이버를 확인하는 것이 불가능해 보일 수 있습니다. 무료 드라이버 업데이트 도구 네트워크 카드용 Driver Talent 및 DriverIdentifier 도움말 등이 있습니다.
-
사용 기기 관리자 또는 네트워크 및 공유 센터(제어판을 통해)를 통해 기본 자동 대신 반이중 또는 전이중 옵션을 사용하도록 이더넷 어댑터의 이중 설정을 변경합니다. 선택. 이러한 변경은 작동 속도와 타이밍을 변경하여 어댑터의 기술적 한계를 해결합니다. 일부 사람들은 Half Duplex 옵션을 사용하면 더 많은 성공을 거둘 수 있다고 보고하지만 이 설정은 장치가 지원하는 최대 총 데이터 속도를 낮춥니다. 장치 속성으로 이동하여 고급 탭에서 속도 및 이중 설정을 찾아 조정하세요.
-
이더넷 어댑터는 일부 구형 컴퓨터의 이동식 USB 동글, PCMCIA 또는 PCI 이더넷 카드입니다. 어댑터 하드웨어를 제거했다가 다시 삽입하여 제대로 연결되었는지 확인하세요. 그래도 도움이 되지 않으면 가능하면 어댑터를 교체해 보십시오.
-
다른 네트워크 연결 문제를 해결합니다. 위의 절차 중 어느 것도 해결되지 않으면 '네트워크 케이블이 분리되었습니다.'오류가 발생하면 광대역 라우터와 같이 이더넷 연결의 반대쪽 끝에 있는 장치가 제대로 작동하지 않을 수 있습니다. 필요에 따라 이러한 장치의 문제를 해결하십시오.
- 컴퓨터 네트워킹용 이더넷 케이블의 대안은 무엇입니까?
Wi-Fi 및 Bluetooth와 같은 무선 기술은 많은 사무실과 가정에서 컴퓨터 네트워킹 케이블을 대체했습니다. 케이블이 손상될 수 있는 조건에서 케이블을 외부로 연결해야 하는 경우에도 무선 기술이 바람직합니다.
- 내 라우터가 '네트워크 케이블이 분리되었습니다' 오류의 원인인 것 같습니다. 라우터 문제를 어떻게 해결합니까?
홈 네트워크 라우터 문제를 해결하는 데는 여러 단계가 있습니다. 찾아야 할 사항으로는 일치하지 않는 Wi-Fi 보안 설정, 느슨하거나 연결이 끊어진 케이블, 결함이 있거나 오래된 하드웨어 등이 있습니다.