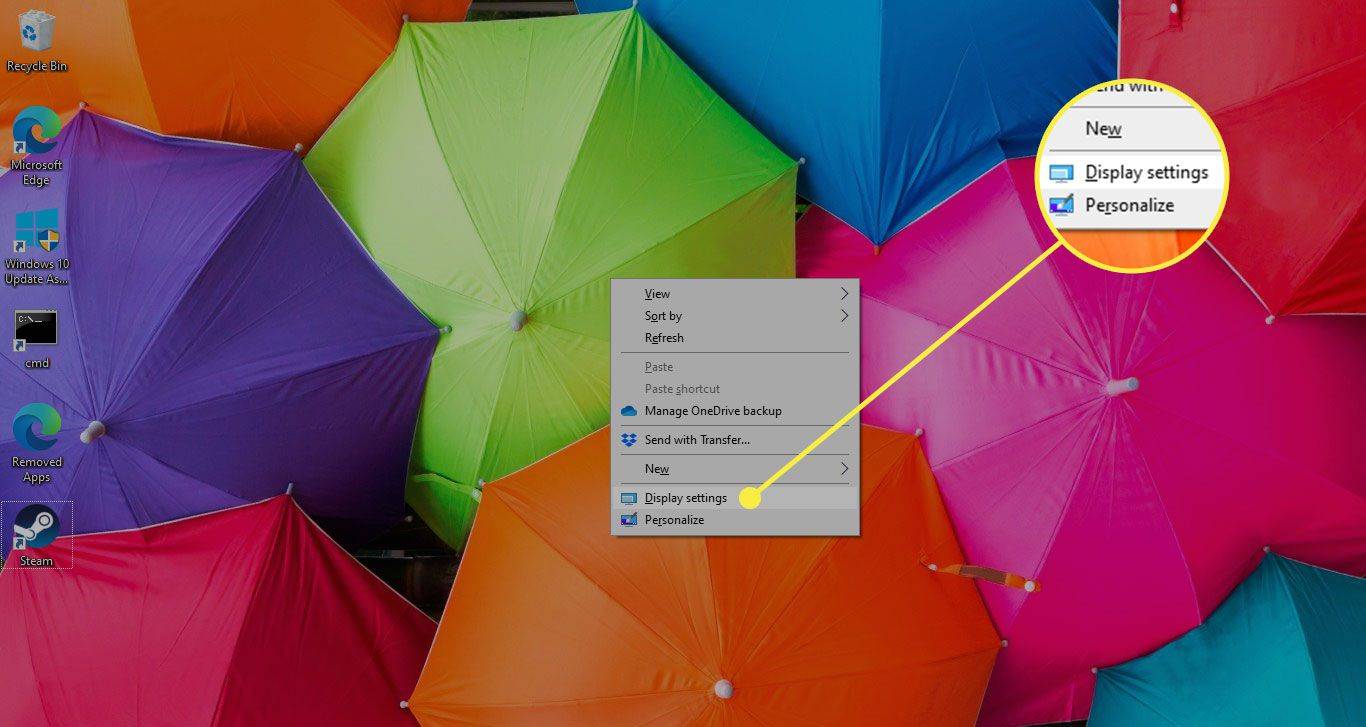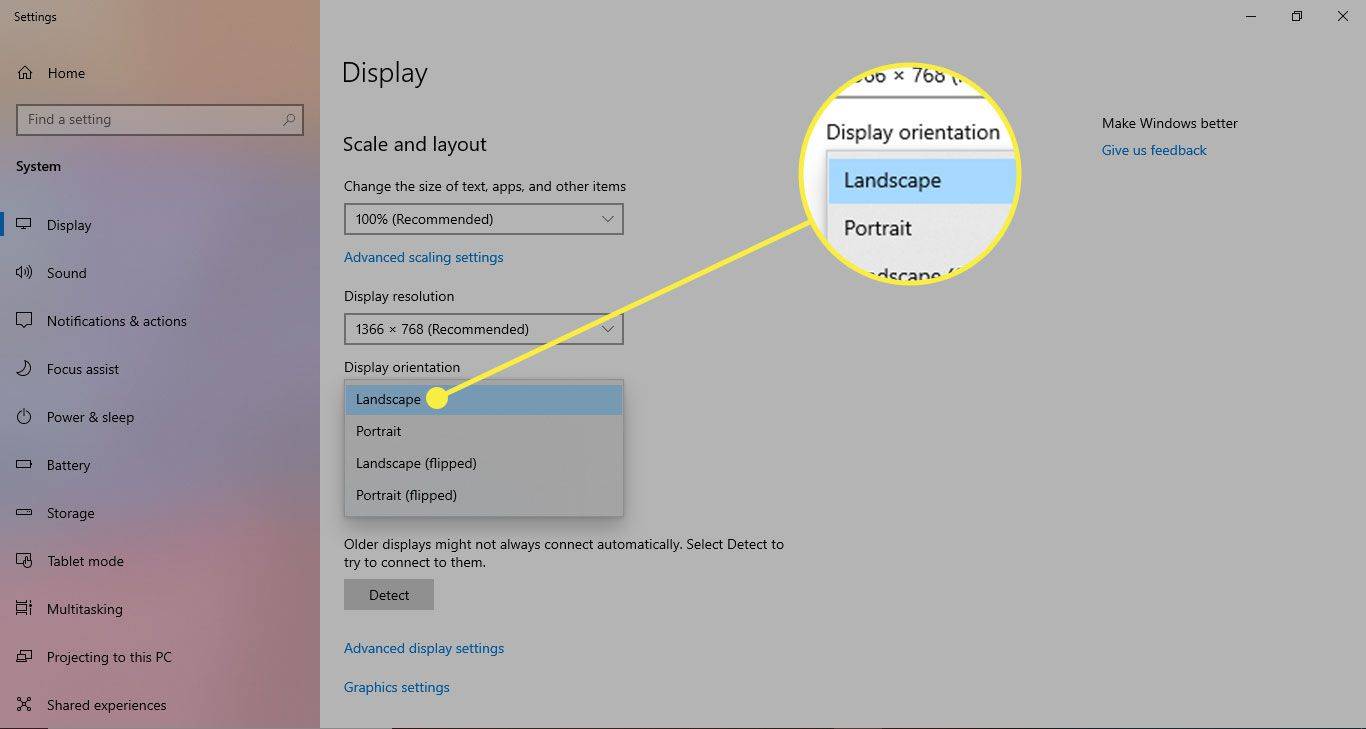사용자가 실수로 키 명령을 누르거나 디스플레이 설정을 변경하거나 장치를 외부 디스플레이에 연결하면 PC 및 노트북 화면이 멈출 수 있습니다. Windows PC 또는 노트북의 화면 디스플레이가 옆으로 또는 거꾸로 멈춘 경우 키보드 단축키 또는 몇 번의 마우스 클릭으로 문제를 해결하십시오.
이 문서의 지침은 Windows 10, Windows 8 및 Windows 7에 적용됩니다.

위키미디어 공용
키보드 단축키 사용
Windows 10 컴퓨터에서 화면을 회전하는 가장 일반적인 키보드 단축키 조합은 다음과 같습니다.
-
바탕 화면의 빈 공간을 마우스 오른쪽 버튼으로 클릭합니다.
-
라벨이 붙은 옵션을 선택하세요 그래픽 설정 또는 설정에 따라 이와 유사한 것입니다.
-
다음 옵션을 선택하세요. 단축키 활성화 제어 .
-
바탕 화면의 빈 공간을 마우스 오른쪽 버튼으로 클릭하고 선택합니다. 화면 설정 , 또는 Windows 검색창에 가서 다음을 입력하세요. 화면 설정 .
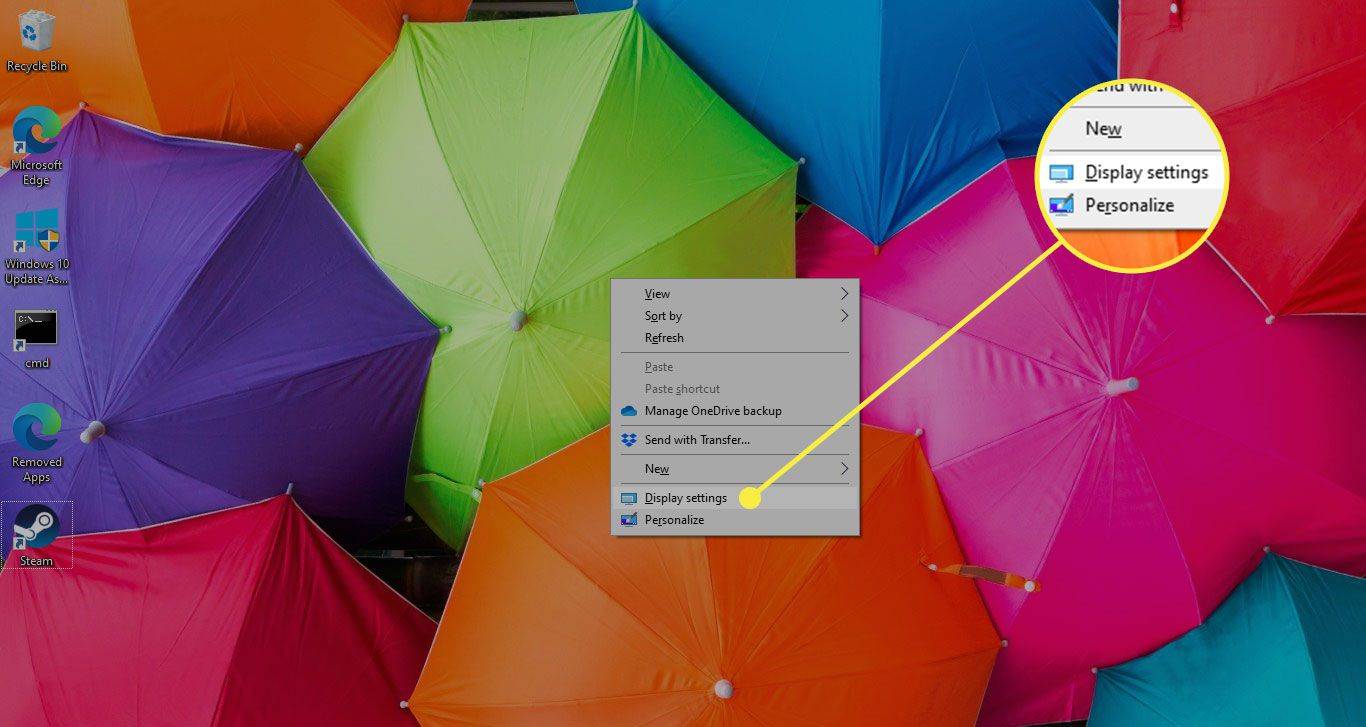
-
에서 표시하다 화면에서 디스플레이 방향 드롭다운 화살표를 선택하고 풍경 .
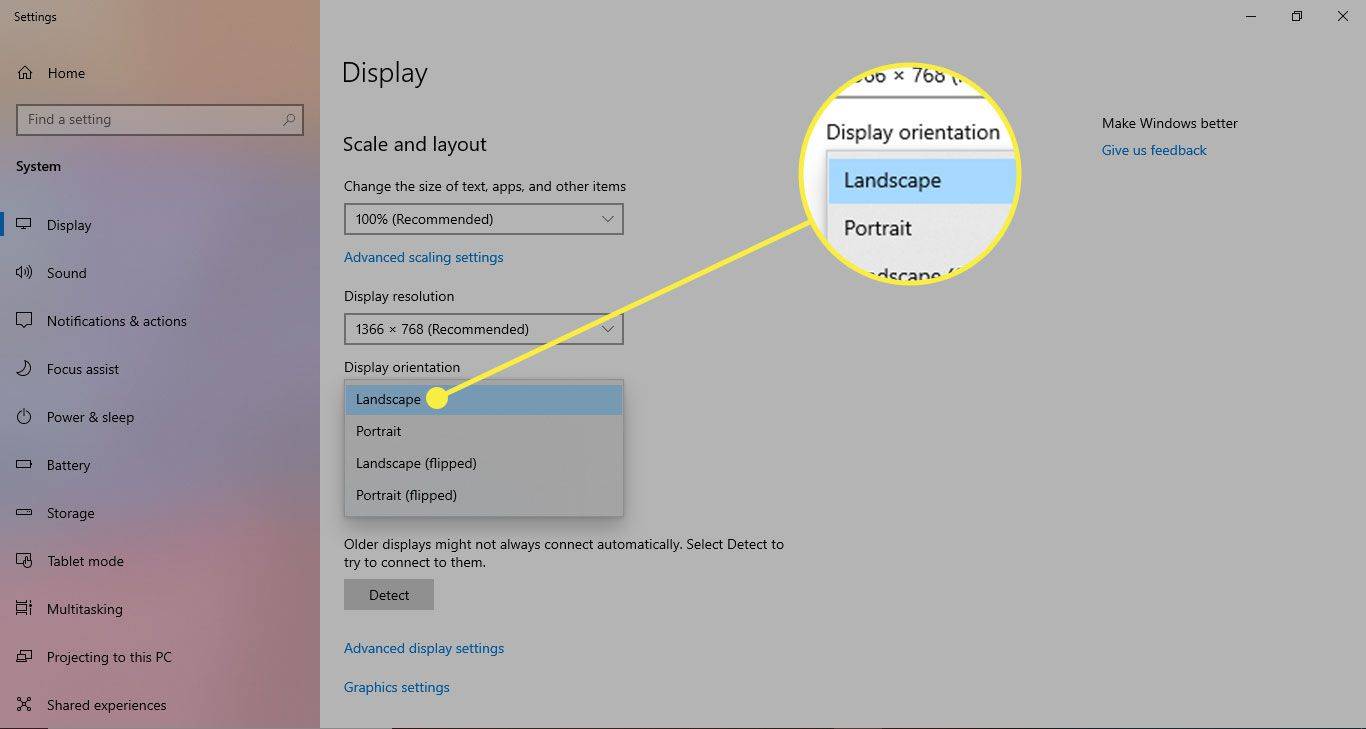
-
확인 대화 상자에 새 화면 방향을 유지할지 아니면 이전 디스플레이로 돌아갈지 묻는 메시지가 표시됩니다. 업데이트된 디자인에 만족한다면 다음을 선택하세요. 변경사항 유지 . 그렇지 않은 경우 프롬프트가 만료될 때까지 15초 동안 기다리거나 다음을 선택하십시오. 돌아가는 것 .
워드 문서를 jpeg로 변환하는 방법
-
선택 윈도우 화면 왼쪽 하단에 있는 버튼을 클릭하세요.
에어로 픽 윈도우 10
-
선택하다 제어판 .
-
에서 제어판 창문으로 가세요 모양 및 개인 설정 섹션을 선택하고 화면 해상도 조정 .
-
선택 정위 드롭다운 화살표를 선택하고 풍경 .
-
선택하다 적용하다 변경 사항을 구현합니다.
-
확인 대화 상자에서 다음을 선택합니다. 변경사항 유지 새로운 화면 방향을 유지하려면 이전 방향으로 돌아가려면 프롬프트가 만료될 때까지 15초 동안 기다리거나 돌아가는 것 .
-
선택 윈도우 화면 왼쪽 하단에 있는 메뉴 버튼.
-
선택하다 제어판 .
-
로 이동 모양 및 개인 설정 섹션을 선택하고 화면 해상도 조정 .
-
에서 디스플레이 모양 변경 창에서 정위 드롭다운 화살표를 선택하고 풍경 .
-
선택하다 적용하다 디스플레이를 회전합니다.
-
에서 화면 설정 대화 상자에서 선택 변경사항 유지 새로운 방향을 유지하기 위해. 그렇지 않으면 변경 사항이 이전 방향으로 돌아갈 때까지 15초 동안 기다리거나 돌아가는 것 .
- 태블릿에서 화면이 회전하지 않는 이유는 무엇입니까?
태블릿 화면이 회전하지 않는 가장 일반적인 이유에는 회전 기능 비활성화, 실수로 입력하여 화면이 잠김, 오래된 소프트웨어 및 앱 충돌 가능성 등이 있습니다.
- Windows 10에서 화면을 어떻게 회전할 수 있나요?
Windows 10에서 화면을 회전하려면 다음으로 이동하세요. 설정 > 디스플레이 > 아래의 드롭다운 메뉴를 사용하세요. 디스플레이 방향 선택하다 풍경 , 기본 설정입니다.
이러한 바로 가기의 작동 여부는 몇 가지 하드웨어 및 소프트웨어 변수에 따라 달라집니다. 이러한 단축키를 사용하기 전에 단축키 조합을 수동으로 활성화해야 할 수도 있습니다.
이 키를 동시에 눌러도 효과가 없으면 다음 단계에 따라 단축키를 활성화하십시오.
디스플레이 방향 설정
키보드 단축키로 문제가 해결되지 않으면 디스플레이 설정을 통해 디스플레이 방향을 수정하십시오.
윈도우 10에서
윈도우 8의 경우
윈도우 7의 경우
재미있는 기사
에디터의 선택

Nova Launcher에서 배경 화면을 변경하는 방법
스마트 폰의 가장 좋은 점 중 하나는 스마트 폰을 커스터마이징 할 수 있다는 것입니다. 어떤면에서 휴대 전화를 설정하는 방법은 성격을 반영합니다. 당신은 모든 것이 필요한 사람입니까?

Amazon Fire TV 스틱에 Google Play를 설치하는 방법
원래 2020년 6월 1일에 작성되었습니다. 2022년 11월 27일 Steve Larner가 업데이트하여 개발자 옵션 액세스 및 장치 탐색/기능에 대한 Fire TV 장치 변경 사항을 반영했습니다. 그래서 Amazon Fire TV Stick을 구입하여 모든 것을 설정했습니다.

기존 이미지를 벡터화하는 방법 (2021)
벡터 그래픽은 이미지뿐만 아니라 로고, 일러스트레이션에 사용됩니다. 사진 편집 작업을하지 않는 사람들에게는 이것이 분명하지 않을 수 있지만 벡터 이미지는 웹 사이트 디자인, 그래픽 디자인 및 상업 마케팅에서 필수적인 역할을합니다.

iCloud에서 공간을 확보하는 방법
https://www.youtube.com/watch?v=yV1MJaAa6BA iCloud는 Apple의 독점 클라우드 스토리지 및 컴퓨팅 서비스입니다. Apple 기기의 모든 사용자가 무료로 사용할 수 있지만 용량에 대한 제한이 있습니다. 정확히

Windows 10 및 macOS에서 VPN을 설정하는 방법
개인 보안을 위해 VPN (가상 사설망)을 설정하거나 미국 Netflix의 훨씬 우수한 영화를 스트리밍하려는 경우 신뢰할 수있는 제공 업체를 찾거나 방법을 찾는 것이 어려울 수 있습니다.

Android의 홈 버튼에서 Google Now 스 와이프 제스처를 비활성화하는 방법
최근에 Android 4.2가 설치된 새 Android 태블릿 (Lenovo A3000)을 구입했습니다. 사용 첫날부터 홈 버튼의 스 와이프 제스처를 통해 액세스 할 수있는 Google Now에 매우 짜증이났습니다. 실수로 여러 번 실행하여이 기능을 제거하기로 결정했습니다.