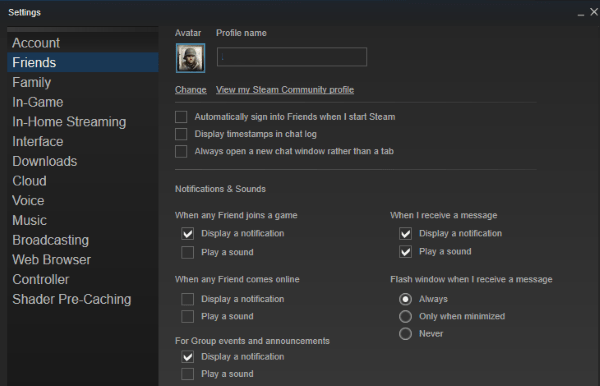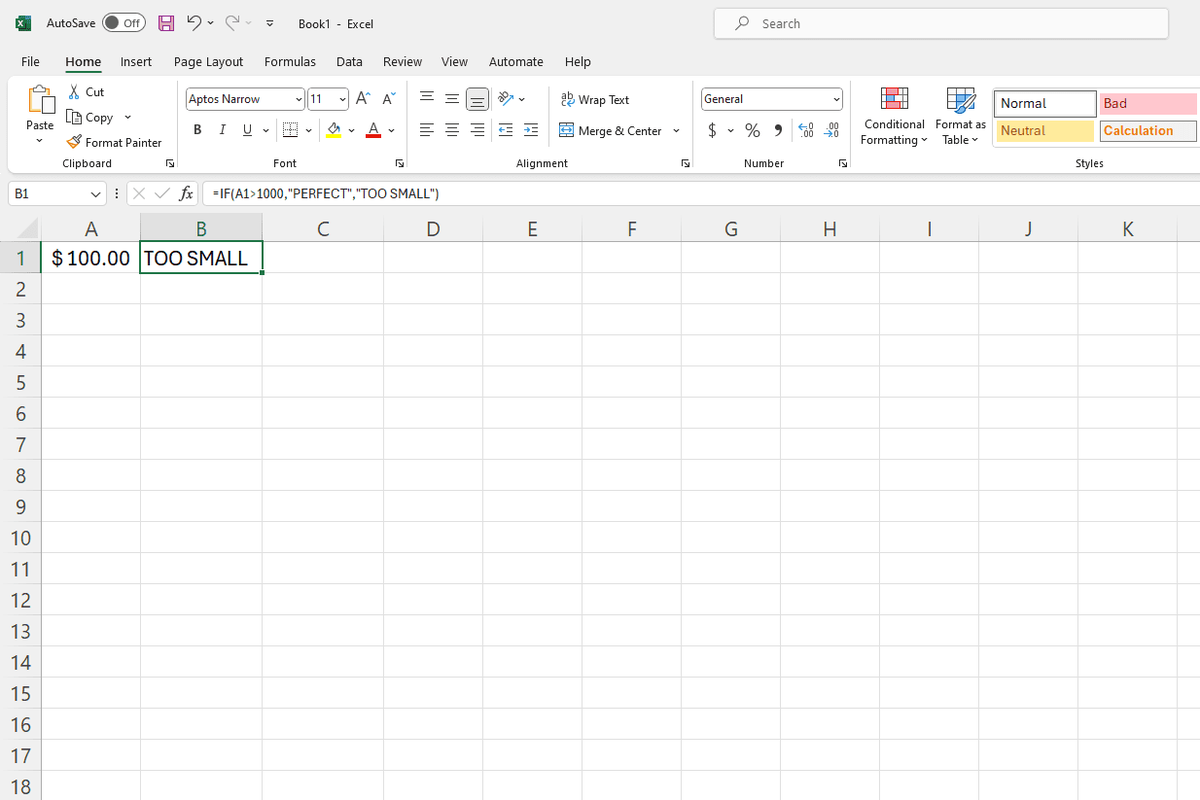포트 포워딩은 홈 네트워크와 원격 서버간에 들어오고 나가는 데이터 트래픽을 라우팅하는 방법입니다. 인터넷에 연결하기 위해 각 장치는 통신을 설정하는 여러 포트가있는 고유 한 IP 주소를 사용합니다.
보안상의 이유로 이러한 종류의 통신을 처리하는 각 라우터는 필수 서비스를 제공하기 위해 선택한 포트만 사용합니다. 온라인 게임 서버 또는 특정 응용 프로그램에 대한 포트를 열려면 라우터에서 새 포트 전달 규칙을 만들어야합니다.
Windows 10에서 포트를 전달하는 방법
Windows 10 컴퓨터에 전달 규칙을 추가하는 것은 Windows 보안 메뉴를 통해 수행됩니다. 맞춤 규칙을 추가하려면 다음 단계를 따르세요.
- 화면 왼쪽 하단에있는 Windows 로고 버튼을 클릭합니다.

- 설정 아이콘을 클릭하십시오. Windows 로고 바로 위에 톱니 바퀴처럼 보이는 것입니다.

- 설정 메뉴에서 업데이트 및 보안을 클릭합니다.

- 왼쪽 메뉴에서 Windows 보안을 클릭합니다.

- 기본 창에서 방화벽 및 네트워크 보호를 클릭합니다.

- 별도의 Windows 보안 창이 열립니다. 기본 창 하단에서 고급 설정을 클릭합니다.

- 이 작업을 확인하는 사용자 계정 컨트롤 창이 나타날 수 있습니다. 예를 클릭하십시오.
- 이제 고급 보안이 포함 된 Windows Defender 방화벽이라는 별도의 메뉴가 열립니다.

- 왼쪽 메뉴에서 인바운드 규칙을 클릭합니다. 창의 주요 부분에서 시스템에 이미있는 다양한 규칙을 볼 수 있습니다.

- 오른쪽 메뉴에서 새 규칙…을 클릭합니다.

- 새 인바운드 규칙 마법사 창이 열립니다. 왼쪽 메뉴에서 규칙 유형을 클릭합니다.

- 메인 화면에서 포트 라디오 버튼을 확인하고 다음을 클릭합니다.

- 사용하려는 프로토콜에 따라 TCP 또는 UDP 라디오 버튼을 선택합니다.

- 특정 로컬 포트 라디오 버튼을 확인합니다.

- 이제 사용할 포트 번호를 입력하십시오. 둘 이상의 포트를 사용하려는 경우이 포트도 지정할 수 있습니다. 포트 범위를 입력하려면 범위의 첫 번째 및 마지막 포트를 입력하고 대시로 구분합니다. 예를 들어 5000-5010을 입력 할 수 있습니다. 순서가 아닌 포트를 사용하려면 쉼표 (80, 443)로 구분하십시오. 물론 예를 들어 80, 443, 5000-5010을 입력하여 이들을 결합 할 수도 있습니다.

- 포트를 정의했으면 다음을 클릭합니다.

- 연결 허용 라디오 버튼을 선택하고 다음을 클릭합니다.

- 이제이 규칙을 적용 할 네트워크 유형을 선택합니다. 도메인, 개인, 공용 중에서 선택할 수 있습니다. 전달 규칙이 공용 네트워크에서 작동하도록 허용하면 컴퓨터의 보안이 손상 될 수 있습니다.

- 완료되면 다음을 클릭하십시오.

- 마지막 단계로 새 규칙의 이름을 입력합니다. 또한 어떤 용도로 만들 었는지 알 수 있도록 설명을 추가 할 수도 있습니다.

- 마침을 클릭합니다.

- 이제 새 포트 전달 규칙이 기존 규칙 목록에 나타납니다.

언제든지이 규칙을 비활성화하려면 목록에서 규칙을 선택하고 오른쪽 메뉴에서 규칙 비활성화를 클릭하면됩니다.
Minecraft 용 포트를 전달하는 방법
기본적으로 Minecraft는 게임 서버와의 통신에 포트 25565를 사용합니다. 이 포트를 전달하려면 라우터의 관리 페이지를 통해 전달해야합니다.
- 컴퓨터 또는 모바일 장치에서 브라우저를 엽니 다.

- 주소 표시 줄에 192.168.1.1을 입력하여 라우터 관리 로그인 페이지를 엽니 다.

- 로그인 페이지에서 사용자 이름과 비밀번호를 입력합니다.

- 라우터의 홈 페이지를 열면 포트 전달 옵션을 찾아 클릭 (또는 탭)합니다. 찾고있는 옵션은 Port Forwarding 또는 Forwarding이어야합니다. 라우터 제조업체에 따라 왼쪽 메뉴 또는 화면 상단의 탭에서이 옵션을 찾을 수 있습니다. 기본 페이지에 표시되지 않으면 일부 메뉴에 숨겨져있을 수 있습니다. 설정, 고급 설정 또는 이와 유사한 것을 시도하십시오. 그래도 찾을 수없는 경우 라우터의 사용 설명서를 참조해야 할 수 있습니다.

- 포트 전달 메뉴에 있으면 포트 전달을위한 새 규칙을 만들어야합니다. 나중에 참조 할 수 있도록 규칙 이름을 Minecraft로 지정할 수 있습니다.

- 이제 서비스 포트 필드에 25565 번호를 입력하십시오.

- 다시 내부 포트 필드에 동일한 번호를 입력합니다.

- IP 주소 필드에 컴퓨터의 고정 IP 주소를 입력합니다. 고정 IP 주소를 모르는 경우 Google에서 내 IP를 검색하면 검색 결과의 첫 번째 항목으로 표시됩니다.

- 프로토콜 드롭 다운 메뉴에서 TCP를 선택합니다.

- 메뉴에 상태 필드가있는 경우 사용으로 설정합니다.

- 이제 저장 버튼을 클릭 / 탭하여 방금 만든 Minecraft 전달 규칙의 변경 사항을 확인합니다.

- 이렇게하면 라우터가 재설정 될 수 있으므로 다시 온라인 상태가 될 때까지 기다리십시오. 이것이 자동으로 발생하지 않으면 라우터의 물리적 재시작 버튼을 눌러 수동으로 재설정해야 할 수 있습니다. 일부 라우터 모델에는 재설정 버튼이 없을 수 있습니다. 즉, 전원을 껐다가 다시 켜야합니다.
NetgearRouter에서 포트를 전달하는 방법
Netgear 라우터는 독점 NETGEAR genie 앱을 사용하여 라우터의 설정에 액세스합니다.
- Netgear 라우터에 연결 한 컴퓨터에서 인터넷 브라우저를 엽니 다.

- 주소 표시 줄에 http://www.routerlogin.com URL을 입력합니다.

- NETGEAR genie에 로그인 할 때 사용하는 사용자 이름과 비밀번호를 입력합니다. 아직 비밀번호를 변경하지 않은 경우 기본 매개 변수를 사용할 수 있습니다. 사용자 이름은 admin이고 암호는 암호를 사용합니다.
- NETGEAR genie 홈페이지에 로그인 한 후 고급 옵션을 클릭하십시오.

- 다음으로 고급 설정을 클릭합니다.

- Port Forwarding… Triggering을 선택합니다.

- 포트 전달 옆에있는 상자를 선택하십시오.

- 사용자 지정 서비스 추가를 클릭합니다.

- 서비스 이름에이 규칙에 사용할 이름을 입력하면됩니다.
- 서비스 유형 아래의 드롭 다운 메뉴에서 TCP / UDP 항목을 선택합니다.
- 외부 시작 포트에 서비스에 사용할 포트 번호를 입력합니다.
- 서비스에서 단일 포트를 사용하는 경우 외부 종료 포트에도 외부 시작 포트 항목에 사용 된 것과 동일한 포트가 포함되어야합니다. 여러 포트 범위를 사용하는 경우 범위의 마지막 포트 번호를 입력합니다.
- 내부 포트에 외부 포트에 사용한 것과 동일한 포트 번호를 사용하는 경우 내부 포트 항목에 동일한 포트 범위 사용 옆의 확인란을 선택합니다. 외부 포트에 사용하는 것과 다른 내부 포트를 사용하려면이 체크 박스를 선택하지 마세요.
- 다른 내부 포트를 설정하려면 내부 시작 포트 및 내부 끝 포트 필드에서 정의하십시오.
- 내부 IP 주소 입력란에 컴퓨터의 고정 IP 주소를 입력합니다. 옆에있는 라디오 버튼을 선택하여이 필드 아래의 표에 제안 된 IP 주소를 사용할 수도 있습니다.
- 마지막으로 메뉴 상단에있는 녹색 적용 버튼을 클릭합니다.
- 이제 새 규칙이 Port Forwarding / Port Triggering 메뉴의 규칙 목록에 나타납니다.
SpectrumRouter에서 포트를 전달하는 방법
Spectrum TV는 다양한 제조업체 및 모델의 라우터에서 작동합니다. Spectrum이 사용하도록 제안한 가장 인기있는 제품 중 하나는 Netgear입니다. Netgear 라우터에서 포트 포워딩 기능을 사용하는 방법을 알아 보려면 위 섹션을 확인하십시오.
다른 제조업체의 라우터가있는 경우 장치와 함께 제공된 사용 설명서를 참조 할 수 있습니다. 여기서 포트 포워딩을 설정하는 방법에 대한 자세한 지침을 찾을 수 있습니다.
Xfinity 라우터에서 포트를 전달하는 방법
Xfinity 라우터에서 포트 전달을 설정하는 가장 쉬운 방법은 전용 Xfinity 앱을 사용하는 것입니다.
- 웹 브라우저를 열고 다음 주소를 입력하십시오. http://xfinity.com/myxfi .
- 연결 탭을 클릭하십시오.
- WiFi 연결 이름 아래에서 네트워크보기를 클릭합니다.
- 추가 옵션 섹션에서 고급 설정을 클릭합니다.
- 포트 전달을 클릭합니다.
- 포트 전달 추가를 클릭합니다.
- 연결된 장치의 드롭 다운 메뉴에서 포트 전달을 설정할 장치를 선택합니다. 사용하려는 기기가 목록에 표시되지 않으면 네트워크에 연결되어 있지 않기 때문일 수 있습니다. 이 경우 장치를 연결하고이 페이지를 새로 고침하면됩니다.
- 수동 설정을 클릭합니다.
- 이 메뉴에서는 사용하려는 포트 번호 또는 번호 범위를 입력하고 사용할 프로토콜을 정의하고 IP 주소가 올바른지 확인할 수 있습니다.
- 모든 설정을 마쳤 으면 Apply Changes를 클릭하면됩니다.
ATT 라우터에서 포트를 전달하는 방법
ATT는 다양한 제조업체의 여러 브랜드 및 라우터 모델과 함께 작동하므로 방문하는 것이 가장 좋습니다. 포트 포워딩에 대한 웹 페이지 . 페이지를 열면 사용중인 정확한 라우터 모델을 선택할 수있는 드롭 다운 메뉴가 표시됩니다. 라우터를 선택하면 페이지가 다시로드됩니다.
이제 포트 포워딩 설정 섹션으로 스크롤하고 섹션 끝에있는 Showmore를 클릭합니다. 이렇게하면 지침이 확장되어 단계별로 수행 할 수 있습니다.
PlayStation4 콘솔에서 포트를 전달하는 방법
PlayStation 4에서 온라인 게임 환경을 개선하기 위해 게임 서버와의 원활한 연결을 허용하는 포트 전달 규칙을 추가 할 수 있습니다. 그렇게하려면 아래 단계를 따르십시오.
- PlayStation 4 홈 화면에서 설정 옵션으로 스크롤합니다.
- 네트워크 섹션까지 아래로 스크롤하여 선택합니다.
- 이제 View ConnectionStatus를 선택하십시오.
- 여기에서 본체의 IP 및 MAC 주소를 볼 수 있습니다. 나중에 참조 할 수 있도록 적어 두십시오.
- 이제 라우터의 관리 페이지에 로그인하십시오. 웹 브라우저를 사용하는 컴퓨터 나 스마트 폰에서이 작업을 수행하는 것이 가장 좋습니다. 이를 수행하는 방법을 알아 보려면 라우터 설명서를 참조하십시오.
- 라우터 관리 홈 페이지를 열면 포트 포워딩 메뉴를 찾습니다.
- 이제 TCP 프로토콜에 대한 새 포트 포워딩 규칙을 만듭니다. 여기에서 PS4 IP 주소와 MAC 주소를 추가해야합니다. 또한 80,443, 3478, 3479 및 3480 포트를 추가합니다.
- 이제 UDP 프로토콜에 대한 또 다른 포트 포워딩 규칙을 만듭니다. 다시 IP 및 MAC 주소 (필요한 경우)를 추가하고 포트 번호 3478 및 3479를 입력합니다.
- 새 규칙에 대한 변경 사항을 저장하고 라우터를 다시 시작하십시오.
성공적인 전달
이제 실제로 사용할 수있는 모든 장치 또는 라우터에서 사용자 지정 포트 전달을 활성화하는 방법을 알았습니다. 이렇게하면 서로 다른 컴퓨터 또는 서버간에 통신을 설정할 수 있습니다. 공용 네트워크의 포트 포워딩은 기기 또는 시스템의 온라인 보안을 손상시킬 수 있다는 점을 기억하는 것도 중요합니다. 그렇기 때문에이 작업을 수행하는 방법과 목적을 확인하는 것이 중요합니다.
크롬에 저장된 비밀번호를 보는 방법
특정 포트를 통해 연결을 설정 했습니까? 어떤 목적으로이 작업을 가장 자주 수행합니까? 아래 댓글 섹션에서 경험을 공유하십시오.