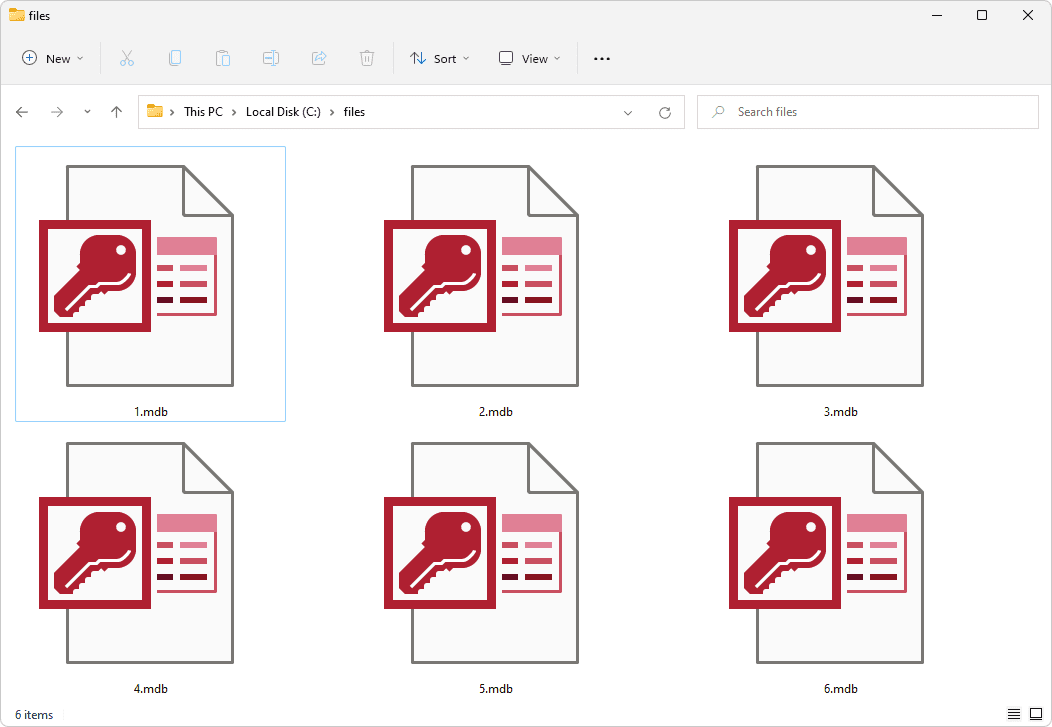알아야 할 사항
- iOS 16 이상: 사진 선택 > 원으로 표시된 점 3개 메뉴 > 숨기기를 탭합니다.
- iOS 15 이하: 사진 선택> 작업 버튼(상단에 화살표가 나오는 상자) 탭 > 숨기기
- 숨겨진 사진을 보려면 앨범 > 기타 앨범 > 숨겨진 . 숨기기를 해제하려면 사진을 선택하고 > 행동 > 숨기기 해제 .
이 문서에서는 iPhone에서 사진을 숨기는 방법에 대해 설명합니다.
사진 앱을 사용하여 iPhone에서 사진을 숨기는 방법
모든 iPhone에 사전 설치되어 제공되는 사진 앱에는 iPhone(또는 iPod touch 또는 iPad)에서 사진을 숨기는 데 도움이 되는 도구가 내장되어 있습니다. 사용 중인 iOS 버전에 따라 사진을 숨기는 방법에는 두 가지가 있습니다.
iOS 16 이상에서 사진 숨기기
사진을 선택하고 나면 두 번만 탭하면 숨길 수 있습니다. 수행할 작업은 다음과 같습니다.
-
내장된 iOS 사진 앱을 사용하여 사진을 선택하세요.
-
원으로 표시된 점 3개 메뉴를 탭합니다.
-
숨기기를 탭하세요.
-
확인 대화 상자에서 숨기기를 탭하세요.

앨범 탭의 숨김 선택을 사용하여 사진을 숨기고 접근할 수 있습니다.
iOS 15 및 이전 버전에서 사진 숨기기
iOS 15 및 이전 버전에서 사진을 숨기는 방식은 대부분 동일하지만 진행 방법은 약간 다릅니다.
-
사진 앱에서 숨기려는 사진을 찾아서 탭합니다. 탭하여 여러 사진을 선택할 수도 있습니다. 선택하다 첫 번째.
-
탭하세요. 행동 아이콘(화살표가 나오는 사각형).

-
화면 하단의 옵션 목록을 위로 스와이프한 후 숨다 .
iOS 12를 사용하는 경우 옵션의 맨 아래 행을 스와이프하고 숨다 .
-
확인 화면에서 사진 숨기기 . 사진이 사라집니다.

숨겨진 사진을 숨기기 해제하거나 보는 방법
사진 숨기기 해제는 탭 한 번이면 됩니다. iOS 16 이상에서 사진 숨기기를 해제하는 방법은 다음과 같습니다.
-
사진 앱에서 화면 하단에 있는 앨범 탭을 탭하세요.
사진을 보는 중에는 하단의 탭이 표시되지 않습니다. 오른쪽 상단에 있는 앨범 라벨을 탭하면 개요 화면으로 돌아갑니다.
-
앨범을 탭하세요.
-
유틸리티 아래에 숨겨진 옵션이 나타날 때까지 아래로 스와이프합니다. 숨김을 탭하세요.
-
FaceID, TouchID를 사용하거나 비밀번호를 입력하여 인증해야 합니다.
-
숨기기를 해제하려는 사진을 선택하세요.
-
세 개의 점으로 원을 테이프로 묶고 숨기기 해제를 선택합니다.
iPhone에서 삭제 된 텍스트를 복구 할 수 있습니까?
iOS 15 및 이전 버전에서 숨겨진 사진 숨기기 해제 또는 보기
iOS 15 및 이전 버전에서 숨겨진 사진을 보거나 사진 숨기기를 해제하려면 다음 단계를 따르세요.
-
열기 사진 앱을 탭하고 앨범 .
-
아래로 스와이프하여 기타 앨범 섹션을 탭하고 숨겨진 .
-
숨기기를 해제하려는 사진을 탭하여 선택하세요.

-
탭하세요. 행동 상.
-
다음이 표시될 때까지 화면 하단의 옵션 목록을 위로 스와이프합니다. 숨기기 해제 .
iOS 12를 사용하는 경우 다음이 표시될 때까지 옵션의 맨 아래 행을 스와이프합니다. 숨기기 해제 .
-
수도꼭지 숨기기 해제 .

숨기기 해제 작업에 대한 확인 화면은 없지만 사진은 다시 볼 수 있는 사진의 원본 앨범으로 돌아갑니다.
이런 식으로 iPhone에서 사진을 숨기면 한 가지 큰 단점이 있습니다. 그만큼 숨겨진 사진 앨범은 iPhone을 사용하는 누구나 볼 수 있습니다. 그 안에 있는 사진은 어떤 식으로든 보호되지 않습니다. 그들은 일반적인 사진 앨범에 없습니다. iPhone에 접근할 수 있는 사람은 누구나 사진 앱을 열고 숨겨진 앨범에 있는 사진을 볼 수 있습니다. 다행히도 모든 iOS 기기와 함께 제공되는 도움이 될 수 있는 또 다른 앱이 있습니다.
Notes 앱을 사용하여 iOS에서 사진 숨기기
Notes 앱 에서 메모에 사진을 추가하고 메모를 잠근 다음 사진 라이브러리에서 사진을 삭제할 수 있으며, 그러면 본인(또는 비밀번호를 아는 사람)만 볼 수 있는 숨겨진 사진이 생깁니다.
iOS 16 이상의 Notes 앱에서 사진 숨기기
iOS 16 이상에서 사진을 추가하고 숨기는 방법은 iOS 15 이하에서 했던 방식과 비슷하지만 아이콘이 조금 바뀌었습니다. 해야 할 일은 다음과 같습니다.
-
사진 앱에서 숨기려는 사진을 선택합니다.
-
탭하세요. 공유하다 단추.
-
탭하세요. 노트 앱 아이콘입니다.

-
수도꼭지 구하다 .
-
탭하세요. 동그라미가 있는 점 3개 아이콘 .

-
수도꼭지 잠그다 .
-
탭하세요. 자물쇠 아이콘 (현재는 잠금이 해제되어 있습니다).
-
이제 메모가 잠겼습니다.

iOS 15 및 이전 버전에서 Notes 앱을 사용하여 iPhone에서 사진 숨기기
iOS 15 및 이전 버전을 실행하는 iPhone에서 Notes 앱을 사용하여 사진을 숨기는 방법은 다음과 같습니다.
-
에서 사진 앱에서 숨기려는 사진을 선택하세요.
-
탭하세요. 행동 상.
-
수도꼭지 노트 (또는 메모에 추가 iOS 12에서는).
-
팝업 창에서 원하는 경우 메모에 텍스트를 추가할 수 있습니다. 그런 다음 구하다 .

-
로 이동 노트 앱.
-
사진이 있는 메모 폴더를 탭합니다.
이메일로 문자 메시지 전달
-
사진이 있는 메모를 탭하여 엽니다.

-
탭하세요. 행동 상.
-
수도꼭지 잠금 메모 메시지가 나타나면 비밀번호를 추가하세요. Touch ID나 Face ID를 사용하는 경우 이를 사용하여 메모를 잠글 수 있습니다.
-
아이콘이 잠긴 것처럼 보이도록 오른쪽 상단 모서리에 있는 자물쇠를 탭하세요. 그러면 메모가 잠깁니다. 사진은 로 대체됩니다 이 메모는 잠겨 있습니다. 메시지. 이제 비밀번호를 아는 사람(또는 Touch ID나 Face ID를 속일 수 있는 사람)만이 메모와 사진을 잠금 해제할 수 있습니다.

-
다음으로 돌아가세요. 사진 앱을 열고 사진을 삭제하세요.
사진은 복구할 수 없도록 완전히 삭제하시기 바랍니다.
iPhone에서 사진을 숨길 수 있는 타사 앱
내장된 앱 외에도 App Store의 타사 앱을 사용하여 iPhone에서 사진을 숨길 수 있습니다. 앱이 너무 많아서 모두 나열할 수 없지만 다음은 개인 사진을 숨길 수 있는 몇 가지 옵션입니다(모든 앱은 인앱 구매로 무료입니다).
- 최고의 비밀 폴더 : 승인되지 않은 사람이 이 앱에 접근하려고 하면 알람이 울립니다. 또한 실패한 로그인을 추적하고 잠금 해제에 4번 실패한 사람들의 사진을 찍습니다.
- 안전 유지: 이 앱을 암호나 Touch ID로 보호하고, 앱에 사진을 추가하고, 내장 카메라를 사용하여 사진을 찍고, 설정된 시간이 지나면 만료되는 사진을 공유할 수도 있습니다.
- 개인 사진 보관함 Pro: 다른 앱과 마찬가지로 비밀번호로 보안을 설정하세요. 또한 침입자의 사진과 GPS 위치가 포함된 침입 보고서를 제공할 뿐만 아니라 사진을 직접 다운로드할 수 있는 앱 내 웹 브라우저도 제공합니다.
- 비밀 사진첩 금고: 카메라가 내장된 또 다른 앱입니다(다른 소스의 사진도 추가할 수 있습니다). 비밀번호나 Touch ID로 보안을 설정하고 침입자의 사진과 함께 침입 알림을 받으세요.