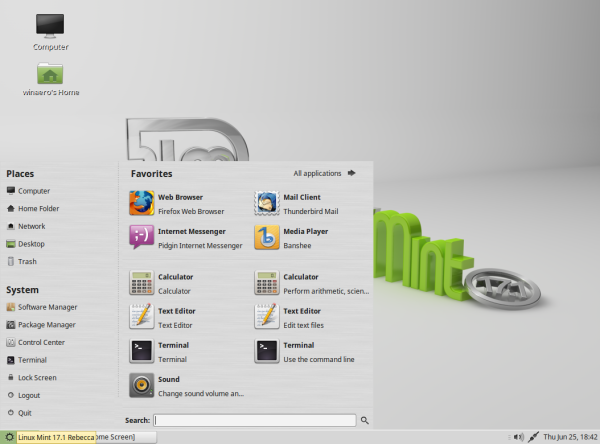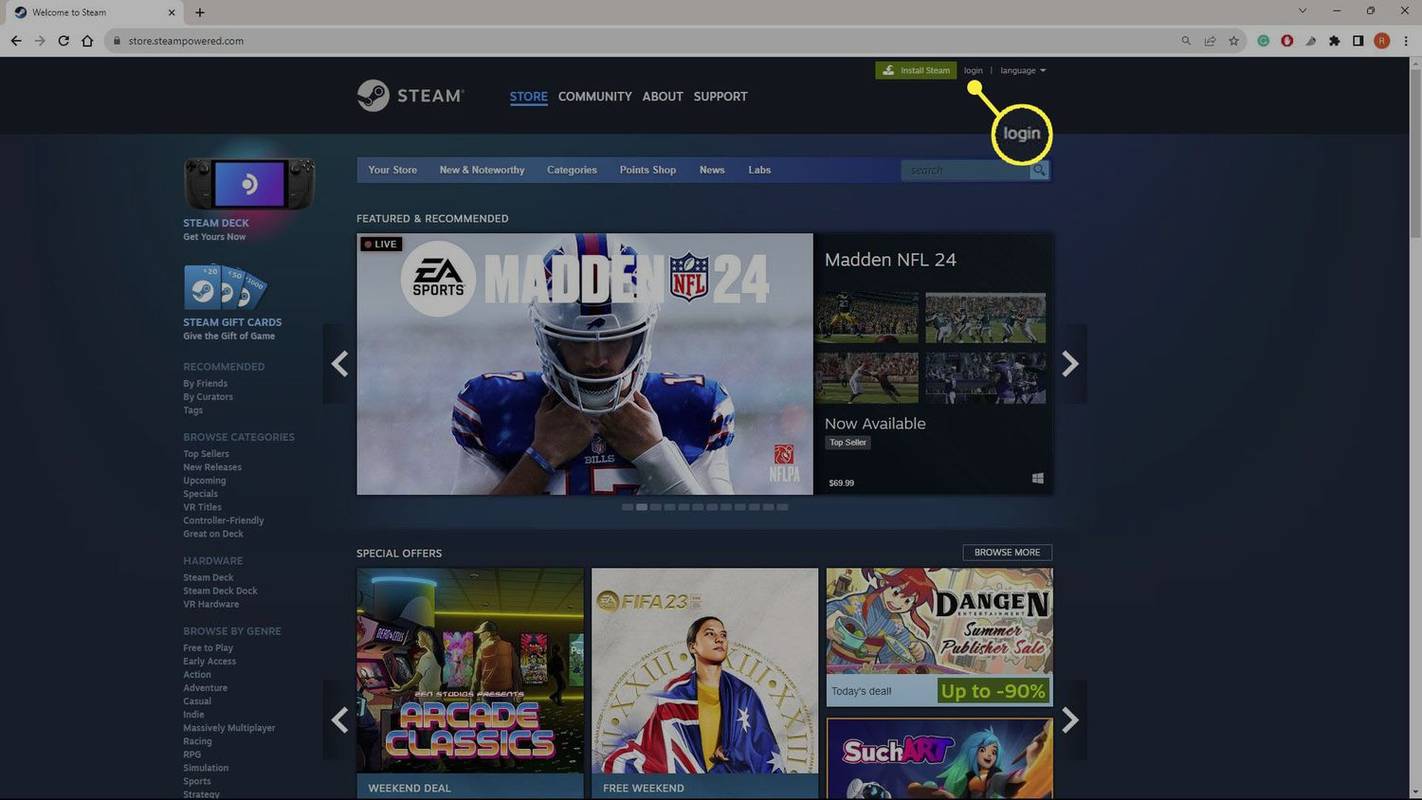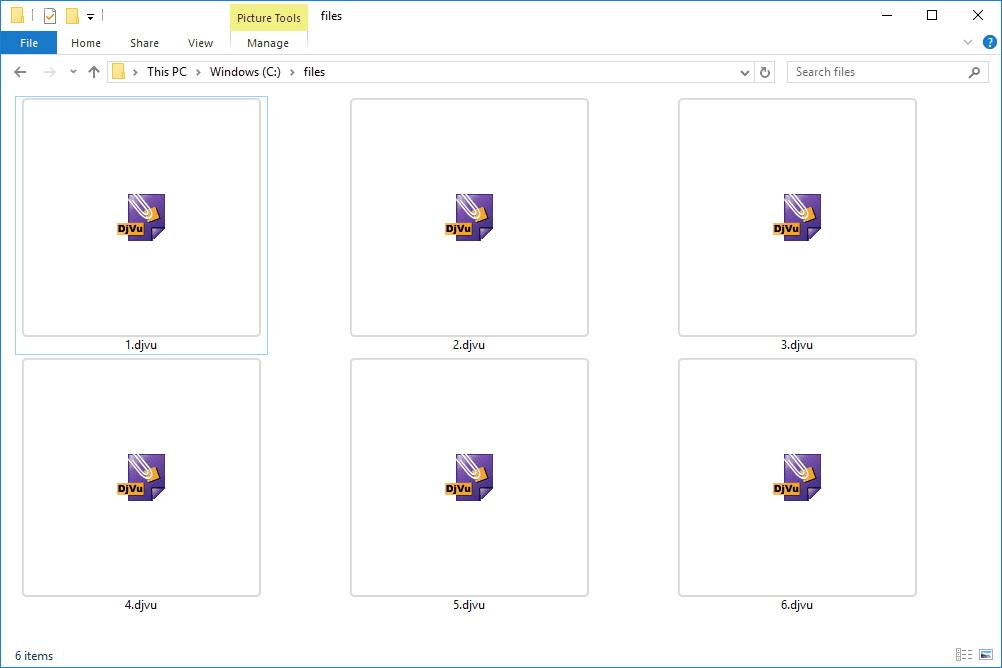오늘날 듀얼 모니터를 사용하는 것은 특히 프로그래머, 작가, 연구자 등 전문 컴퓨터 사용자 사이에서 매우 일반적입니다. 또한 하나 이상의 추가 모니터 없이는 진지한 게임 장비를 상상할 수 없습니다.

그러나 때로는 두 번째 모니터의 작업 표시 줄이 방해가 될 수 있습니다. 특히 사용 가능한 공간을 최대화하려는 경우 더욱 그렇습니다. Windows 및 Mac OS X 시스템에서이를 제거하는 방법을 살펴 보겠습니다.
Windows의 두 번째 모니터에서 작업 표시 줄 숨기기
기본적으로모든 디스플레이에 작업 표시 줄 표시Off로 설정하면 Windows에서 달리 지정하지 않는 한 기본 모니터에 작업 표시 줄이 계속 표시됩니다. 따라서이 단계는 두 번째 모니터에서 작업 표시 줄을 숨기는 문제를 해결합니다.
윈도우 10
Windows 10 컴퓨터에서 전체 화면 프레젠테이션을 위해 두 번째 모니터의 공간을 확보해야하는 경우 유비쿼터스 설정 메뉴를 통해 수행 할 수 있습니다. 이 방법은 보조 화면 또는 화면이 확장 모드에서 실행중인 경우에만 적용됩니다.
작업 표시 줄을 제거하려면 다음 단계를 따르십시오.
- 키보드에서 Windows 버튼을 누르거나 Windows 아이콘을 클릭하여 시작 메뉴를 시작하고 화면 왼쪽 가장자리의 메뉴에서 설정 아이콘을 클릭합니다.

- Windows 설정 창이 열린 상태에서 개인 설정 탭을 클릭하고 바탕 화면을 마우스 오른쪽 버튼으로 클릭하고 개인 설정을 선택할 수도 있습니다.

- 창 왼쪽에있는 메뉴에서 작업 표시 줄 옵션을 선택합니다.

- 작업 표시 줄 메뉴를 아래로 스크롤합니다. 다중 디스플레이 섹션에 도달하면 모든 디스플레이에 작업 표시 줄 표시 옵션 아래의 스위치를 클릭합니다.

작업 표시 줄 메뉴의 다중 디스플레이 섹션에서는 작업 표시 줄 단추에 대한 기본 설정을 지정할 수도 있습니다. 다른 작업 표시 줄에서 작업 표시 줄 단추를 결합하도록 선택할 수도 있습니다.
snapchat지도 보는 방법
복제 모드에서 두 번째 모니터를 설정 한 경우 자동 숨기기 옵션을 사용해야합니다.
이를 수행하려면 다음 단계를 따르십시오.
- 바탕 화면에서 시작 메뉴를 시작하고 화면 왼쪽 가장자리에있는 작은 톱니 바퀴 아이콘을 클릭합니다.

- Windows 설정 창에서 개인 설정 탭을 선택해야합니다.

- 다음으로 창 왼쪽에있는 메뉴에서 작업 표시 줄 섹션을 선택합니다.

- 레이블이 지정된 옵션 아래의 스위치를 클릭하십시오.데스크탑 모드에서 자동으로 작업 표시 줄 숨기기.

스위치가 파란색으로 바뀌고 연결된 모든 디스플레이에서 작업 표시 줄이 사라져야합니다.
윈도우 8
멀티 스크린 PC 장비에서 Windows 8을 실행중인 경우 작업 표시 줄을 표시 할 것인지 표시하지 않을 것인지 선택할 수도 있습니다. Windows 8 PC의 두 번째 모니터에서 작업 표시 줄을 숨기는 방법은 다음과 같습니다.
- 작업 표시 줄을 마우스 오른쪽 버튼으로 클릭합니다.
- 팝업 메뉴에서 속성 옵션을 선택합니다.
- 작업 표시 줄 속성 창이 열리면 작업 표시 줄 탭으로 이동합니다.
- 여기에서 모든 디스플레이에 작업 표시 줄 표시라는 옵션 앞의 상자를 선택 취소합니다. 탭의 다중 디스플레이 섹션에 있습니다.

- 확인 버튼을 클릭하여 확인합니다.
보조 디스플레이에서 작업 표시 줄을 켜고 끄는 것 외에도 다른 옵션을 조정할 수도 있습니다. 예를 들어 Windows에서 작업 표시 줄 단추를 표시 할 위치를 선택할 수 있습니다. 또한 다른 작업 표시 줄의 단추를 결합할지 여부를 선택할 수 있습니다.
윈도우 7
Windows 7 사용자는 다중 모니터 및 작업 표시 줄 사용자 지정과 관련하여 운이 좋지 않습니다. 영구적 인 Win 7은 여러 모니터를 기본적으로 지원하지만 사용자가 보조 모니터에 표시되는 방식을 변경할 수 없습니다. 대신 Windows 7 사용자는 여러 모니터를 설정하고 작업 표시 줄을 관리하는 프로세스를 용이하게하기 위해 개발 된 여러 타사 앱 중 하나를 사용할 수 있습니다.

실제 다중 모니터 Actual Tools에서 개발 한 Actual Tools 시리즈 프로그램의 일부입니다. 32 비트 및 64 비트 버전의 Windows 7을 모두 지원하며 30 일 무료 평가판이 제공됩니다. 현재 활성화 된 8.14 버전의 가장 좋은 점은 Windows 8 및 Windows 10 사용자도 사용할 수 있다는 것입니다.
또 다른 옵션은 울트라 몬 . 현재 3.4.1 버전에서 Ultramon은 Realtime Soft에서 개발했습니다. 여러 모니터 사용자 지정 옵션과 다양한 모니터에 대해 서로 다른 작업 표시 줄 기본 설정을 지정할 수있는 기능을 제공합니다. 7을 포함하여 현재 활성화 된 모든 Windows 운영 체제에서 작동합니다.
Mac OS X의 두 번째 모니터에서 작업 표시 줄 숨기기
이 섹션에서는 Mac에서 두 번째 모니터의 메뉴 표시 줄을 끄는 방법을 살펴 보겠습니다.
이 단계를 따르세요:
- Apple 메뉴를 엽니 다.
- 시스템 환경 설정을 선택합니다.
- 다음으로 Mission Control 패널을 선택합니다.
- 디스플레이에 별도의 공백이 있음 옵션을 찾아 선택 취소하십시오.
- 계정에서 로그 아웃 한 후 다시 로그인하여 변경 사항을 표시하십시오. 선택적으로 Mac을 재부팅 할 수 있습니다.
OS X의 Mavericks, Yosemite 및 El Capitan 버전의 두 번째 모니터는 잘 작동하지만 메뉴 표시 줄이없는 디스플레이는 앱을 전체 화면으로 표시하는 데 문제가 있음을 염두에 두십시오. 따라서 두 번째 디스플레이에서 메뉴 표시 줄을 해제하기로 한 결정을 재고 할 수 있습니다.
반면에 기본 설정으로 되돌리고 싶지 않다면 기본 디스플레이를 다시 설정하는 것이 좋습니다. 그렇게하면 Dock 및 Mac 메뉴가 나타납니다. 또한 기본으로 설정 한 디스플레이는 경고 대화 상자와 새 창이 표시되는 디스플레이가됩니다.
타임머신에서 오래된 백업을 삭제하는 방법
Mac OS X에서 기본 디스플레이를 선택하는 방법은 다음과 같습니다.
- Apple 메뉴를 시작합니다.
- 디스플레이 아이콘을 클릭합니다.
- 배열 섹션으로 이동합니다.
- 흰색 막대를 클릭하고 길게 누릅니다.
- 기본으로 설정할 모니터로 드래그하십시오.

- 설정을 저장하려면 화면을 종료하십시오.
작업 표시 줄 비움!
지난 10 년 동안 컴퓨터 모니터의 평균 크기가 크게 증가 했음에도 불구하고 모든 제곱 인치 공간이 중요합니다. 학교 나 직장에서 중요한 프레젠테이션을하는 경우 특히 그렇습니다.
추가 모니터를 사용합니까? 작업 표시 줄을 어떻게 표시 하시겠습니까? 둘 다에, 하나에 만 또는 둘 다에 자동 숨김? 아래 의견에 알려주십시오.