Battle Royale 게임은 현재 플레이하기에 가장 재미있는 배틀 게임이지만 컴퓨터를 최대한 활용해야합니다.

시스템 요구 사항과 관련하여 Apex Legends도 예외는 아닙니다. 오래된 PC 장비 나 저예산 PC가 있고 Apex 레전드에서 FPS를 높이는 방법이있는 경우이 문서에서 수행 할 수있는 작업에 대해 설명합니다.
Apex 레전드 : 최소 시스템 요구 사항
먼저,이 게임을 지원할 수없는 컴퓨터에서 Apex 레전드를 실행하는 것은 터무니없는 일입니다. 컴퓨터가 충분히 강하지 않은 경우 구성 또는 추가 기능이 이러한 향상을 제공 할 수 없습니다.
이를 염두에두고 먼저 컴퓨터가 최소한 다음 구성과 일치하는지 확인해야합니다. 다음은 Apex 레전드를 실행하기위한 최소 시스템 요구 사항입니다.
CPU : AMD FX-4350 4.2GHz 쿼드 코어 프로세서 / Intel Core i3-6300 3.8GHz
GPU : Radeon HD 7700 / NVIDIA GeForce GT 640
램: 6GB
당신: Windows 10 (64 비트)
HDD : 30GB의 사용 가능한 공간
iPhone에서 화면 시간을 끄는 방법
컴퓨터가 위에 언급 된 모든 요구 사항을 충족하지 않는 경우이 게임을 실행하지 않는 것이 좋습니다.
Apex 레전드 : 권장 시스템 요구 사항
다음은 권장 시스템 요구 사항입니다. 그들은 게임이 컴퓨터에서 원활하게 실행되도록 도와줍니다.
CPU : Intel i5 3570K 또는 동급
GPU : AMD Radeon R9290
램: 8GB
당신: Windows 10 (64 비트)
HDD : 30GB의 사용 가능한 공간
Apex 레전드 : FPS 향상
Apex 레전드에서 FPS를 높일 수있는 몇 가지 방법이 있습니다. 다음 방법이이 게임을 실행할 수있는 모든 컴퓨터에서 작동하는 것은 아닙니다.
모든 코어 Windows 7을 활성화하는 방법
이러한 방법을 시도해도 Apex Legends 설치 파일이 손상되거나 손상되지 않습니다. 따라서 그들 모두를 시도하고 그들이 당신을 위해 작동하는지 확인할 수 있습니다.
시작 옵션 구성
- Origin을 엽니 다.
- 게임 라이브러리로 이동합니다.
- 게임 목록에서 Apex 레전드를 선택합니다.
- 설정 아이콘을 클릭하십시오.
- 게임 속성을 선택합니다.
- 고급 실행 옵션 탭으로 이동합니다.
Advanced Launch Options 탭의 Game Language 설정 아래에 Command Line Arguments 텍스트 필드가 있습니다. 다음을 입력-novid + fps_max 무제한. 이전 명령을 입력 한 후 저장을 클릭합니다.

첫 번째 명령 (-novid)은 게임 내 FPS를 규제하지 않습니다. 그러나 장기적으로 FPS를 향상시킬 수있는 게임 내 부활 스플래시 화면을 처리합니다. 두 번째 명령 (+ fps_max unlimited)은 기본 FPS 한도를 제거합니다.
게임 내 설정
게임 내에서 조정할 수있는 설정은 기본 설정에 따라 다르지만 더 높은 FPS로 이어질 수있는 특정 옵션이 있습니다.
- Apex 레전드를 시작하고 오른쪽 하단 섹션에서 설정 아이콘을 클릭합니다.
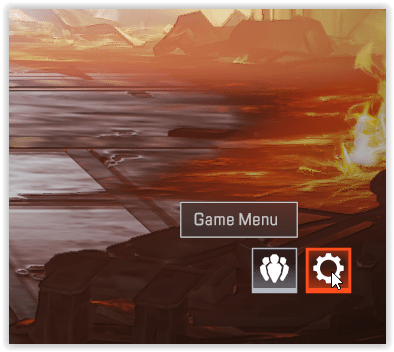
- 팝업 메뉴에서 설정을 선택합니다.
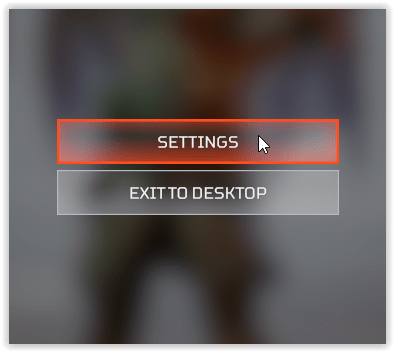
- 상단의 비디오 탭을 클릭하십시오.
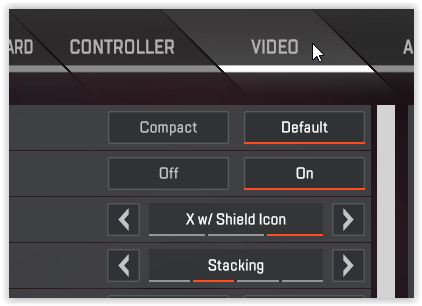
- 표시되는 첫 번째 설정 인 디스플레이 모드는 전체 화면으로 유지되어야합니다. 모드가 올바르게 설정되었는지 확인하십시오.
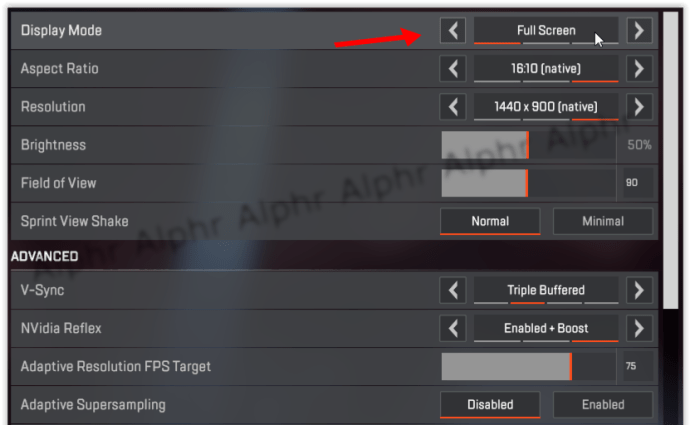
- 화면 비율은 모니터의 기본 화면 비율로 설정된 경우 가장 잘 작동합니다. 이 설정이 올바른지 확인하십시오.
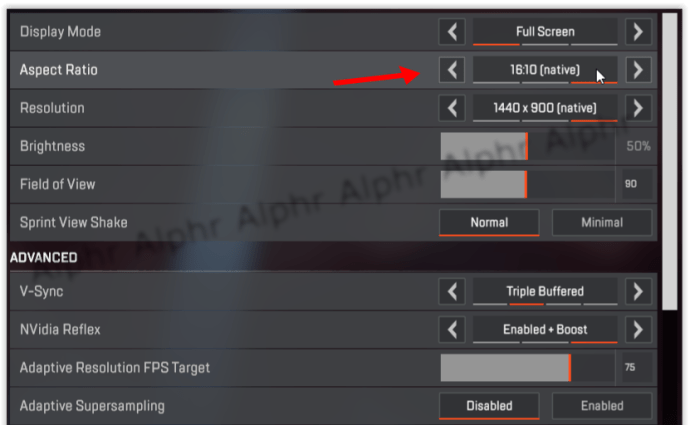
- 해상도에 관해서는 생각만큼 간단하지 않습니다. 좋은 컴퓨터를 가지고 있다면 (위의 시스템 요구 사항을 확인하여 현재 위치를 확인하십시오) 이 설정을 모니터의 기본 해상도로 설정해야합니다. 반면에 저가형 컴퓨터의 경우 모든 것이 더 원활하게 실행될 수 있도록 해상도를 낮추십시오.
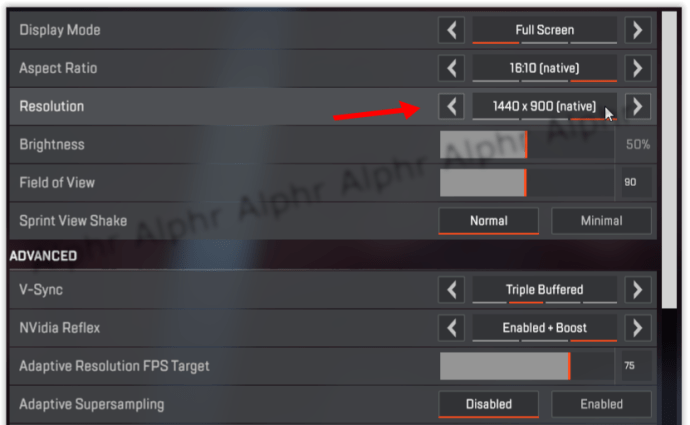
- 시야각 설정도 매우 중요합니다. 낮게 설정할수록 게임이 더 잘 실행됩니다. . 이는 GPU의 전력을 너무 많이 소모하는 게임 내 렌더링 때문입니다. 이 설정에주의해야합니다. 너무 많이 낮추면 게임 내 가시성에 영향을 미칠 수 있습니다. .
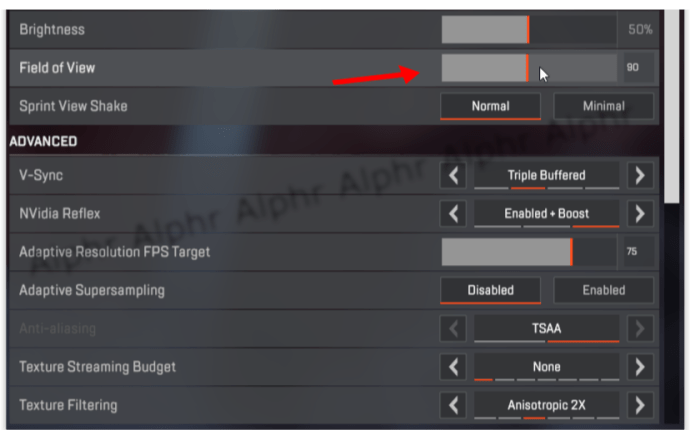
- V-Sync 설정이 활성화 된 경우 끄다 .
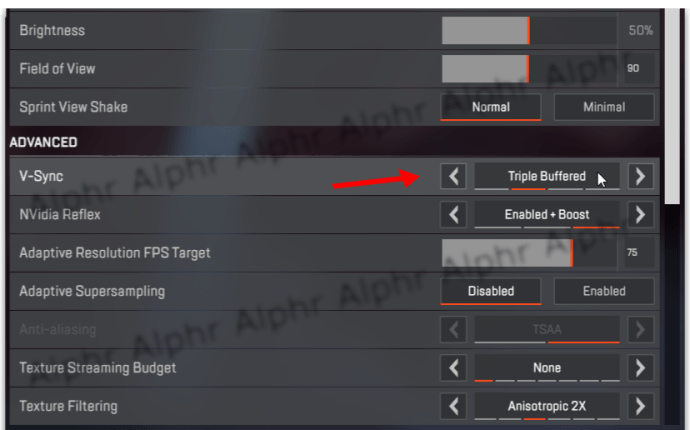
- 텍스처 스트리밍 예산은 GPU에있는 메모리로 설정해야합니다. GPU의 메모리를 확인한 다음 그에 따라이 설정을 구성합니다.
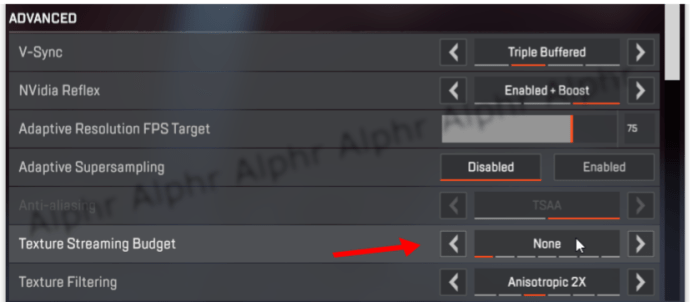
- 대부분의 다른 설정 저가형 컴퓨터를 사용하는 경우 낮음으로 설정해야합니다. . 이러한 설정에는 Sun Shadow Coverage, Sun Shadow Detail, Spot Shadow Detail, Model Detail, Effects Detail, Impact Marks 및 Ragdoll이 포함됩니다.
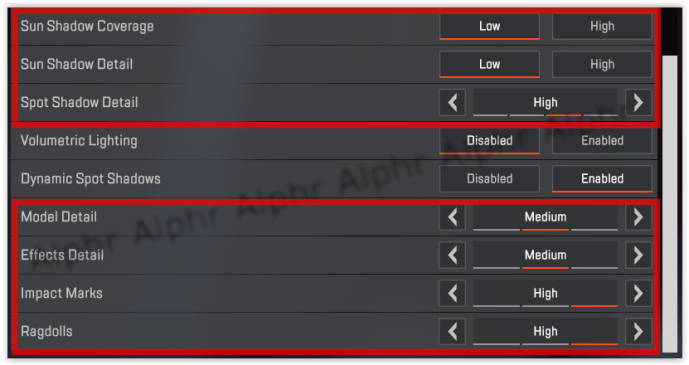
PC 설정
노트북에서 Apex 레전드를 플레이하는 경우 배터리 모드가 고성능으로 설정되어 있는지 확인하십시오. 그 외에도 노트북 또는 데스크톱 컴퓨터를 사용하는지 여부에 관계없이 컴퓨터의 모든 드라이버가 최신 상태인지 확인합니다.
특히 GPU 드라이버에 집중해야합니다.
NVIDIA GPU가있는 경우 몇 가지 최적화를 수행하는 것이 좋습니다. 수행해야 할 작업은 다음과 같습니다.
임시 파일 정리
컴퓨터의 임시 파일을 정리하지 않았다면 아무 이유없이 몇 기가 바이트의 저장 용량도 차지할 가능성이 있습니다.
Instagram에서 사람들이 좋아하는 것을 보는 방법
- NVIDIA 제어판을 엽니 다.
- 3D 설정 관리 옵션으로 이동합니다.
- 프로그램 설정 탭을 선택합니다.
- Apex 레전드를 찾으십시오.
- 이 프로그램에 대한 기본 그래픽 프로세서 선택 옵션을 클릭합니다.
- 드롭 다운 메뉴에서 고성능 NVIDIA 프로세서를 선택합니다.
- 사전 렌더링 된 최대 프레임 설정을 1로 구성합니다.
- 전원 관리 모드를 최대로 설정하십시오.
- 기본 재생률을 최대로 설정합니다.
- 모든 변경 사항을 적용하고 데스크톱 크기 및 위치 조정 설정으로 이동합니다.
- 게임 및 프로그램에 의해 설정된 스케일링 모드 재정의 확인란을 선택합니다.
- 모든 설정을 적용하고 종료합니다.
이는 컴퓨터의 운영 체제가 이전에 사용한 데이터와 파일을 Temp 폴더에 지속적으로 저장하기 때문에 발생합니다. 때때로 이러한 파일을 삭제하는 것이 좋습니다.
방법은 다음과 같습니다.
- 시작 버튼을 누르십시오.
- 검색 창에 Run을 입력하고 Enter 키를 누릅니다.
- 실행 창에 % temp %를 입력하면 Temp 폴더로 바로 이동합니다.
- Temp 폴더에서 모든 항목을 삭제하십시오.
이 프로세스는 완전히 안전 할뿐만 아니라 컴퓨터에도 매우 유용합니다. 또한 게임 내 FPS에 반영 될 수 있습니다.
Apex 레전드 플레이 즐기기
지연된 게임을 좋아하는 사람은 없습니다. 이 기사에 설명 된 방법 중 일부가이 문제를 해결하는 데 도움이 되었기를 바랍니다. 때로는 컴퓨터가 게임을 더 매끄럽게 실행하는 데 필요한 모든 것이 올바른 방향으로 조금만 밀면됩니다.
Apex 레전드에서 게임 내 FPS를 높이는 다른 방법을 알고 있습니까? 아래 의견에 우리와 공유하십시오.


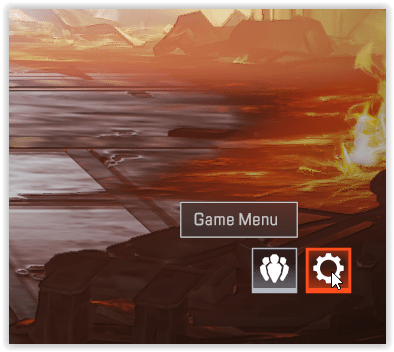
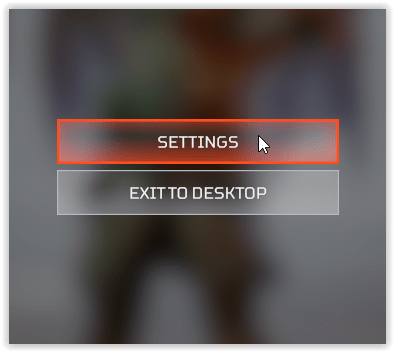
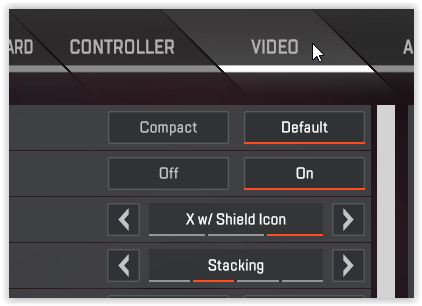
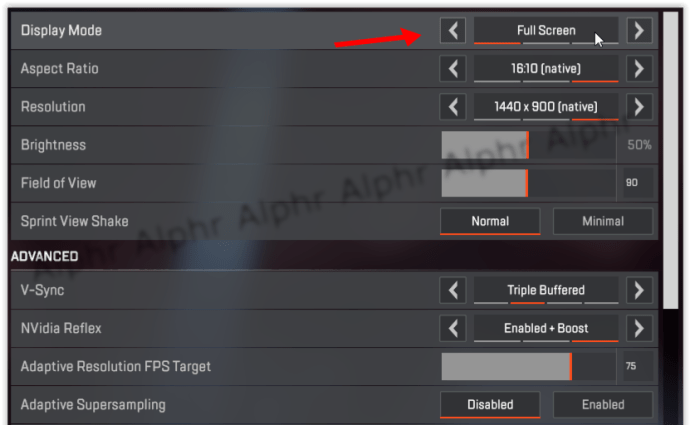
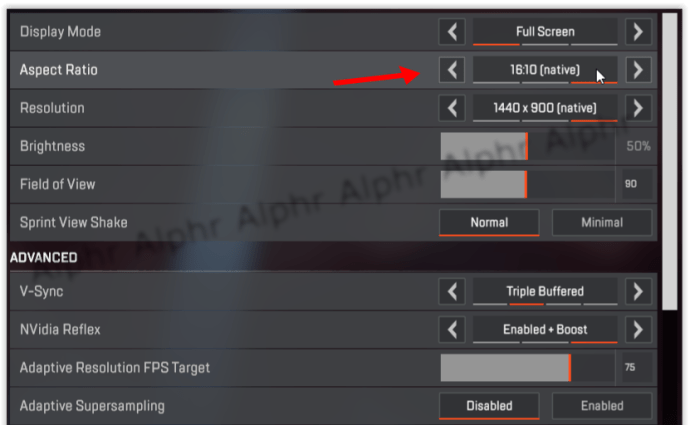
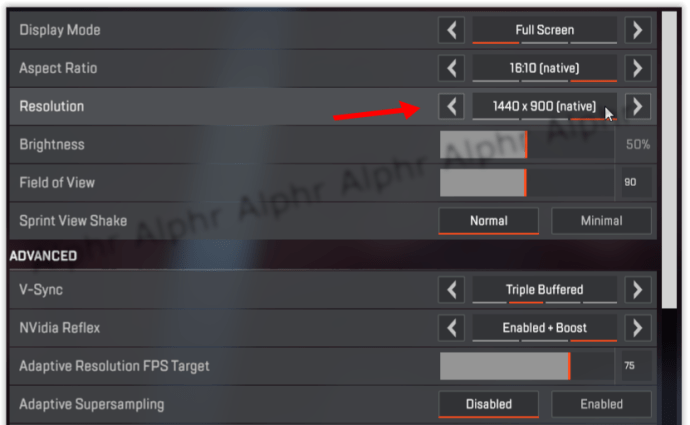
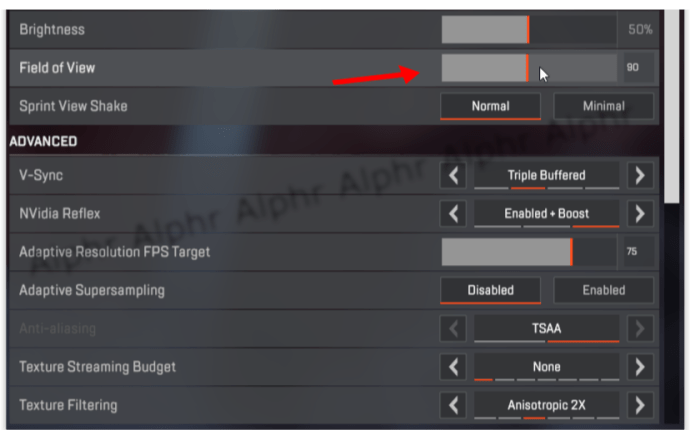
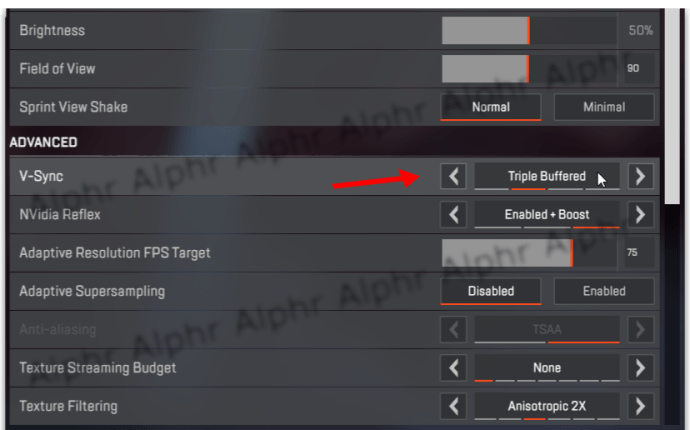
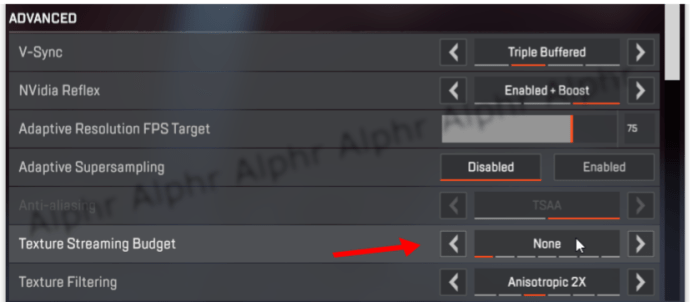
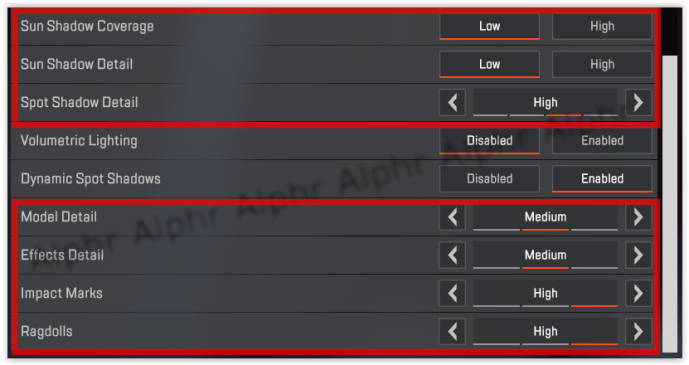






![리모컨없이 Amazon Fire TV 스틱을 사용하는 방법 [2020 년 11 월]](https://www.macspots.com/img/streaming-devices/28/how-use-an-amazon-fire-tv-stick-without-remote.jpg)
