작업 표시 줄은 Windows의 클래식 사용자 인터페이스 요소입니다. Windows 95에 처음 도입되었으며 이후에 출시 된 모든 Windows 버전에 존재합니다. 작업 표시 줄의 기본 아이디어는 실행중인 앱 목록을 표시하고 창을 작업으로 열어 빠르게 전환 할 수있는 유용한 도구를 제공하는 것입니다. 사용자는 실수로 이동하거나 수정하는 것을 방지하기 위해 작업 표시 줄을 잠글 수 있습니다. Windows 10에서 작업 표시 줄을 잠 그거나 잠금 해제하는 방법은 다음과 같습니다.
광고
전화없이 Gmail을 만드는 방법
컴퓨터에 여러 디스플레이가 연결되어있는 경우 Windows 10은 각 디스플레이에 작업 표시 줄을 표시합니다. 작업 표시 줄에는 시작 메뉴 버튼이 포함될 수 있습니다. 검색 창 또는 Cortana , 작업보기 버튼, 시스템 트레이 사용자 또는 타사 앱에서 만든 다양한 도구 모음. 예를 들어, 좋은 오래된 것을 추가 할 수 있습니다. 빠른 실행 도구 모음 작업 표시 줄에.
파일 유형 아이콘 변경 창 10
작업 표시 줄 항목을 다시 정렬하려면 잠금을 해제해야합니다. 작업 표시 줄을 잠그면 사용자가 작업 표시 줄을 이동하거나 크기를 조정할 수 없습니다. 잠금 해제 된 작업 표시 줄은 화면의 다른 가장자리로 이동하거나 크기를 조정할 수 있습니다.
Windows 10에서 작업 표시 줄을 잠 그거나 잠금 해제하는 방법이 있습니다. 검토해 보겠습니다.
Windows 10에서 작업 표시 줄을 잠 그거나 잠금 해제하려면 , 다음을 수행하십시오.
- 작업 표시 줄을 마우스 오른쪽 버튼으로 클릭합니다.
- 컨텍스트 메뉴에서작업 표시 줄 잠금잠그기 위해. 상황에 맞는 메뉴 항목 옆에 확인 표시가 나타납니다.

- 작업 표시 줄의 잠금을 해제하려면 작업 표시 줄을 마우스 오른쪽 버튼으로 클릭하고 선택한작업 표시 줄 잠금안건. 확인 표시가 사라집니다.

완료되었습니다.
전화하지 않고 음성 사서함 보내는 방법
또는 설정 앱을 사용하여 Windows 10에서 작업 표시 줄을 잠 그거나 잠금 해제 할 수 있습니다.
설정으로 작업 표시 줄 잠금 또는 잠금 해제
- 열기 설정 앱 .
- 개인화-작업 표시 줄로 이동합니다.
- 오른쪽에서작업 표시 줄 잠금작업 표시 줄을 잠그는 토글 옵션.

- 이 옵션을 비활성화하면 작업 표시 줄의 잠금이 해제됩니다.
마지막으로, 원격으로 또는 스크립트에서 옵션을 변경해야하는 경우 레지스트리 조정을 적용 할 수 있습니다. 방법은 다음과 같습니다.
레지스트리 조정으로 작업 표시 줄 잠금 또는 잠금 해제
- 열기 레지스트리 편집기 앱 .
- 다음 레지스트리 키로 이동하십시오.
HKEY_CURRENT_USER SOFTWARE Microsoft Windows CurrentVersion Explorer Advanced
레지스트리 키로 이동하는 방법보기 한 번의 클릭으로 .
- 오른쪽에서 새 32 비트 DWORD 값을 만듭니다.TaskbarSizeMove.
참고 : 귀하가 64 비트 Windows 실행 32 비트 DWORD 값을 만들어야합니다.
값을 1로 설정하여작업 표시 줄 잠금 해제. - 값 데이터가 0이면자물쇠작업 표시 줄.

- 레지스트리 조정으로 수행 한 변경 사항을 적용하려면 다음을 수행해야합니다. 로그 아웃 사용자 계정에 로그인하십시오. 또는 다음을 수행 할 수 있습니다. 탐색기 셸을 다시 시작하십시오. .
그게 다야.







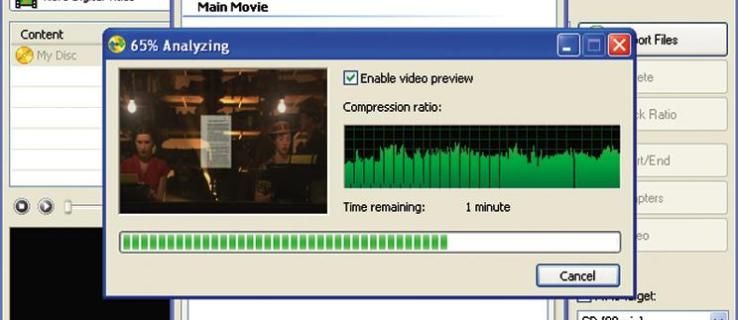





![STARZ 앱 PlayStation 4/5 [다운로드 및 시청]](https://www.macspots.com/img/blogs/19/starz-app-playstation-4-5.jpg)