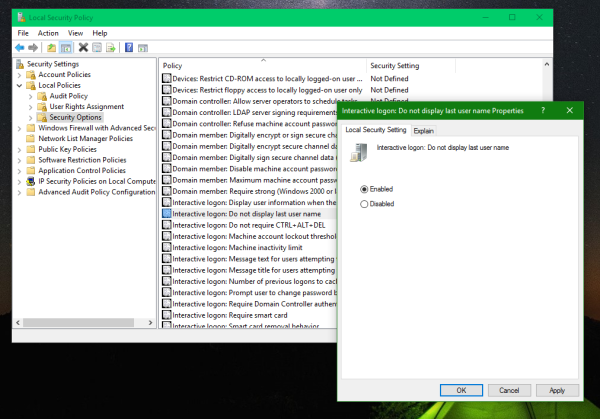모두가 좋아하는 사진을 소셜 미디어에 공유하는 것을 좋아하지만 단일 이벤트에서 수십 장의 사진을 추가해야하는 경우 프로세스가 지루할 수 있습니다. 사진 콜라주를 만들면 속도를 높이고 원하는 모든 것을 쉽게 업로드 할 수 있습니다. 여러 이미지를 단일 이미지로 통합하여 더 큰 효과를 얻을 수 있습니다.

아름다운 사진 콜라주를 만들 수있는 다양한 플랫폼과 앱이 있습니다. 이 기사에서는 Google 포토를 사용하여 수행하는 방법을 보여줄 것입니다.

Google 포토에서 콜라주 만들기
Google 포토는 사진을 처리하는 특정 작업을 위해 만들어졌습니다. 온라인으로 공유하기 전에 원하는 방식으로 사진을 저장, 공유 및 편집 할 수 있습니다. 콜라주 기능은 아름다운 사진 콜라주를 즉시 만들 수있는 또 다른 편리한 기능입니다.
브라우저에서 Google 포토를 사용하거나 앱을 다운로드 할 수 있지만 결과는 동일합니다. 아래 두 플랫폼을 사용하여 콜라주를 만드는 방법을 확인할 수 있습니다.

웹에서 Google 포토로 사진 콜라주 만들기
브라우저를 사용하여 Google 포토에서 사진 콜라주를 만들려면 다음을 수행하십시오.
- 브라우저에서 Google 포토를 엽니 다.
- 콜라주에 사용할 사진을 업로드하세요. 사진이 이미 업로드 된 경우 다음 단계를 계속합니다.
- 검색 창 옆에있는 만들기 옵션을 선택합니다.
- 사용 가능한 옵션이 튀어 나오면 콜라주를 선택합니다.

- 콜라주에 추가 할 사진을 선택하십시오. 작은 체크 표시는 어떤 사진이 선택되었는지 알려줍니다.
- 일부 사진을 찾을 수없는 경우 사진 검색 상자를 사용하여 특정 사진을 찾을 수 있습니다.

- 이미지를 모두 선택했으면 만들기를 누릅니다.
- Google 포토는 선택한 사진을 자동으로 정렬합니다.
- 생성 된 콜라주는 Google 포토에 저장됩니다.
- 콜라주를 열어 어떻게 보이는지 확인하세요.

- 편집 도구를 클릭하여 변경하십시오. 색상, 콜라주 회전을 조정하고 기타 사소한 조정을 수행 할 수 있습니다.
- 완료되면 완료 버튼을 누르면 변경 사항이 저장됩니다.
만든 콜라주의 레이아웃은 변경할 수 없습니다. 이 기능은 완전 자동이므로 사진을 정렬, 조정 또는자를 수 없습니다.
Google 포토 앱을 사용하여 사진 콜라주 만들기

휴대 기기에서 Google 포토 앱을 사용하여 콜라주를 만들 수도 있습니다. 과정이 비슷하기 때문에 어렵지 않습니다. 해야 할 일은 다음과 같습니다.
- Google 포토 앱을 엽니 다.
- 메뉴를 열려면 오른쪽 모서리에있는 세 개의 점을 누릅니다.
- 이제 콜라주를 만드는 데 사용할 방법을 선택할 수 있습니다.
방법 1
- 콜라주 옵션을 선택하면 콜라주에 추가 할 사진을 선택하라는 메시지가 표시됩니다.
- 추가 할 이미지를 선택하여 파란색 체크 표시를합니다.
- 모든 사진을 선택했으면 화면 오른쪽에서 만들기를 누르십시오.
- 만든 콜라주가 Google 포토에 저장되고 화면에 팝업됩니다.
- 편집 기능을 사용하여 약간 변경하십시오.
방법 2
- 콜라주 옵션을 누르는 대신 선택이라고 표시된 곳을 누릅니다.
- 콜라주에 사용할 사진을 선택하십시오.
- 앱 상단의 툴바에있는 + 아이콘을 탭합니다.
- 메뉴가 나타납니다. 콜라주를 선택합니다.
- 선택한 사진이 콜라주로 정렬되고 Google 포토에 자동으로 저장됩니다.
- 브라우저를 사용할 때와 동일한 방식으로 콜라주를 편집하여 약간의 변경을가하십시오.
Google 포토로 사진 콜라주를 만드는 것은 거의 쉽습니다. 결과는 훌륭해 보이지만 콜라주에 대해 다른 레이아웃을 선택하는 것과 같이 많은 변경을 할 수 없다는 점이 유감입니다. 하지만 몇 초 만에 사진 콜라주를 만드는 데 사용할 수있는 앱을 찾고 있다면 Google 포토가 바로 필요한 것입니다. 사용하기 가장 쉬운 사진 콜라주 제작 앱 중 하나입니다.
kik에서 금지되는 방법
창의력을 보여주세요
Google 포토에서 콜라주를 만들 때 실제로 많은 변경을 할 수 없기 때문에 Google 포토를 사용하여 콜라주를 만들기 전에 다른 앱이나 편집 프로그램에서 추가 할 사진을 편집 할 수 있습니다. 그러면 콜라주에 독특한 모양이 생기고 재미있는 아이디어를 떠 올릴 수 있습니다. 약간의 연습을 통해 곧 멋진 사진 콜라주를 만들 수 있습니다.
Google 포토를 사용하여 콜라주를 만드시나요? 그렇지 않다면 가장 좋아하는 사진 콜라주 앱은 무엇입니까? 아래 댓글 섹션에서 더 자세히 알려주세요.