Windows 8과 마찬가지로 Windows 10에는 투명한 작업 표시 줄이 있으며 어떤 이유로 든 투명도를 비활성화 할 수 없습니다. 저를 포함한 많은 사용자는 투명한 작업 표시 줄에 만족하지 않고 불투명하게하는 것을 선호합니다. Windows 10에서 가져 오는 방법은 다음과 같습니다.
이 솔루션은 잘 알려져 있습니다. 내 프리웨어, 불투명 한 작업 표시 줄 Windows 10에서 원활하게 작동합니다.이 간단하고 가벼운 앱을 사용하면 클릭 한 번으로 작업 표시 줄 투명도를 비활성화 할 수 있습니다.

Opaque Taskbar는 Windows 10 x86 및 Windows 10 x64와 호환되는 무료 휴대용 응용 프로그램입니다. Windows 시작시 실행되는 특수 옵션과 작업 표시 줄 투명도를 복원하는 또 다른 옵션이 함께 제공됩니다.
Windows 10에서 작업 표시 줄 투명도를 비활성화하고 불투명하게 만드는 방법
- Windows 8 용 Opaque Taskbar 다운로드
- OpaqueTaskbar.exe의 압축을 원하는 위치 (예 : 문서 폴더에 있습니다.
- OpaqueTaskbar.exe를 실행하고 '투명도 비활성화'버튼을 클릭합니다.
작업 표시 줄이 불투명 해집니다.
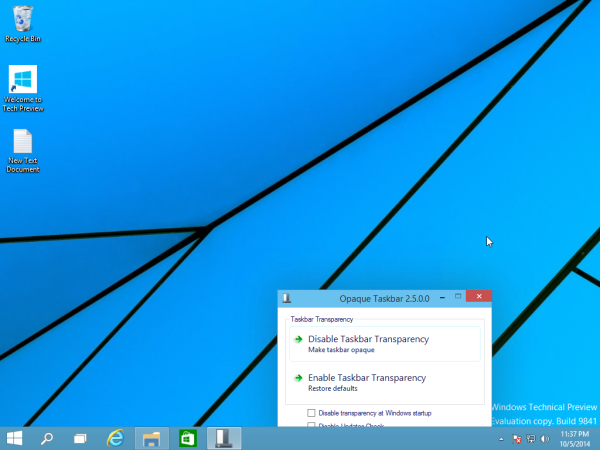
- 다음으로 '투명도 비활성화'확인란을 선택합니다. 불투명 한 작업 표시 줄 앱은 시작 후에도 트레이에 남아 있으며 작업 표시 줄을 불투명하게 만듭니다. 탐색기 다시 시작 .
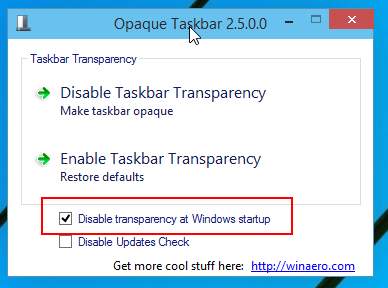
- 그런 다음 로그 아웃하고 Windows 10에 다시 로그인합니다.
그게 다야. 불투명 한 작업 표시 줄을 즐기십시오.
최신 정보 . Windows 10 RTM에서 Microsoft는 작업 표시 줄 투명도를 비활성화하는 기본 방법이 추가되었습니다. 보다 Windows 10에서 작업 표시 줄 투명도를 비활성화하는 방법 타사 도구를 사용하지 않고

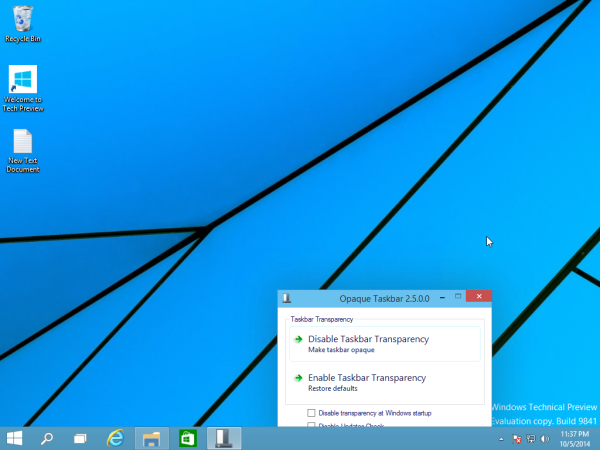
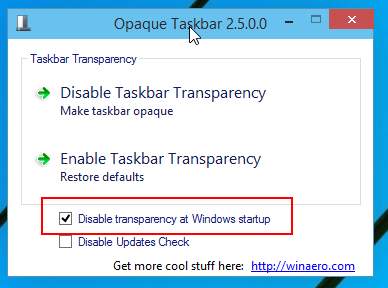




![모바일 네트워크 연결이 끊긴 상태를 수정하는 11가지 방법 [설명됨]](https://www.macspots.com/img/blogs/60/11-ways-fix-mobile-network-state-disconnected.jpg)



