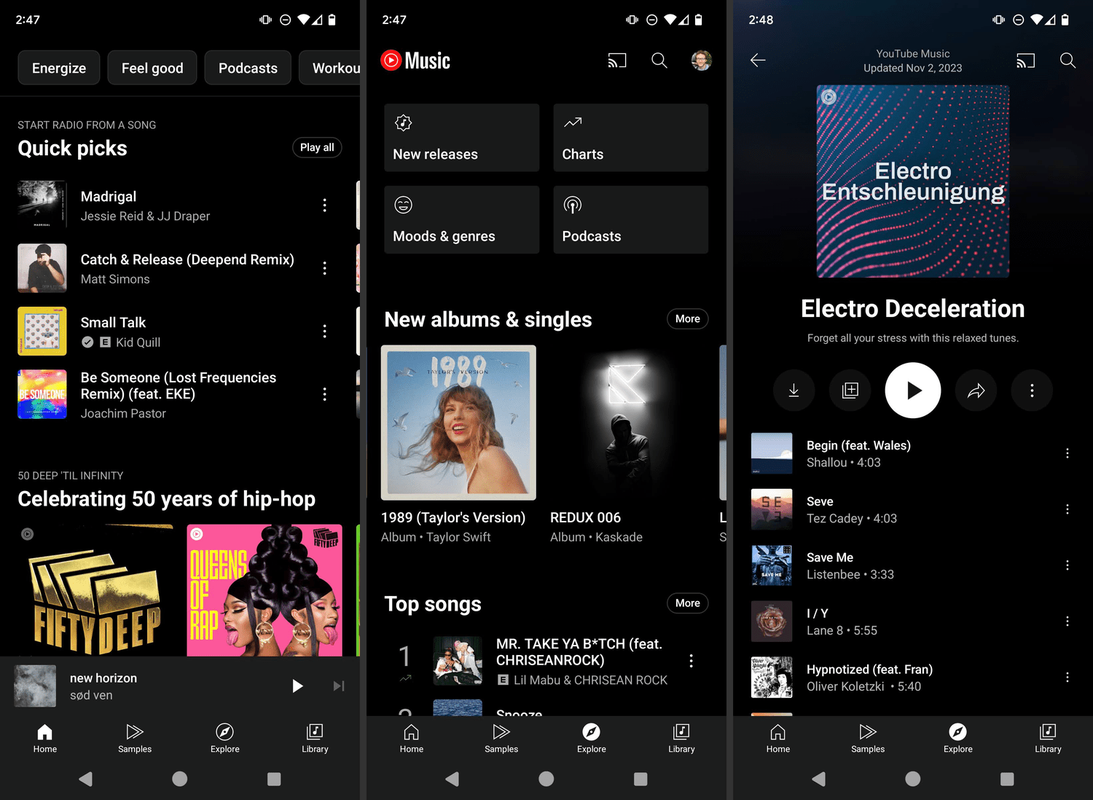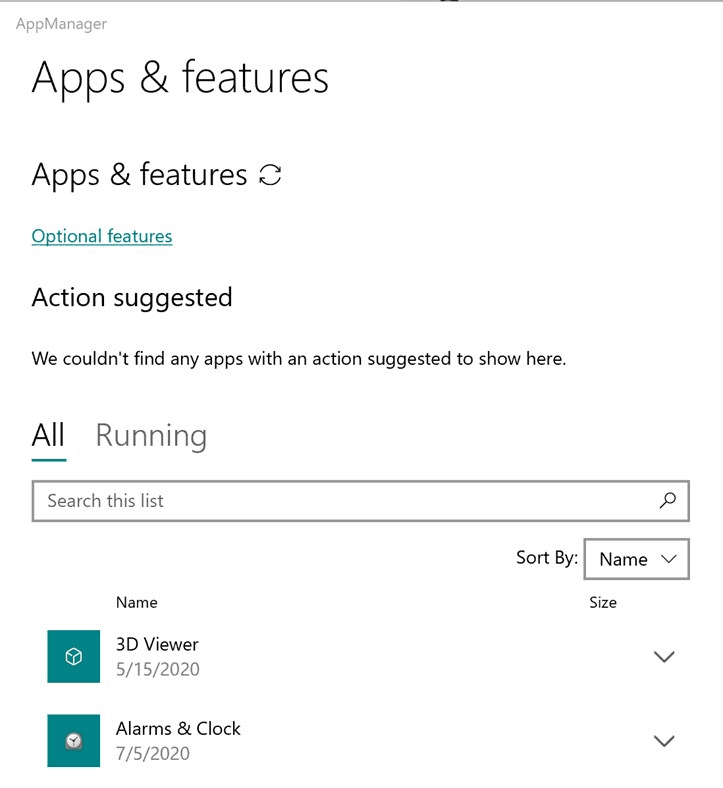워크 시트 또는 선택한 데이터를 별도의 Excel 스프레드 시트에서 하나로 결합하는 다양한 방법이 있습니다. 병합해야하는 데이터의 양에 따라 한 방법이 다른 방법보다 더 효과적 일 수 있습니다. Excel에는 데이터 통합을위한 기본 제공 옵션이 있지만 시트를 쉽게 병합 할 수있는 몇 가지 편리한 추가 기능도 있습니다.
여러 스프레드 시트에서 셀 범위 복사 및 붙여 넣기
Excel 파일을 결합하는 데 필요한 것은 오래된 복사본 (Ctrl + C) 및 붙여 넣기 (Ctrl + V) 단축키뿐입니다. 한 시트의 셀 범위를 복사하여 새 스프레드 시트 파일에 붙여 넣을 수 있습니다. Excel에는 메뉴에 복사 및 붙여 넣기 옵션이 포함되어 있습니다. 고급 붙여 넣기를 위해 Excel은 값, 수식, 원본 서식 너비 유지 등과 같은 여러 옵션을 제공합니다.
Excel 기본 복사 및 붙여 넣기 기능
- 복사 : 셀을 복사 할 시트를 열고 필요한 셀을 선택합니다. 마우스 왼쪽 버튼을 누른 상태에서 셀 범위 위로 커서를 끌어 선택합니다. Ctrl + C를 눌러 선택한 시트 영역을 복사합니다. 셀 내부를 마우스 오른쪽 단추로 클릭하고 복사를 선택할 수도 있습니다.

- 붙여 넣기 : 병합 된 데이터를 포함 할 빈 스프레드 시트를 엽니 다. 셀을 선택하고 Ctrl + V 단축키를 눌러 붙여 넣습니다. 또는 마우스 오른쪽 버튼을 클릭하고 상황에 맞는 메뉴에서 붙여 넣기를 선택할 수 있습니다.

Excel 고급 복사 및 붙여 넣기 기능
위의 이미지에서 차이를 느끼지 못했다면 기본 붙여 넣기 옵션이 새 스프레드 시트의 현재 형식으로 콘텐츠를 배치했음을 알 수 있습니다. 보다 구체적으로, 붙여 넣은 스프레드 시트에서는 셀 너비가 동일했지만 원본에서는 서로 다릅니다. 이 시나리오는 고급 복사 및 붙여 넣기 기능에 대한 잠재적 인 필요성을 보여줍니다. 경우에 따라 소스의 레이아웃과 서식을 유지하거나 기존 레이아웃에 붙여 넣기 위해 공식을 요구해야합니다. 다른 경우에는 열 너비가 일치하거나 연결된 그림이 연결되어 있어야합니다. 목록은 계속되지만 아이디어를 얻습니다.
Excel의 고급 붙여 넣기 옵션

- 복사 : 셀을 복사 할 시트를 열고 필요한 셀을 선택합니다. 마우스 왼쪽 버튼을 누른 상태에서 원하는 셀 위로 커서를 끕니다. 손을 떼고 Ctrl + C를 눌러 강조 표시된 모든 셀을 복사합니다.

- 붙여 넣기 : 기존 또는 빈 스프레드 시트를 열어 복사 한 셀을 붙여 넣습니다. 마우스 오른쪽 버튼을 클릭하고 상황에 맞는 메뉴에서 선택하여 붙여 넣기를 선택합니다. 이 예에서는 원본 소스의 너비를 사용하여 셀을 붙여 넣습니다. 고급 붙여 넣기 옵션에 마우스를 가져 가면 붙여 넣기 결과의 미리보기가 표시됩니다.

- 변경 사항이 필요한지 확인하십시오. 이전과 이후의 차이점을 비교하려면 실행 취소 및 다시 실행 기능을 사용할 수 있습니다.

이동 또는 복사 옵션을 사용하여 Excel 파일의 시트 결합
이동 또는 복사 탭 옵션은 전체 시트를 다른 Excel 스프레드 시트로 복사하기 위해 선택할 수있는 옵션입니다. 따라서 여러 파일의 여러 시트를 하나의 스프레드 시트로 복사하거나 이동할 수 있습니다. 이 옵션을 사용하면 셀 범위를 선택할 수 없지만 전체 시트를 병합하는 것은 괜찮습니다.
- 이동할 파일과이를 복사 할 스프레드 시트를 엽니 다. 그런 다음 Excel 창 하단의 시트 탭을 마우스 오른쪽 버튼으로 클릭합니다. 이동 또는 복사를 선택하여 바로 아래에 표시된 창을 엽니 다.

- 드롭 다운 목록을 사용하여 파일을 이동할 시트 (책)를 선택하고 복사본 만들기 확인란을 클릭하여 선택한 시트를 복사합니다. 해당 옵션을 선택하지 않으면 시트가 한 스프레드 시트에서 다른 스프레드 시트로 이동합니다. 확인 버튼을 눌러 창을 닫습니다. 이제 이동하려고 선택한 스프레드 시트에도 시트가 포함됩니다. 시트의 탭에는 두 번째 사본임을 강조하는 (2)가 있습니다.

통합 옵션
Excel에는 대체 스프레드 시트의 특정 셀 범위를 하나의 워크 시트로 병합하도록 선택할 수있는 기본 제공 통합 옵션이 있습니다. 이는 테이블 목록 형식으로 데이터를 결합하는 데 유용한 옵션입니다. 별도의 스프레드 시트의 데이터 범위는 데이터베이스 테이블 레이아웃 인 아래 표시된 것과 같은 열 및 행 머리글이있는 테이블이있는 목록 형식이어야합니다.
- 먼저 빈 스프레드 시트를 엽니 다. 그렇지 않으면 병합 된 셀 범위를 포함 할 마스터 워크 시트를 엽니 다. 통합 옵션을 선택할 수있는 데이터 탭을 클릭합니다. 그러면 함수 드롭 다운 메뉴가 포함 된 통합 대화 상자가 열립니다. 드롭 다운 메뉴에서 합계를 선택합니다.

- 다음으로 통합 창에서 찾아보기를 클릭하십시오. 그런 다음 병합해야하는 셀 범위가 포함 된 스프레드 시트 파일을 열도록 선택할 수 있습니다. 그러면 선택한 파일 경로가 참조 상자에 포함됩니다.

참조 상자의 오른쪽에있는 대화 상자 축소 버튼을 눌러 선택한 스프레드 시트 내에서 셀 범위를 선택합니다. 필요한 셀을 선택한 후 Consolidate – Reference 창의 오른쪽에있는 Expand Dialog 버튼을 눌러 기본 Consolidate 창으로 돌아갈 수 있습니다. 그런 다음 추가 버튼을 누르면 다른 모든 스프레드 시트 파일에서 거의 동일한 셀 범위를 선택할 수 있습니다.
다른 스프레드 시트 파일에서 필요한 모든 셀 범위를 선택한 경우 통합 창에서 맨 위 행, 왼쪽 열 및 소스 데이터에 대한 링크 만들기 옵션을 선택합니다. 확인을 눌러 통합 워크 시트를 생성합니다. 그런 다음 선택한 스프레드 시트 파일의 모든 셀 범위를 통합하는 단일 시트가 열립니다. 이 YouTube 페이지 통합 도구를 사용하여 개별 파일의 시트를 결합하는 방법에 대한 비디오 데모를 포함합니다.
Excel 파일을 병합 할 수있는 타사 추가 기능
Excel에 기본 제공 통합 옵션이 충분하지 않은 경우 소프트웨어에 몇 가지 타사 도구를 추가 할 수 있습니다. 워크 시트 통합 마법사는 여러 Excel 파일의 워크 시트를 결합, 통합 및 결합 할 수있는 하나의 타사 추가 기능입니다. 추가 기능은 £ 23.95에 판매되고 있습니다. Ablebits.com 웹 사이트 , 2007 년부터 모든 최신 Excel 버전과 호환됩니다.
포트가 열려 있는지 확인하는 방법 windows 10

Kutools는 다양한 도구를 포함하는 Excel 추가 기능입니다. 결합은 대체 Excel 파일의 여러 시트를 하나의 스프레드 시트로 병합 할 수있는 Kutools의 도구입니다. 그러면 바로 아래 스냅 샷에서와 같이 결합 된 모든 워크 시트에 대한 링크가 포함 된 스프레드 시트를 설정할 수 있습니다. 이 Excel 페이지 용 Kutools 추가 추가 기능 세부 정보를 제공합니다.

따라서 Excel 파일을 복사 및 붙여 넣기, 통합 및 이동 또는 복사 옵션, 000 또는 타사 애드온을 사용하여 병합하고 결합 할 수 있습니다. 이러한 옵션과 도구를 사용하면 여러 Excel 파일의 여러 시트를 하나의 단일 스프레드 시트로 가져와 셀 범위를 통합 할 수 있습니다.