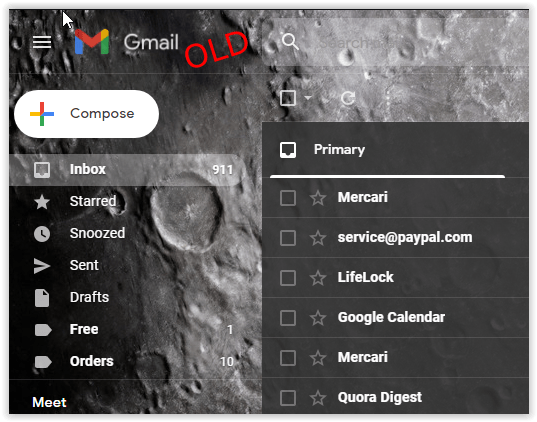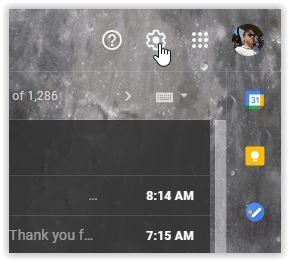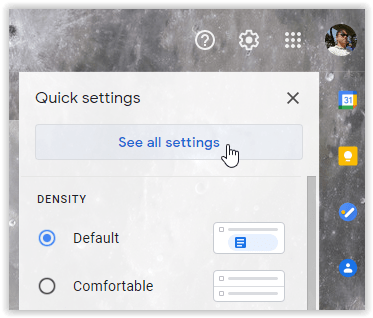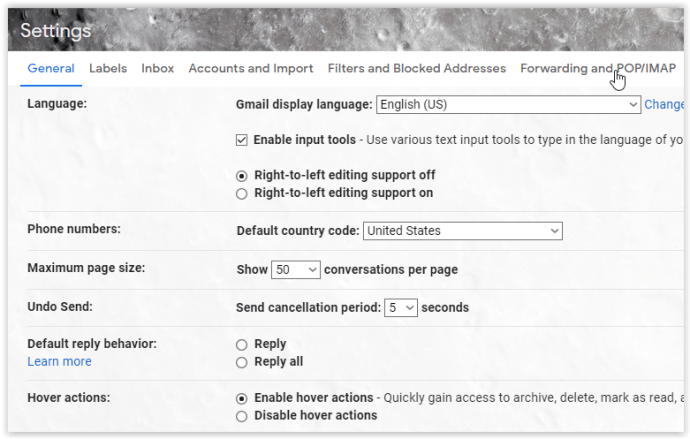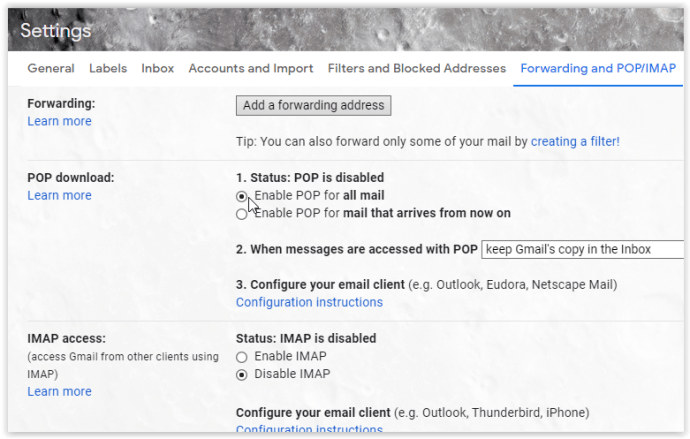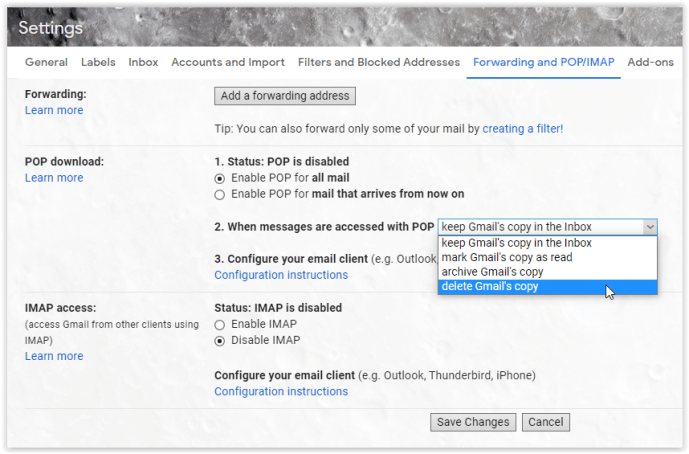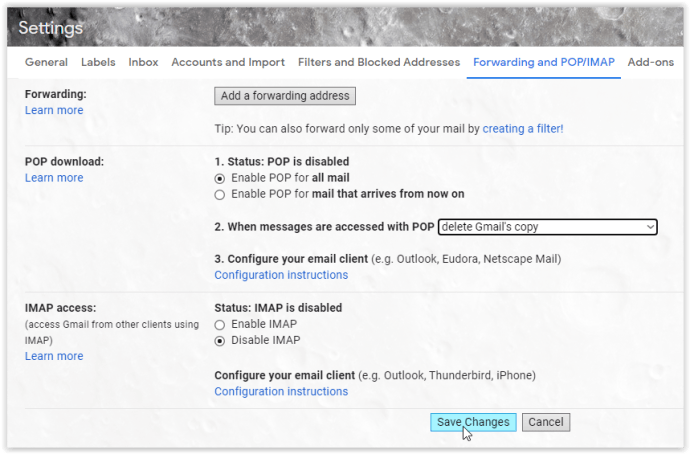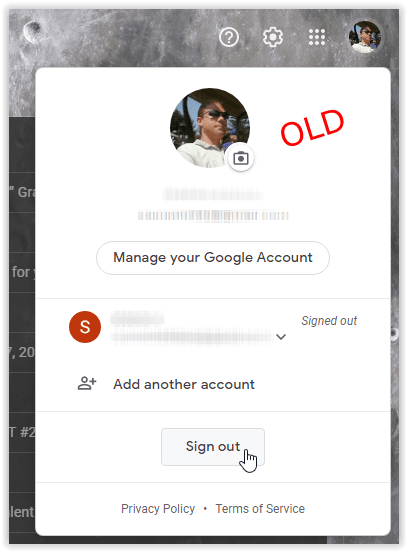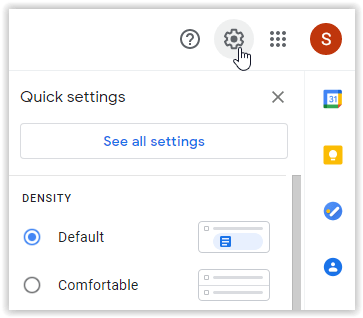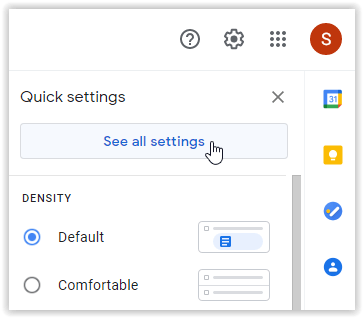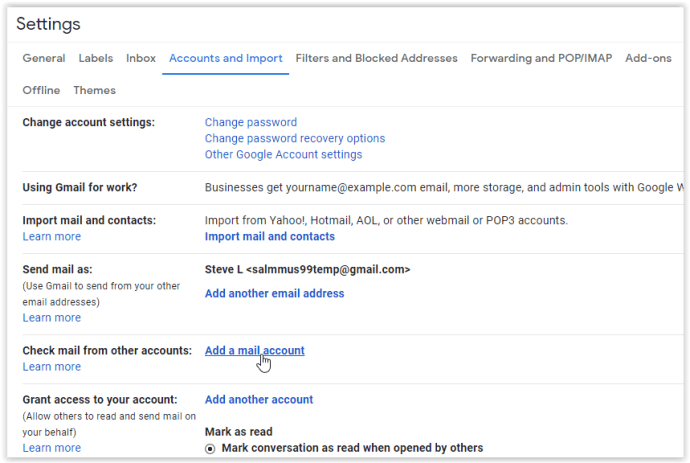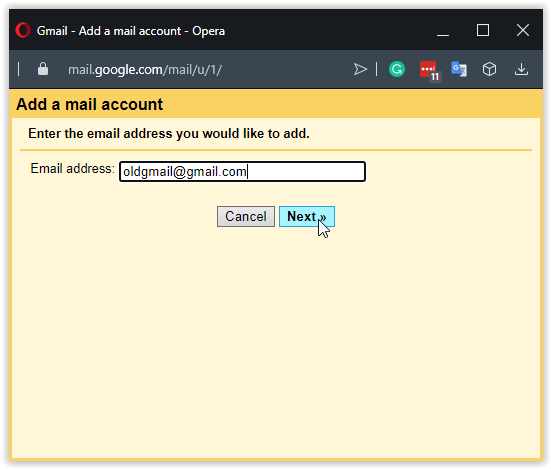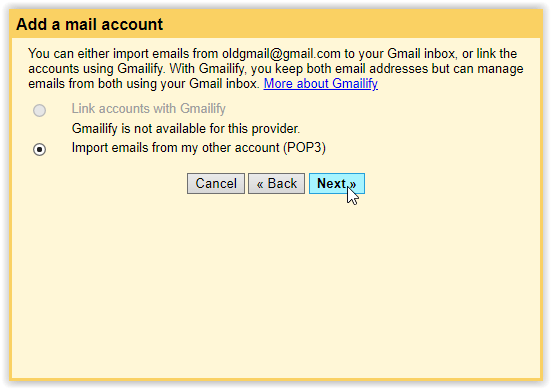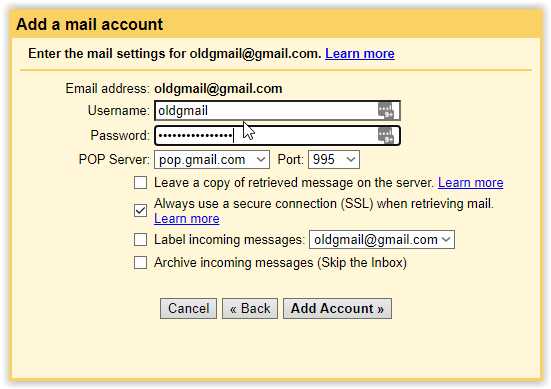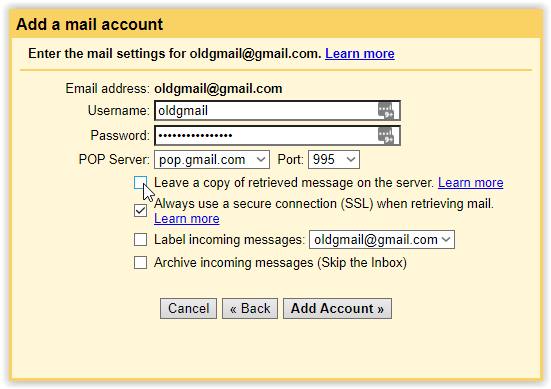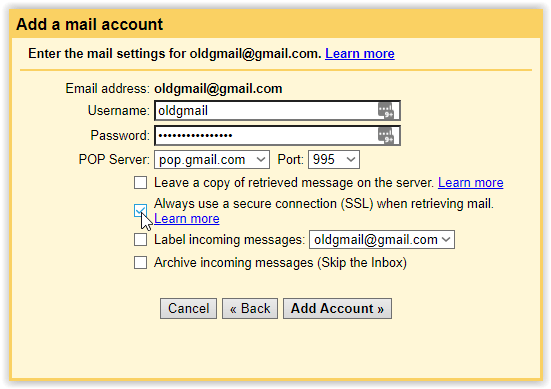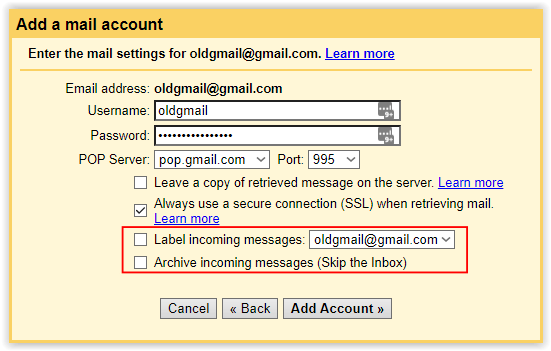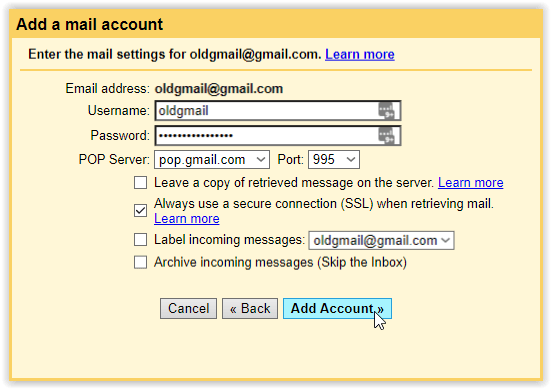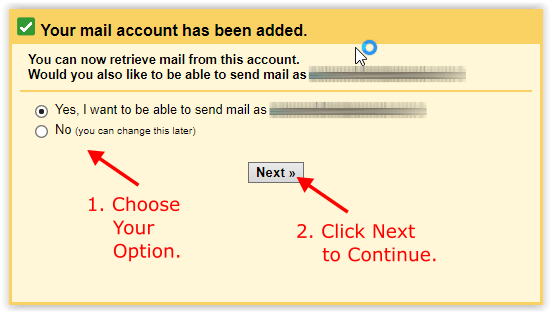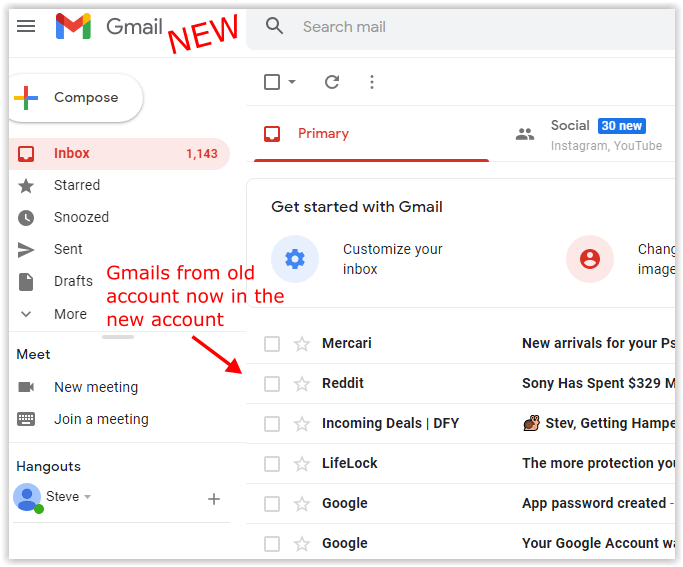Gmail의 많은 훌륭한 기능 중 하나는 둘 이상의 계정을 가질 수 있다는 것입니다. Gmail과 Google 계정은 이메일 그 이상이되었습니다. 연락처, 캘린더, 채팅, Android 기기 백업, 사진, 파일 등이 저장되는 곳입니다. 다른 이메일 클라이언트를 사용할 수 있지만 Gmail을 통해 전체 Google 생태계를 매우 쉽게 사용할 수 있습니다.

그러나 때로는 어떤 이유로 든 이전 계정을 덤프해야합니다. 다행히 그렇게하는 것은 간단합니다. Gmail 계정에 대한 잠재적 인 이유는 많습니다. 이름을 변경했거나 이메일 주소가 오래된 것 같습니다. 전남편을 피하거나 사이버 스토킹을하는 사람을 막고 싶을 수도 있습니다. 어쨌든 이메일 계정을 남겨 두는 것은 어렵지 않습니다. 어쨌든 해당 계정에있는 정보를 유지하려면 어떻게해야합니까? Google은 마이그레이션 기능을 사용하여 쉽게 수행 할 수 있습니다.
mp3 파일에 가사를 추가하는 방법

이전 Gmail 메시지를 새 Gmail로 전송
한 Gmail 계정에서 다른 계정으로 마이그레이션하는 것은 복잡해 보이지만 매우 간단합니다. 여러 단계가 있지만 각 단계는 매우 간단합니다. 전체 프로세스는 5 ~ 10 분 이상 걸리지 않아야합니다.
- 메일을 내보낼 이전 Gmail 계정에 로그인합니다.
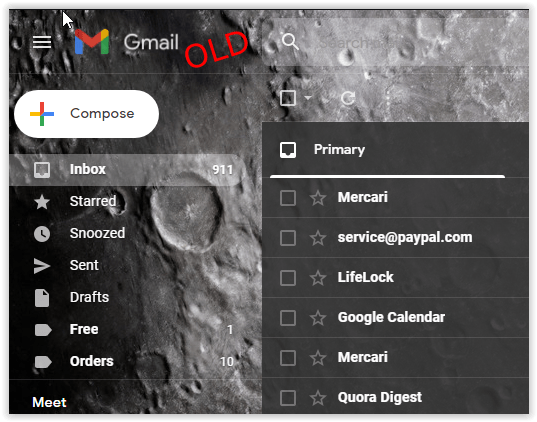
- 오른쪽 상단 섹션에서 톱니 바퀴 아이콘을 선택합니다.
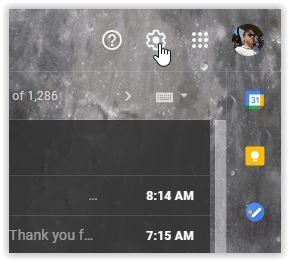
- 모든 설정보기를 클릭합니다.
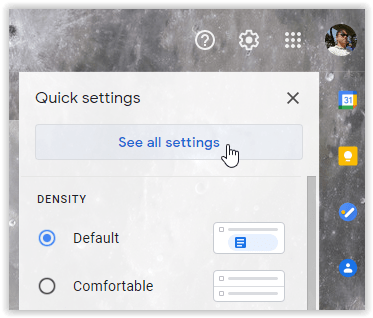
- 상단에서 전달 및 POP / IMAP 탭을 선택합니다.
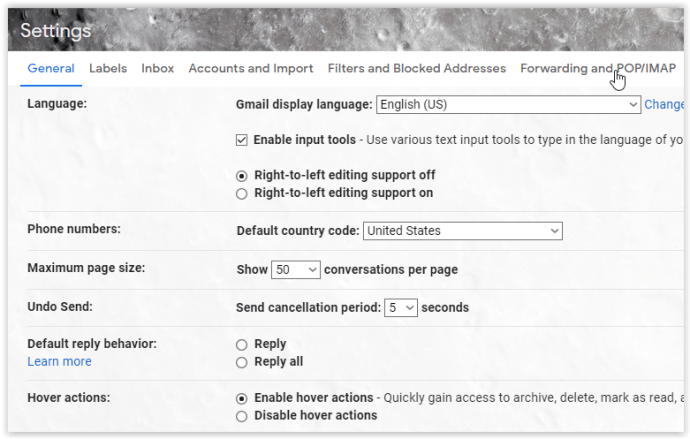
- 'POP 다운로드'섹션 (# 1)에서 모든 메일에 POP 사용을 선택합니다.
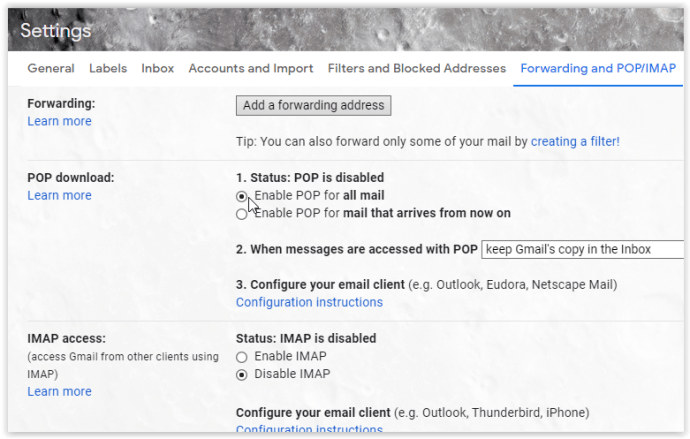
- 'POP 다운로드'섹션 (# 2)에서 드롭 다운 메뉴를 클릭하여 새 Gmail 계정에서 POP를 사용하여 이전 메일에 액세스하면 어떻게되는지 선택합니다.
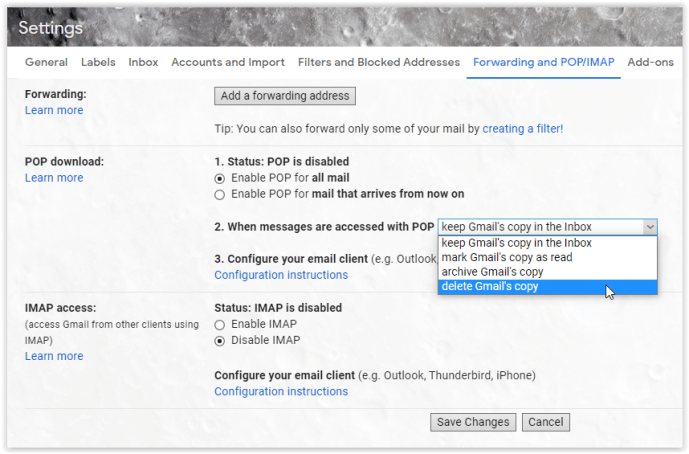
- 새 설정을 유지하려면 하단 섹션에서 변경 사항 저장을 클릭하십시오.
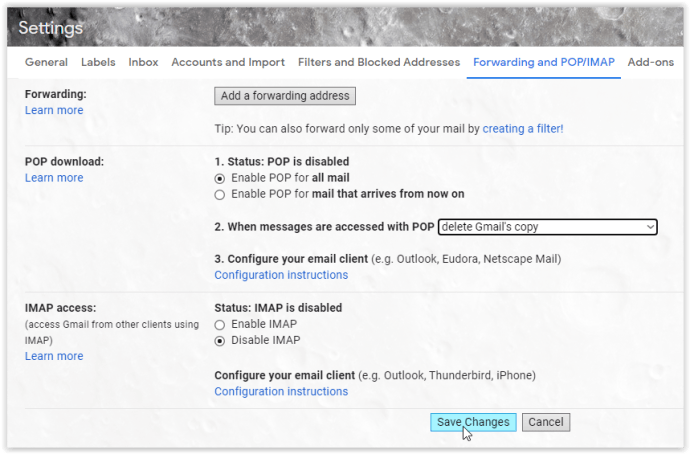
- '이전'Gmail 계정에서 로그 아웃합니다. 로그 아웃이 필요하거나 이전 Gmail 주소를 새 주소에 추가 할 때 오류가 발생합니다.
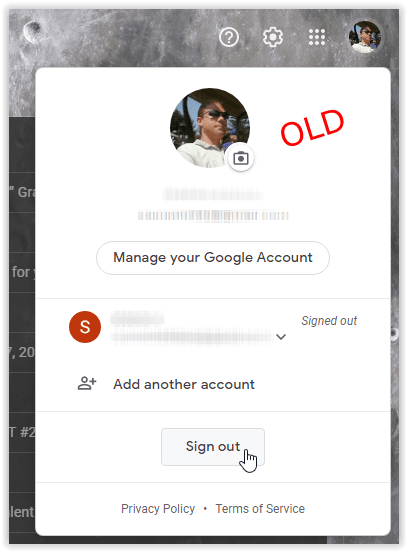
- 새 Gmail 계정에 로그인하거나 먼저 계정을 만드십시오.

- 클릭기어 아이콘열기 위해 설정 메뉴.
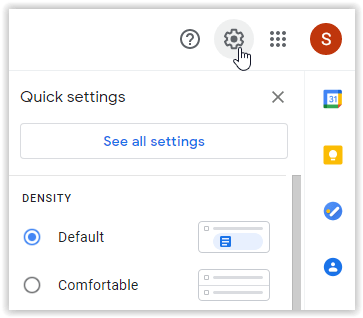
- 고르다 모든 설정보기 고급 옵션을 엽니 다.
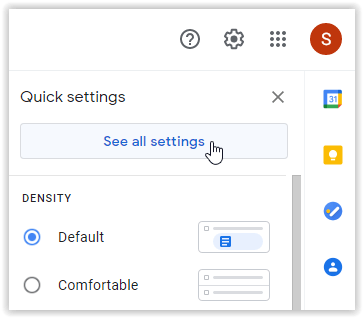
- 계정 및 가져 오기 탭을 클릭합니다.

- '다른 계정의 메일 확인'섹션으로 이동하여 메일 계정 추가를 클릭합니다. .
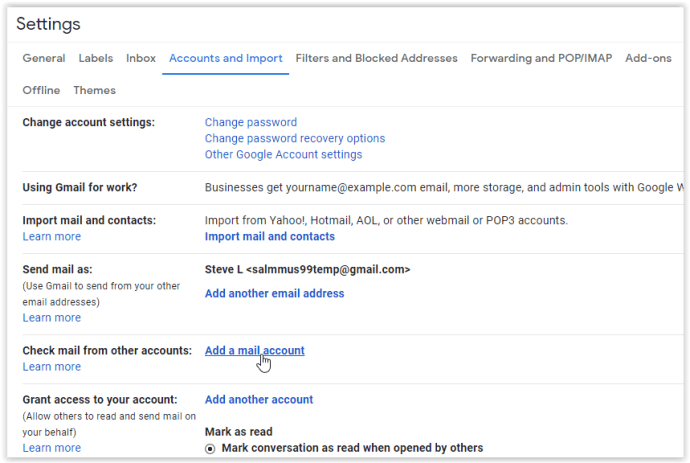
- 에서팝업창표시되면 이전 Gmail 주소를 입력하여 가져온 다음 다음. .
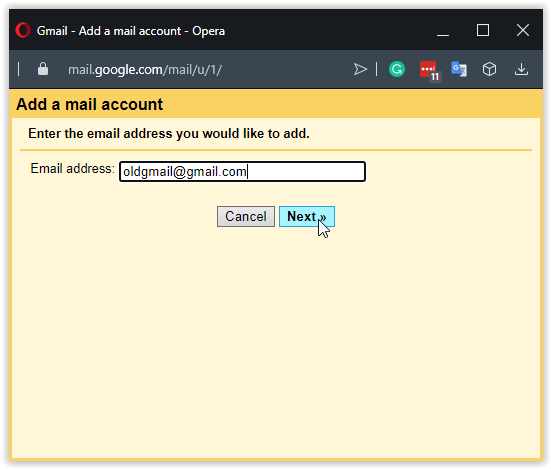
- 활성화 내 다른 계정 (POP3)에서 이메일 가져 오기 클릭 다음.
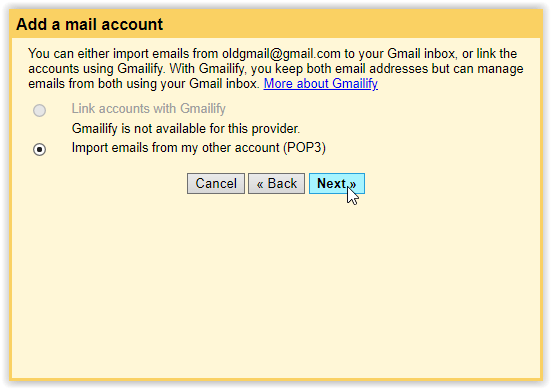
- 에서'사용자 이름'과'암호'섹션에 이전 자격 증명을 입력하십시오. 사용자 이름은 @ 기호 앞의 문자이며 일반적으로 상자에 이미 있습니다. 2 단계 인증을 사용하는 이전 Gmail 계정의 경우 비밀번호는 실제 비밀번호가 아니라 '앱 비밀번호'입니다. 보다 Google 계정 앱 비밀번호 자세한 내용은.
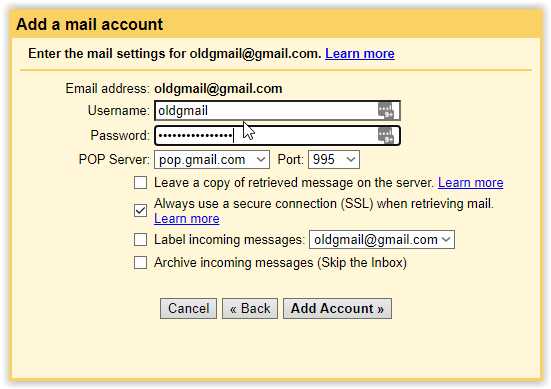
- 아래에‘POP 서버’,기존 설정은 그대로 둡니다. 옆의 확인란을 선택 취소하십시오. 사본 남기기…
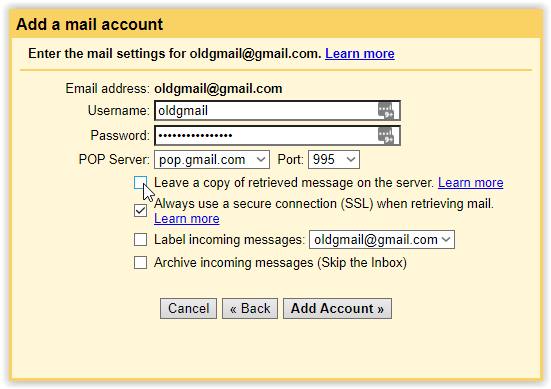
- 아래에‘POP 서버’,옆에있는 상자를 선택하십시오 항상 보안 연결 (SSL) 사용…
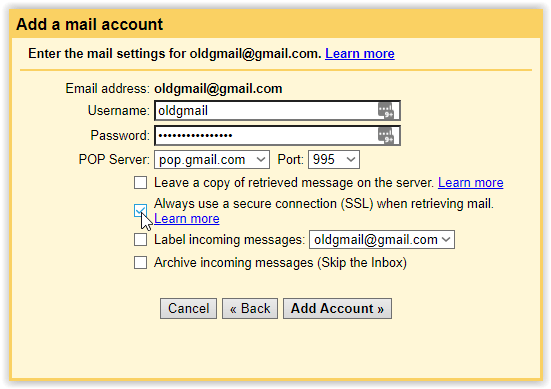
- 선택적으로 수신 메시지에 레이블을 지정하여 새 메시지에서 쉽게 식별 할 수 있습니다. 새 Gmail 메시지에서 분리하려면 이전 이메일을 보관하십시오.
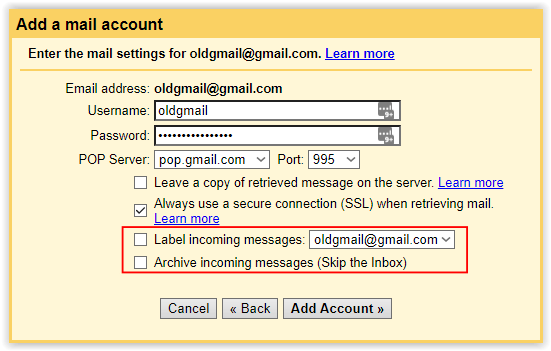
- 계정 추가를 클릭하여 위에서 선택한 설정에 따라 기존 Gmail 계정 메시지를 모두 새 메시지로 가져옵니다.
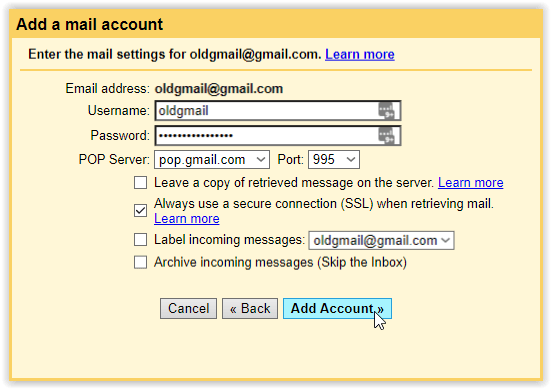
- 새 팝업 창에서 전송 옵션을 선택하고 다음을 클릭합니다.
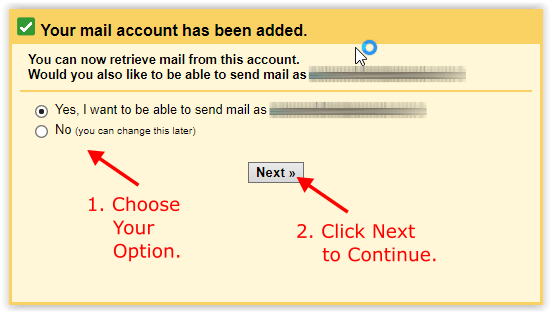
- 이제 새 Gmail 주소가 이전 Gmail 메시지를 검색합니다. 완료 후 새 계정에서 이전 계정을 제거 (및 삭제)하거나 보관 목적으로 제자리에 유지하고 다른 계정을 보내도록 선택할 수 있습니다.
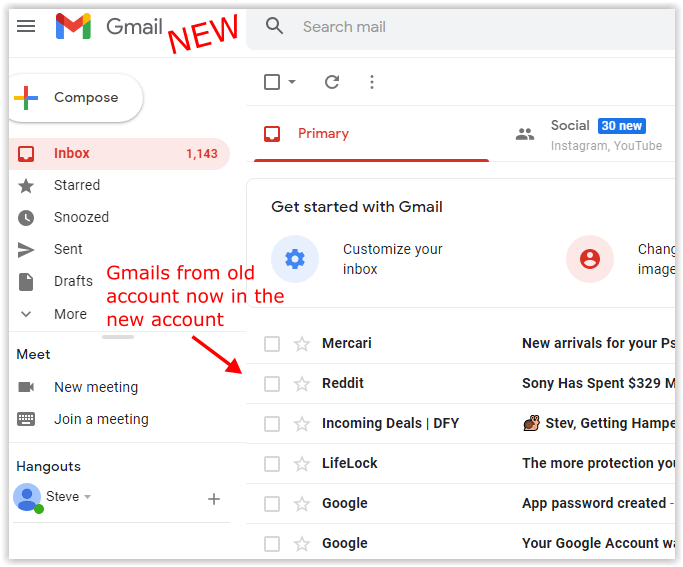
이론적으로 새 Gmail 계정은 이제 이전 계정에서 이메일을 가져오고 모든 새 이메일도 전달해야합니다.
받은 편지함의 크기에 따라 몇 분, 몇 시간 또는 하루 종일 걸릴 수 있습니다.
이전 Gmail 메시지 전달을 중지하는 방법
Gmail 가져 오기 프로세스가 완료되고 이전 주소에서 필요한 모든 것이 준비되면 원하는 경우 이전 이메일 전달을 중지 할 수 있습니다. 결정은 새로운 것으로 전환하는 이유에 따라 다릅니다.
Android에서 음성 사서함을 지우는 방법
- 새 Gmail 계정에 로그인하십시오.
- 오른쪽 상단 섹션에서 톱니 바퀴 아이콘을 선택하고 모든 설정보기.
- 선택 계정 및 가져 오기 탭.
- 아래에있는 이전 Gmail 주소 삭제 다른 계정의 메일을 확인하십시오.
- 클릭 확인 확인.
이전 Gmail 계정은 여전히 이메일을 저장하지만 더 이상 새 Gmail 계정으로 전달하지 않습니다. 하지만 이미 가져온 항목은 새 계정에서 계속 액세스 할 수 있습니다.