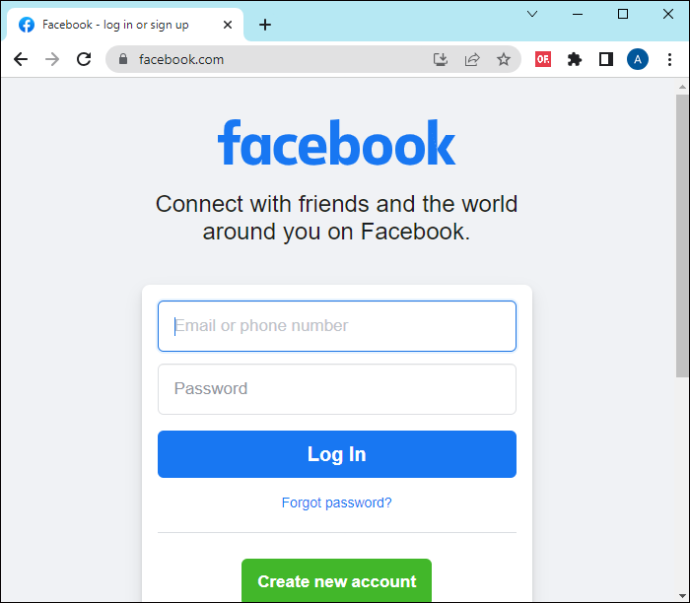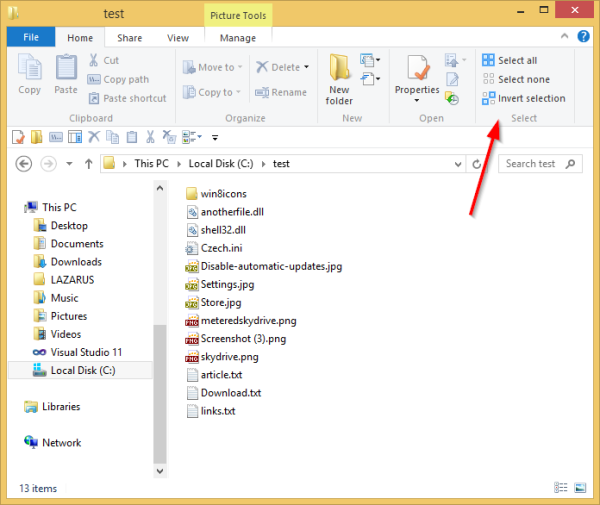알아야 할 사항
- 열려 있는 앱의 최소화 아이콘을 탭하면 해당 창을 작업 표시줄에서 숨길 수 있습니다.
- 열려 있는 모든 창을 빠르게 최소화하려면 윈도우 + 디 .
- 사용 윈도우 + 집 활성 창을 제외한 모든 응용 프로그램 창을 최소화하려면 키를 누릅니다.
이번 포스팅에서는 Windows 10에서 화면을 최소화하는 방법을 알려드리겠습니다.
애플리케이션 제목 표시줄의 최소화 버튼 사용
활성화되지 않은 창을 최소화하면 컴퓨터 화면의 제한된 화면 공간을 최적화하는 데 도움이 됩니다.
-
작업 표시줄에서 창을 숨기려면 최소화 아이콘을 탭하세요.

-
창을 최대화하려면 작업 표시줄의 아이콘을 다시 탭하세요.
최소화 및 최대화 버튼은 어디에 있습니까?
최소화 및 최대화 버튼은 응용 프로그램 창 제목 표시줄의 오른쪽 상단에 있습니다. 최소화 아이콘은 대시나 밑줄처럼 보입니다. 최대화/복원 아이콘은 일반적으로 부분적으로 최대화되면 정사각형 모양이고 완전히 최대화되면 두 개의 겹치는 정사각형 모양입니다. 그룹의 마지막 아이콘은 앱을 닫는 X 버튼입니다.
혼란스러울 때 버튼 위에 마우스를 올리면 툴팁이 표시됩니다.
응용 프로그램의 제목 표시줄에서 마우스 오른쪽 버튼 클릭 사용
마우스 오른쪽 버튼 클릭 상황에 맞는 메뉴는 다양한 명령에 대한 바로가기입니다.
-
마우스를 응용 프로그램 상단과 제목 표시줄로 이동합니다.
-
아무 곳이나 마우스 오른쪽 버튼으로 클릭하면 메뉴가 표시됩니다.

-
선택하다 최소화 작업 표시줄에 창을 숨기려면
작업 표시줄 미리보기 사용
앱 창 보기를 제어하는 더 빠른 방법이 있지만 여러 브라우저 창을 열 때 작은 미리보기 창이 도움이 될 수 있습니다.
-
열려 있는 앱의 작업 표시줄 아이콘 위에 마우스를 올리면 미리보기가 표시됩니다.
-
미리보기 썸네일을 마우스 오른쪽 버튼으로 클릭하세요.

-
선택하다 최소화 .
-
앱이 최소화된 경우 다음을 선택할 수 있습니다. 최대화 , 복원하다 , 또는 닫다 .
내 화면을 빠르게 최소화하려면 어떻게 해야 합니까?
창을 최소화하는 기본 방법은 마우스를 사용하는 가장 빠른 방법이기도 합니다. 열려 있는 모든 앱은 작업 표시줄에 아이콘을 표시합니다. 아이콘을 마우스로 한 번 탭하면 열려 있는 앱 창이 최소화되고, 다시 탭하면 전체 화면이 표시됩니다.
키보드 단축키는 활성 화면을 최소화하고 최대화하는 빠른 방법이기도 합니다. 다양한 키보드 단축키는 다음 섹션에서 언급되지만 윈도우 + 디 창을 전환하는 키는 아마도 화면을 최소화하고 바탕 화면을 표시하는 가장 빠른 방법일 것입니다.
음성으로 얼굴 시간 통화를 녹음하는 방법
- 누르다 윈도우 + 디 열려 있는 모든 창을 최소화합니다.
- 누르다 윈도우 + 디 다시 최소화된 창을 복원합니다.
또는 알림 영역 옆에 있는 Windows 10 작업 표시줄의 작은 부분을 선택하세요. 열려 있는 모든 창을 사라지게 만들어 데스크탑을 표시하는 것은 데스크탑 표시 버튼입니다. 위의 단축키와 마찬가지로 토글로도 작동합니다.
Peek at Desktop이란 무엇입니까?
Windows 10의 Aero Peek 기능은 데스크탑을 불러오는 또 다른 빠른 방법입니다.
-
마우스 오른쪽 버튼을 클릭하세요. 데스크탑 표시 작업 표시줄의 영역에 작은 메뉴가 표시됩니다.
-
선택하다 데스크탑에서 엿보기 .

-
바탕 화면을 표시하려면 바탕 화면 표시 버튼 위에 마우스를 올려 놓습니다. 마우스를 다른 곳으로 옮기면 열려 있던 창이 다시 나타납니다.
메신저에서 채팅 삭제하는 방법
필요하지 않은 경우에는 메뉴에서 해당 기능을 선택 취소하여 끄세요.
최소화 단축키는 무엇인가요?
바로가기 키는 마우스 없이 화면을 최소화할 수 있는 유일한 방법입니다. 습관으로 바꿀 수 있는 조합은 다음과 같습니다.
단축키 1: Alt + Space + N
그만큼 모든 것 + 스페이스바 조합을 사용하면 최소화 및 최대화 옵션이 포함된 작은 시스템 메뉴가 열립니다. 여분의 N 수정자는 메뉴에서 최소화 옵션을 선택합니다(최소화 명령에 밑줄이 그어진 문자를 볼 수 있음). 이 조합은 PC의 기본 언어가 영어인 경우에만 작동합니다.
단축키 2: Windows 키 + M
그러면 열려 있는 모든 창이 최소화됩니다. 누르다 윈도우 + 옮기다 + M은 최소화된 창을 모두 복원합니다.
단축키 3: Windows 키 + Home
이 바로가기는 활성 앱을 제외한 모든 앱을 최소화합니다.
단축키 4: Windows 키 + 아래쪽 화살표
열려 있는 앱 창의 크기를 약간 줄이려면 Windows 키와 아래쪽 화살표 키를 누르세요. 누르다 윈도우 로고 + 위쪽 화살표 원래 크기로 복원하려면
Windows에서 내 화면 크기를 어떻게 조정합니까?
최소화 및 최대화 버튼은 두 가지 극단입니다. 아이콘이 두 개의 겹치는 상자와 유사한 중간 상태가 있습니다. 아래로 복원 옵션은 창 크기를 줄이지만 작업 표시줄까지 최소화하지는 않습니다.
-
선택 아래로 복원 버튼을 눌러 응용 프로그램 창의 크기를 줄입니다.

-
모서리를 끌어 응용 프로그램 창의 크기를 적절한 크기로 조정합니다.
-
Windows는 이 크기를 기억하고 아래로 복원 최대화된 상태의 버튼을 누르면 앱 창이 이 모양과 위치로 축소됩니다.
- Mac에서 화면을 최소화하려면 어떻게 해야 하나요?
창 왼쪽 상단의 노란색 버튼을 선택하거나 Command+M 키보드 단축키. 두 개의 창을 줄여 나란히 보려면 macOS 10.15 이상에서 화면 분할 기능을 사용하세요. 녹색 전체 화면 버튼 위로 마우스를 가져간 후 > 선택 화면 왼쪽에 창 타일 붙이기 또는 화면 오른쪽에 창 타일 붙이기 > 옆에 표시할 다른 창을 선택합니다.
- Kodi 화면을 최소화하려면 어떻게 해야 합니까?
이동 설정 > 표시하다 > 디스플레이 모드 > 창가 . 다음을 사용할 수도 있습니다. 윈도우+D PC의 바로가기 또는 Command+M macOS에서 전체 화면 모드를 활성화한 경우. 사용 백슬래시 ( ) Windows에서 전체 화면과 창 모드 간을 전환하려면 명령+F Mac에서.