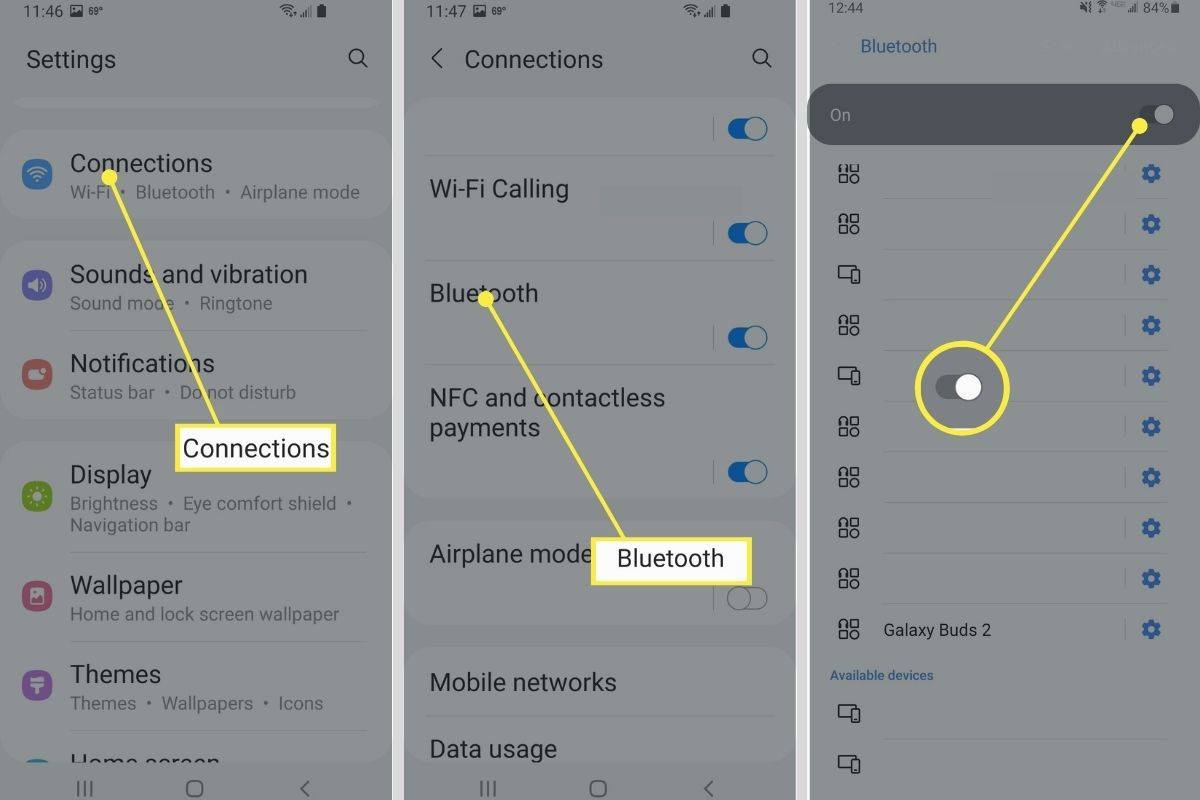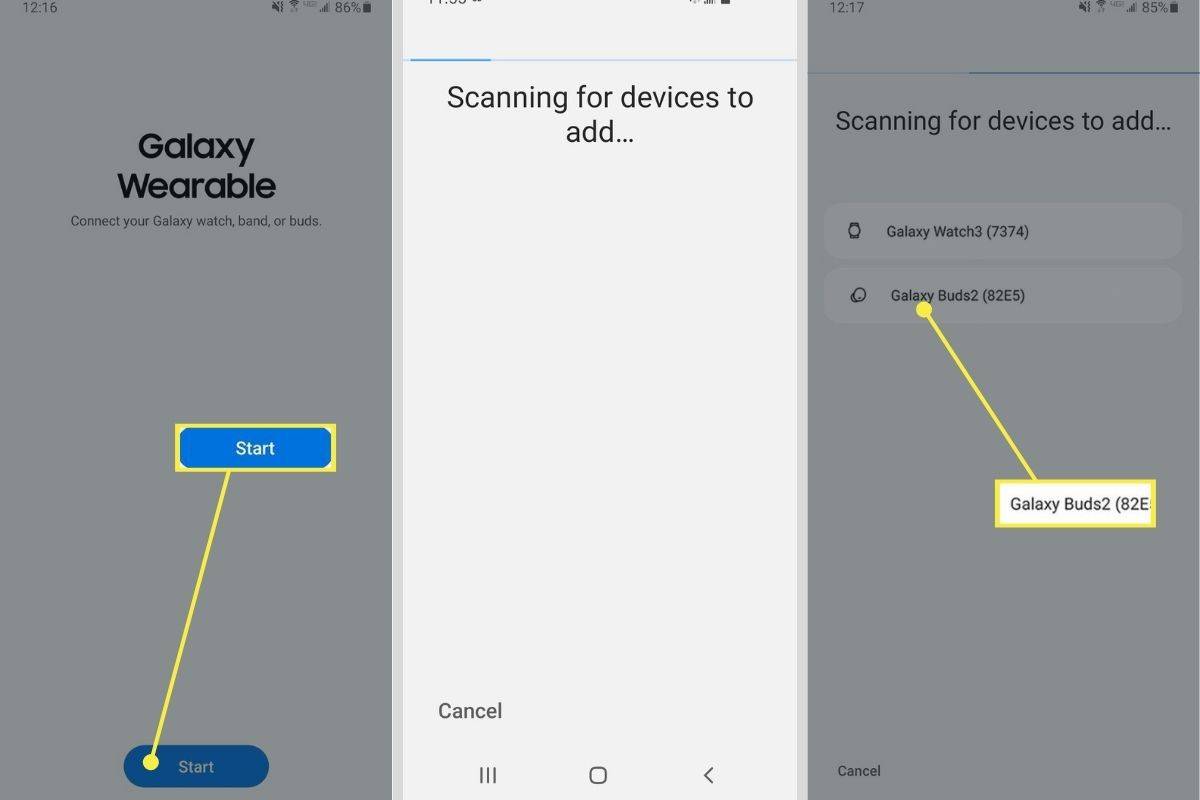알아야 할 사항
- Galaxy Buds 2를 케이스에 넣고 5초간 기다린 후 덮개를 열면 페어링 모드로 들어갑니다.
- 이어버드의 터치패드를 몇 초 동안 길게 눌러 수동으로 페어링 모드로 들어갈 수도 있습니다.
- 찾아보고 선택하세요 갤럭시 버즈 2 사용 가능한 블루투스 장치 목록에서
이 문서에서는 Samsung Galaxy Buds 2 무선 이어버드를 Android 또는 iOS 스마트폰은 물론 PC나 Mac과 같은 기타 Bluetooth 지원 장치와 페어링하는 방법에 대해 설명합니다.
Samsung Galaxy Buds 2를 어떻게 페어링 모드로 전환합니까?

삼성
가장 먼저 해야 할 일은 Galaxy Buds 2가 Bluetooth 페어링 모드에 있는지 확인하는 것입니다. 이를 통해 다른 장치에서 해당 장치를 검색한 다음 동기화(연결)할 수 있습니다.
이전에 이어버드를 다른 장치에 연결한 적이 없거나 처음 사용하는 경우 페어링 모드는 다르게 작동합니다. 수동으로 연결하거나 해당 모바일 장치에 맞는 Galaxy Wearable 또는 Samsung Galaxy Buds 앱을 사용하여 연결할 수도 있습니다.
갤럭시 버즈 2를 처음으로 페어링하기
Galaxy Buds 2를 처음 사용하는 경우 또는 이전에 페어링한 적이 없는 경우 프로세스가 약간 다릅니다. 다음을 사용하도록 선택할 수도 있습니다. 갤럭시 웨어러블 앱(안드로이드) 또는 삼성 갤럭시 버즈 대신 앱(iOS)을 사용하세요. 이 경우 아래 해당 섹션으로 건너뛸 수 있습니다.
처음으로 Galaxy Buds 2를 수동으로 페어링하는 방법은 다음과 같습니다.
포토샵에서 픽셀 화 된 사진을 수정하는 방법
-
무선 충전 케이스에 이어버드를 넣고 뚜껑을 닫으세요. 5초 이상 기다린 후 케이스를 다시 엽니다.
-
이어버드가 자동으로 Bluetooth 페어링 모드로 들어갑니다.
-
기기에서 Bluetooth 설정으로 들어가서 다음을 찾으세요. 갤럭시 버즈 2 연결할 수 있는 장치 목록에서 그런 다음 목록에서 이어버드를 선택합니다.
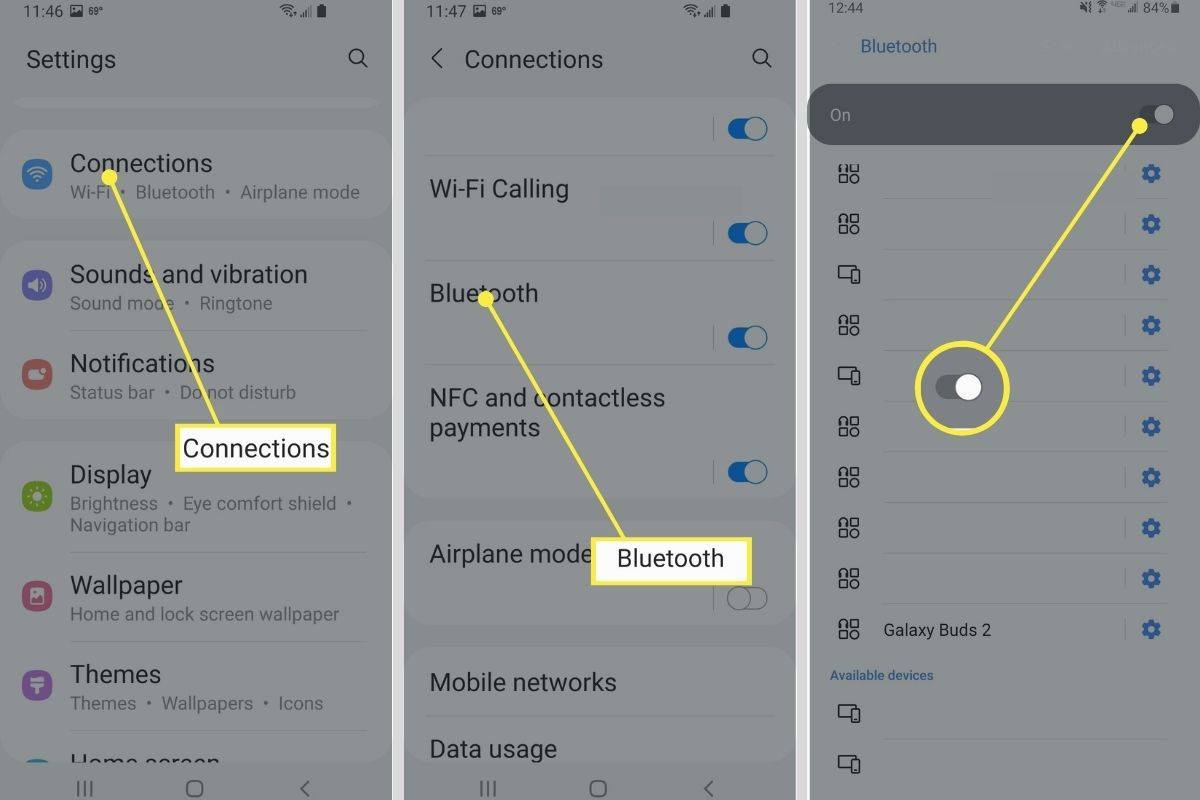
-
몇 초 후에 이어버드가 장치에 연결되고 페어링 확인을 요청하는 팝업 메시지가 표시됩니다. 누르다 좋아요 .
앱 없이 Buds 2를 페어링하는 방법
모바일 앱을 사용하는 것 외에도 Samsung Galaxy Buds 2에서 페어링 모드를 수동으로 활성화하여 연결을 새로 고치거나 PC 또는 Mac과 같은 다른 장치에 연결할 수 있습니다.
먼저 무선 충전 케이스 뚜껑을 열었다 닫아 자동 페어링 모드를 사용하는 것을 추천드려요!
Windows 10 시작 메뉴에서 앱을 제거하는 방법
페어링 모드를 수동으로 켜는 방법은 다음과 같습니다.
-
이어버드를 귀에 꽂은 후 버드 측면의 터치패드를 몇 초간 길게 누르세요.

왼쪽 버드(더 밝은 타원형 영역)의 터치패드를 강조 표시합니다.
삼성
-
이어버드는 페어링 모드에 있음을 알리는 지속적인 소음을 내기 전에 초기 소리를 냅니다. 그렇기 때문에 수동 페어링 과정에서 착용하는 것이 가장 좋습니다.
-
페어링하려는 장치에서 Bluetooth 설정으로 들어가서 Bluetooth가 켜져 있는지 확인한 다음 갤럭시 버즈 2 사용 가능한 장치 목록에서 클릭하거나 탭하세요. 갤럭시 버즈 2 페어링을 시작하려면
-
기기에 따라 다르지만 탭하는 등의 프롬프트와 상호 작용하여 페어링을 승인해야 할 수도 있습니다. 좋아요 또는 확인하다 .
Galaxy Wearable 또는 Samsung Galaxy Buds 앱을 사용하여 Galaxy Buds 2 페어링
Android에서는 다음을 설치하고 사용할 수 있습니다. 갤럭시 웨어러블 이어버드를 동기화하고 구성하는 모바일 도우미 앱입니다. 유사한 앱인 삼성 갤럭시 버즈 , iOS에서 사용할 수 있습니다.
설정 방법은 다음과 같습니다.
-
이어버드를 충전 케이스에 넣고 덮개를 닫은 후 5~6초 정도 기다립니다.
-
열기 갤럭시 웨어러블 또는 삼성 갤럭시 버즈 앱을 탭하고 시작 또는 시작하다 페어링 프로세스를 시작합니다. 앱이 사용 가능한 장치를 검색하기 시작합니다.
-
케이스 덮개를 열어 페어링 모드로 들어간 후 기다리세요. 갤럭시 버즈 2 에 출연하다 갤럭시 웨어러블 또는 삼성 갤럭시 버즈 앱.
-
선택하세요 갤럭시 버즈 2 목록이 나타나면 목록에서 좋아요 확인. ~ 안에 삼성 갤럭시 버즈 을 탭하여 진단 정보를 공유할지 여부도 확인해야 합니다. 동의하다 을 탭하고 세부정보를 검토한 후 알았어요 .
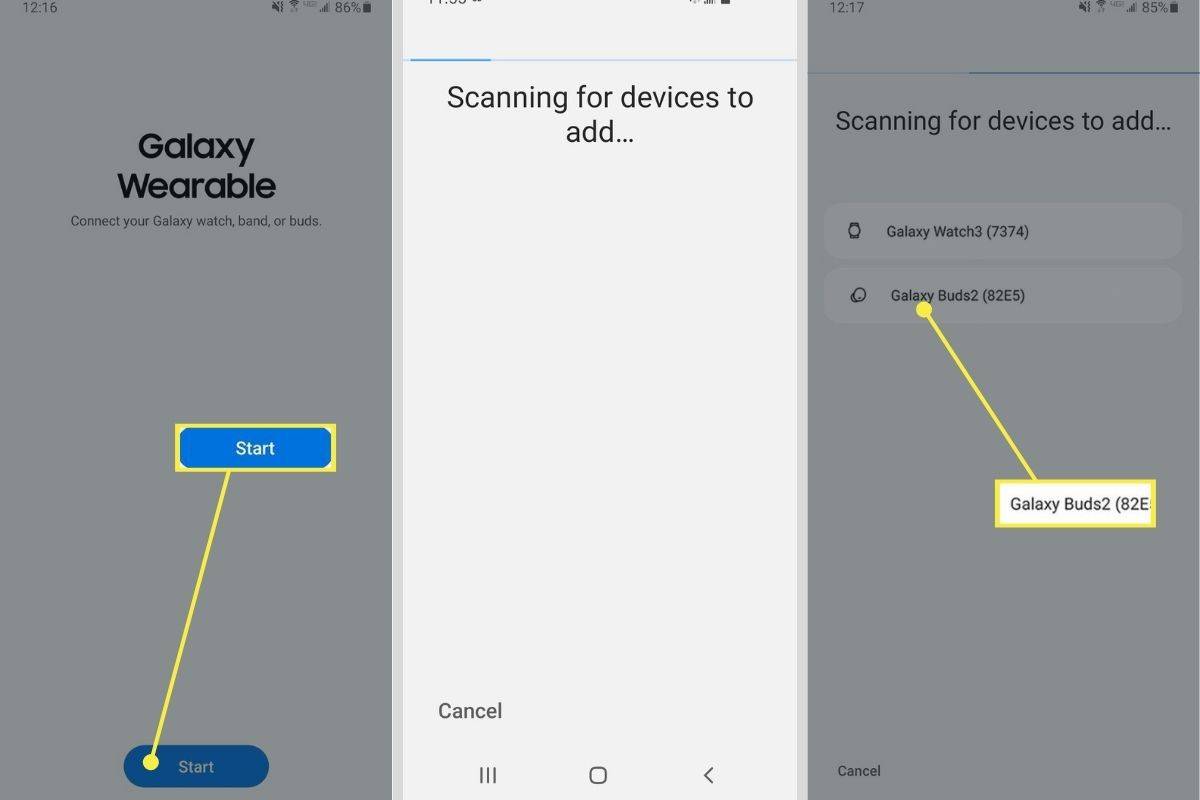
-
몇 초 후에 이어버드가 장치에 연결되고 이를 사용하여 오디오를 들을 수 있습니다. ~ 안에 삼성 갤럭시 버즈 을 클릭하면 이어폰에 대한 추가 정보도 표시되며 확인하다 .
Galaxy Buds 2가 페어링 모드로 전환되지 않는 이유는 무엇입니까?
대부분의 경우 Galaxy Buds 2는 무선 충전 케이스에 있을 때 자동으로 페어링 모드로 들어가야 합니다. 특히 이전에 다른 장치에 연결한 적이 없는 경우에는 더욱 그렇습니다. 이어버드의 터치패드를 몇 초 동안 길게 눌러 수동으로 페어링 모드로 들어갈 수도 있습니다. 이어폰에서 발생하는 지속적인 소음, 신호음이 들리므로 페어링할 준비가 되었음을 알 수 있습니다.
페어링 모드로 들어가거나 다른 장치에 연결하는 데 문제가 있는 경우 현재 장치에서 해당 장치의 연결을 끊는 것이 좋습니다. 연결하려는 장치에서 Bluetooth를 껐다가 다시 켜볼 수도 있습니다.
Galaxy Buds 2의 페어링 버튼은 어디에 있나요?
Galaxy Buds 2에는 프로세스가 원활하게 설계되었기 때문에 전용 페어링 버튼이 없습니다. 수동으로 페어링 모드에 들어가야 하는데 케이스 방법이 작동하지 않는 경우 이어버드의 터치패드를 귀에 꽂은 채로 몇 초 동안 길게 누르세요. 페어링 모드에 들어가면 이어버드에서 새 장치를 연결해도 괜찮다는 소리가 들립니다.
Galaxy Buds 2를 스마트폰에 페어링하는 방법에 대해 더 궁금한 점이 있으면 확인해 보세요. 삼성 공식 문서 또는 고객 지원팀에 문의하세요.
- Galaxy Buds를 두 대의 기기에 페어링할 수 있나요?
Samsung Galaxy Buds는 여러 장치에 동시에 연결할 수 없습니다. 그러나 페어링된 장치 간에 빠르게 전환할 수 있습니다. 처음에 장치를 페어링하면 다음에 사용할 때 자동으로 연결됩니다.
Apex 범례에서 fps를 확인하는 방법
- 내 Galaxy Buds가 Galaxy 앱과 페어링되지 않는 이유는 무엇입니까?
버드를 Galaxy Wearables 앱에 연결하는 데 문제가 있는 경우 수동으로 다시 시작해 보세요. 이어버드를 충전 케이스에 넣고 덮개를 닫은 후 7초 이상 기다린 후 케이스에서 이어버드를 꺼내세요. 그래도 연결되지 않으면 Galaxy 휴대폰의 Galaxy Wearable 앱에서 다음으로 이동하여 공장 초기화하세요. 시계 설정 > 초기화 > 초기화 .