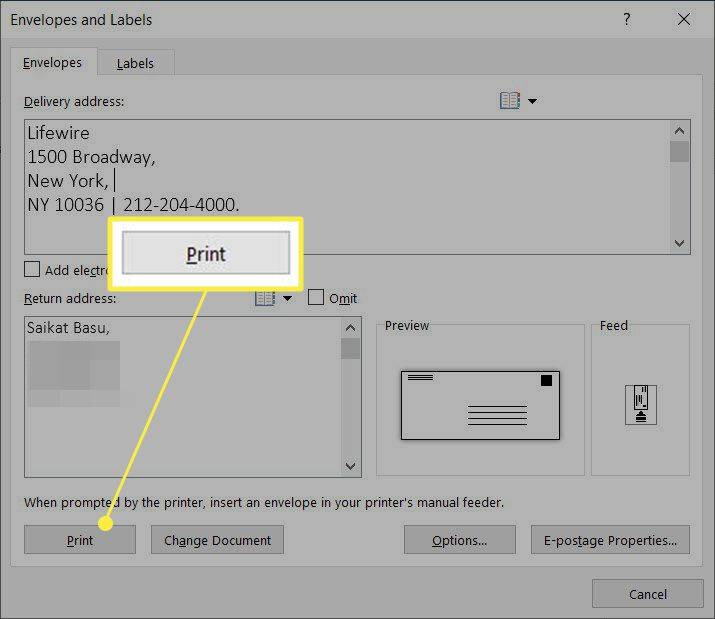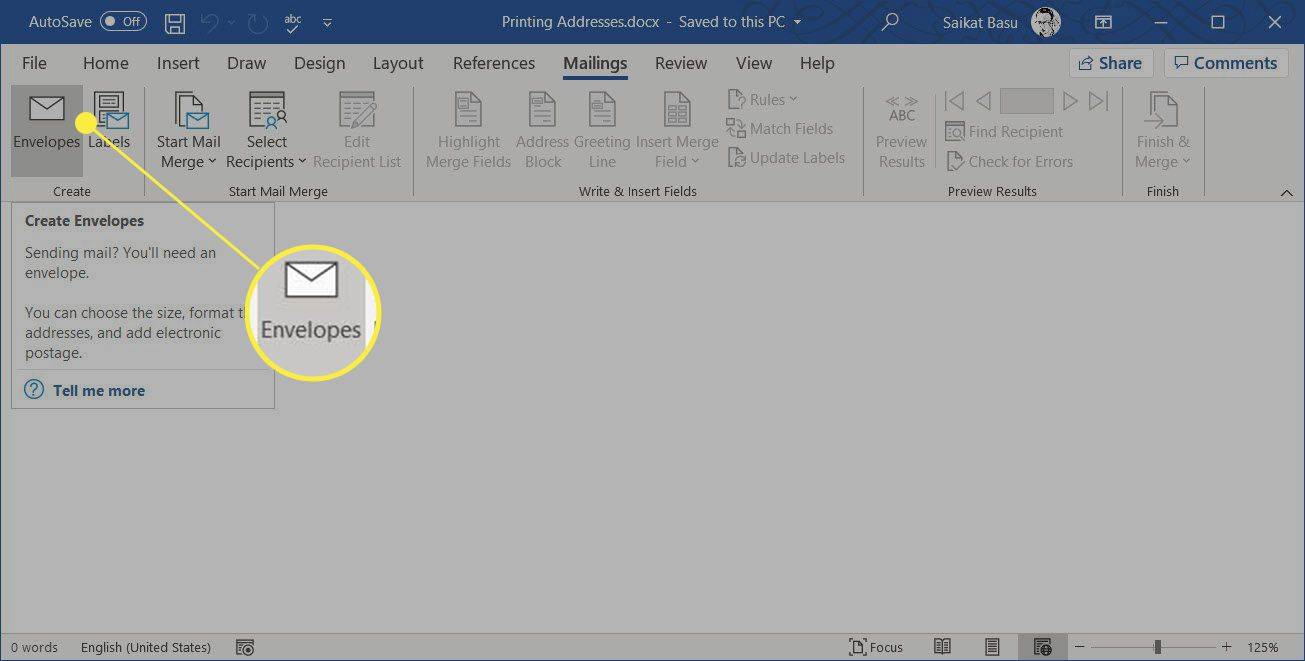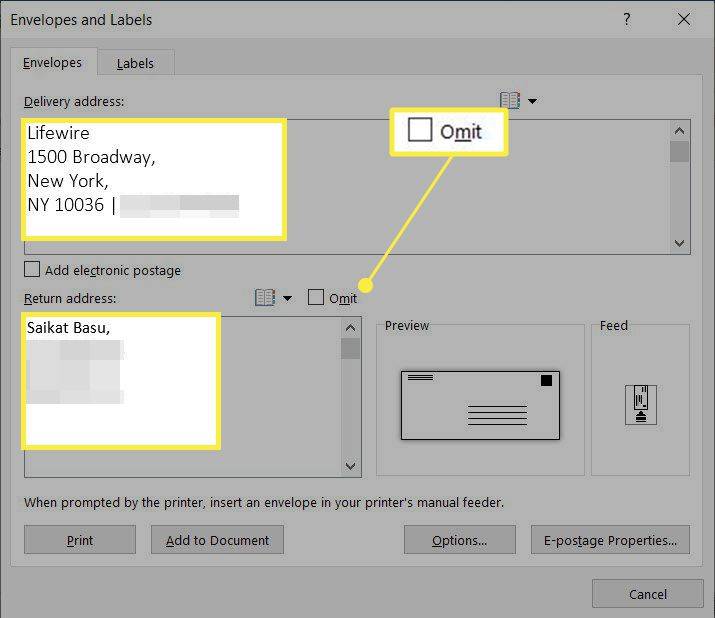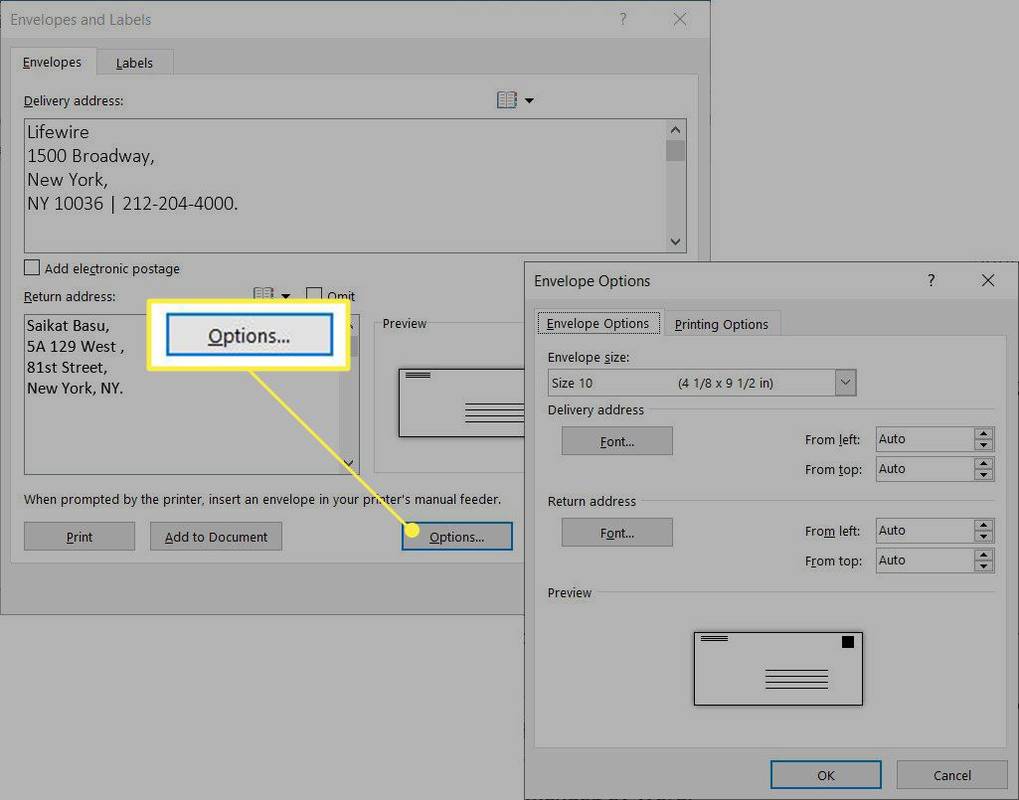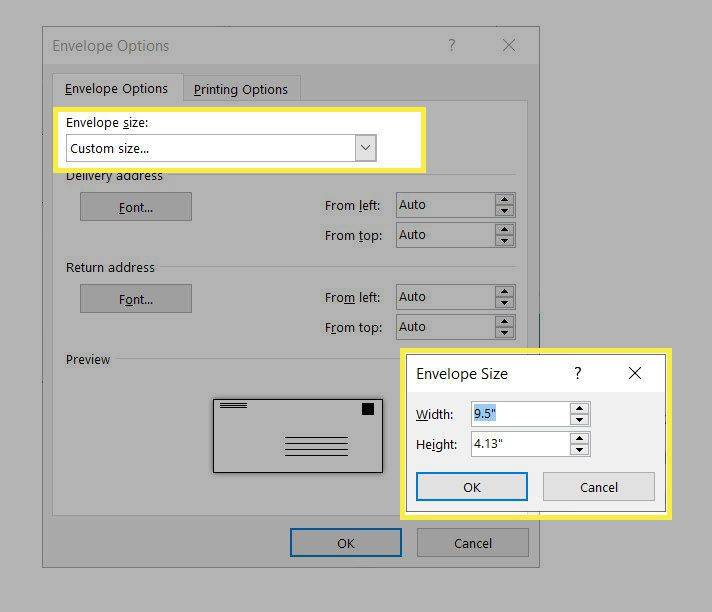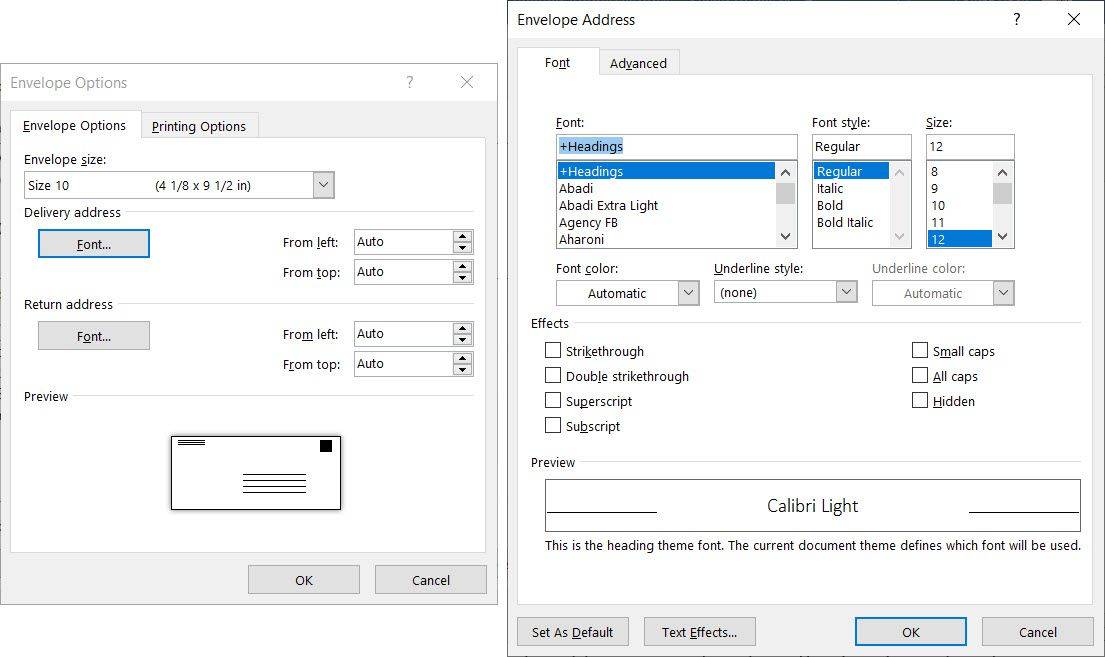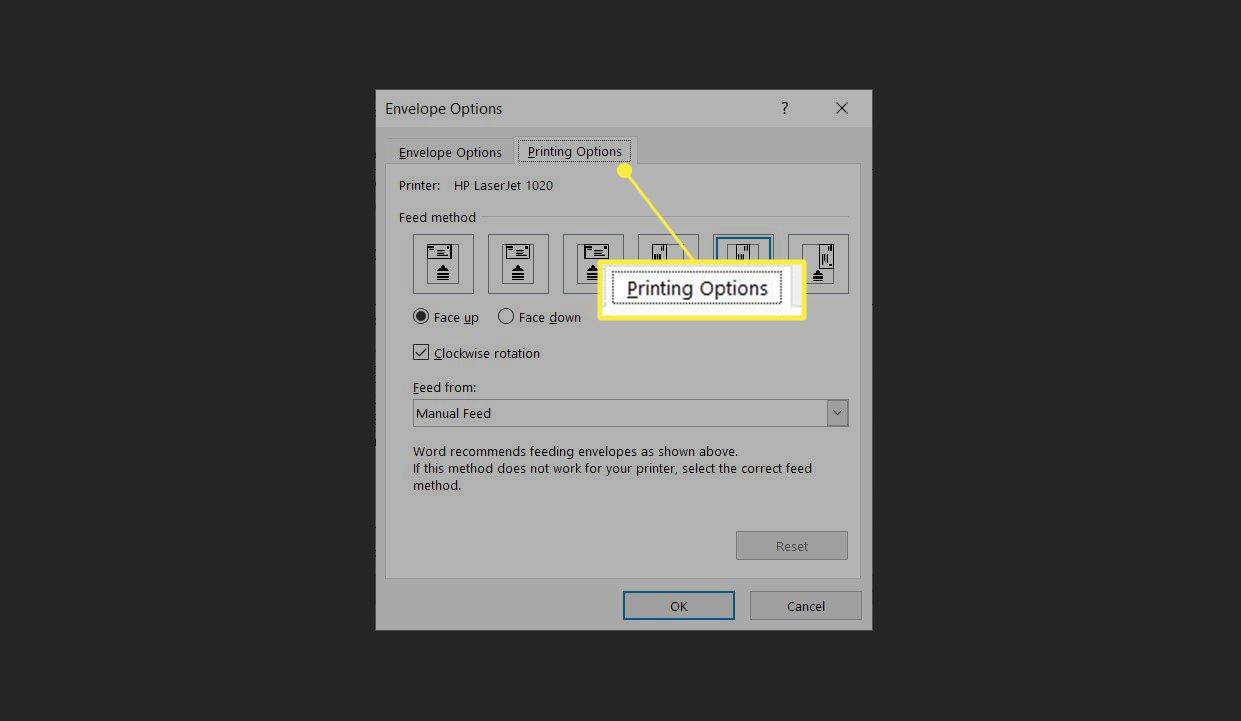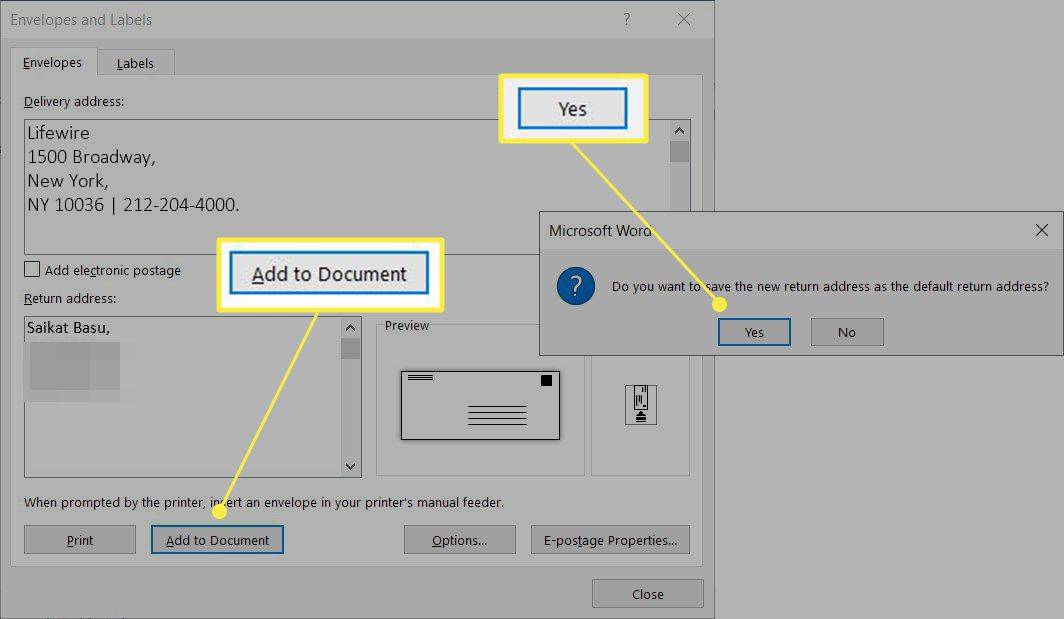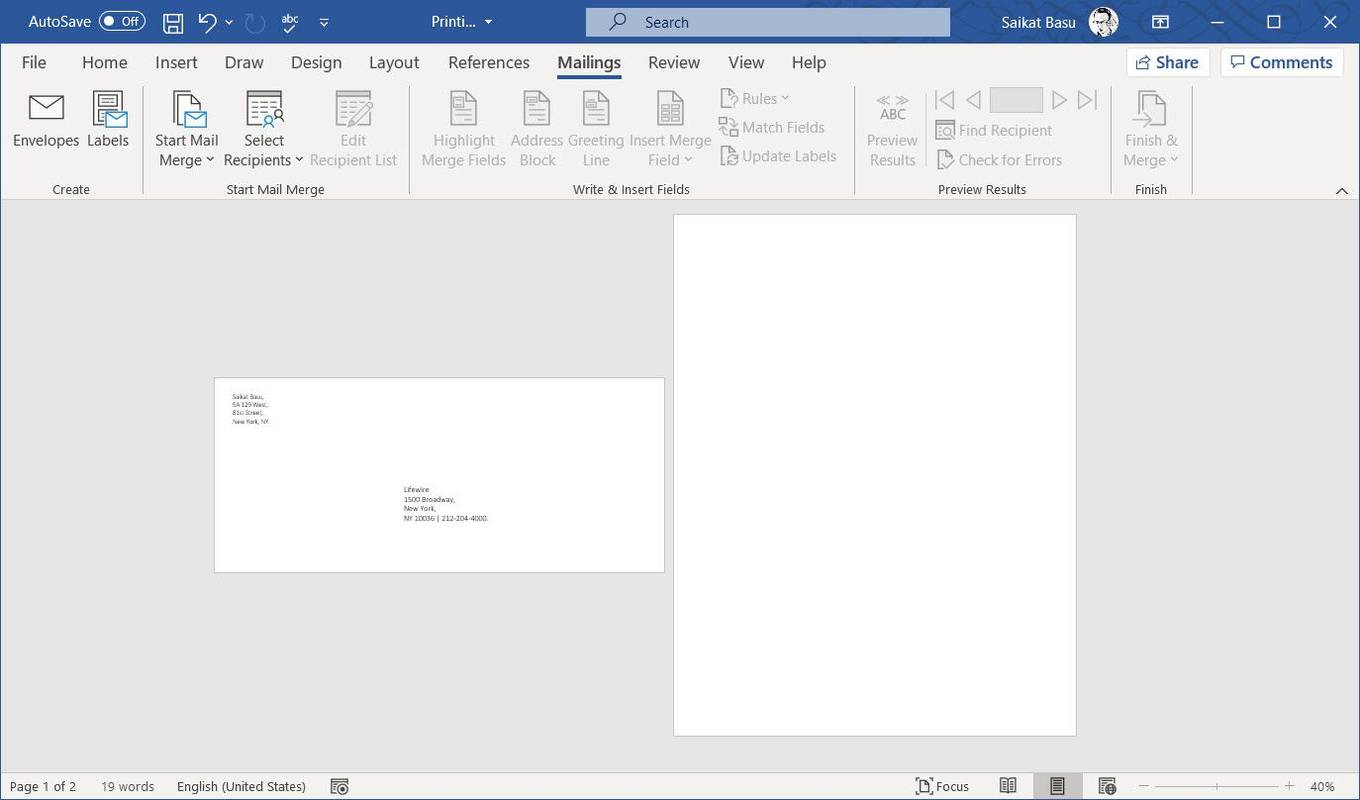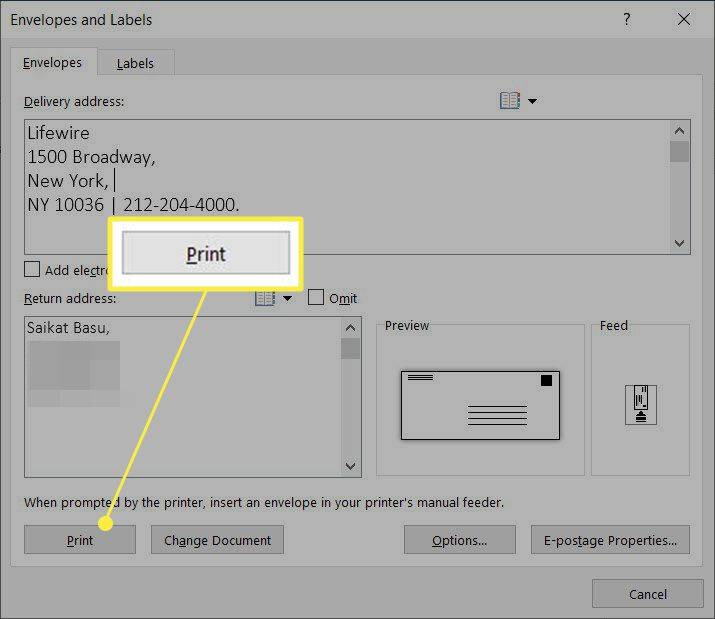알아야 할 사항:
- Word에서 다음으로 이동합니다. 우편물 > 봉투 > 봉투 및 라벨 수취인의 주소를 추가하려면
- 이동 봉투 및 라벨 > 옵션 > 봉투 > 봉투 옵션 봉투, 주소 위치 및 글꼴을 사용자 정의합니다.
- 이동 우편물 > 봉투 > 봉투 및 라벨 . 선택하다 인쇄 봉투와 편지를 모두 프린터로 보내려면
이 문서에서는 Microsoft Word에서 배달 주소와 선택적 반송 주소가 포함된 봉투를 인쇄하는 방법에 대해 설명합니다. 프린터의 급지 트레이에서 지원하는 봉투 크기에 맞게 이를 사용자 정의할 수 있습니다. 이 지침은 Microsoft 365용 Word, Word 2019, 2016, 2013, 2010, 2007, Mac용 Word 2019 및 2016에 적용됩니다.
Microsoft Word를 사용하여 봉투에 주소를 인쇄하는 방법
Microsoft Word의 리본에는 연결된 프린터로 라벨과 봉투를 인쇄할 수 있는 전용 탭이 있습니다. 봉투를 직접 작성하는 대신 Word에서 깔끔하게 인쇄하여 전문적인 우편물을 만들어 보세요. 인쇄용 봉투를 설정하고 원하는 만큼 재사용하세요.
아이폰 6 암호 재설정 방법
-
Microsoft Word를 실행하고 다음으로 이동합니다. 파일 > 새로운 > 빈 문서 새 문서를 시작합니다. 또는 봉투에 넣을 미리 작성된 편지부터 시작하세요.
-
선택 우편물 리본의 탭.
-
에서 만들다 그룹, 선택 봉투 표시하기 위해 봉투 및 라벨 대화 상자.
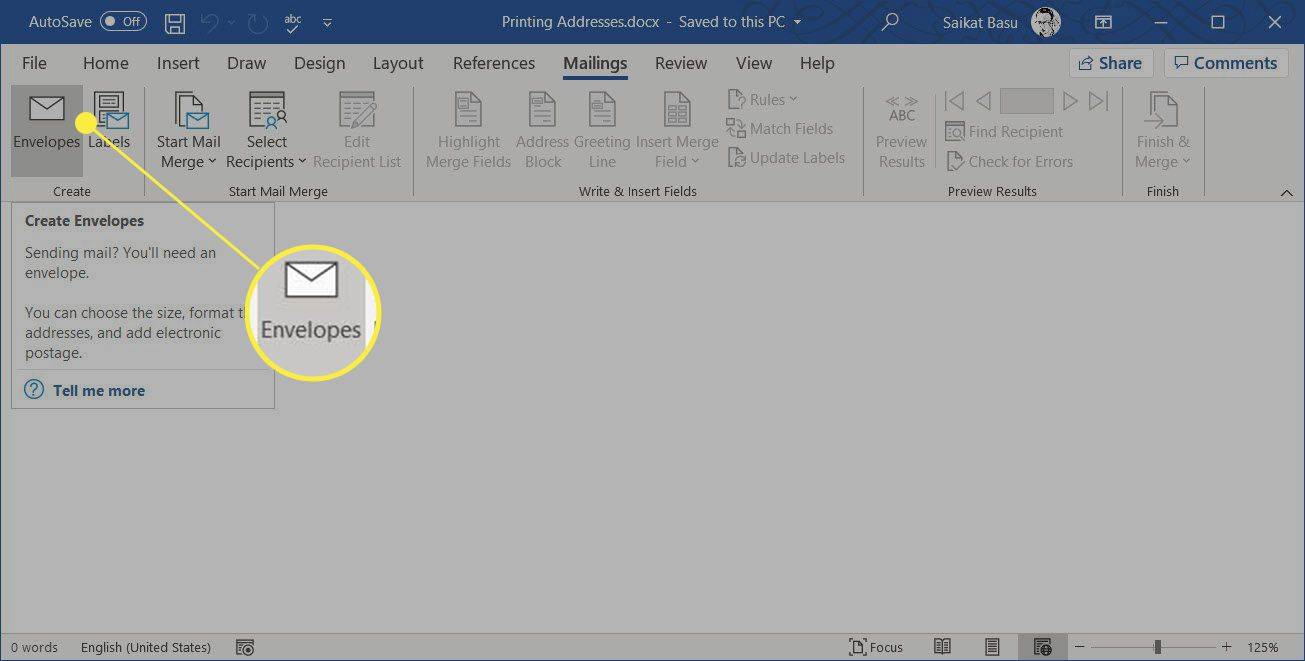
-
에서 배달 주소 필드에 수취인의 주소를 입력하세요. 에서 반송 주소 필드에 보낸 사람의 주소를 입력합니다. 을 체크 해봐 생략 봉투에 반송 주소를 인쇄하고 싶지 않은 경우 상자를 선택하세요.
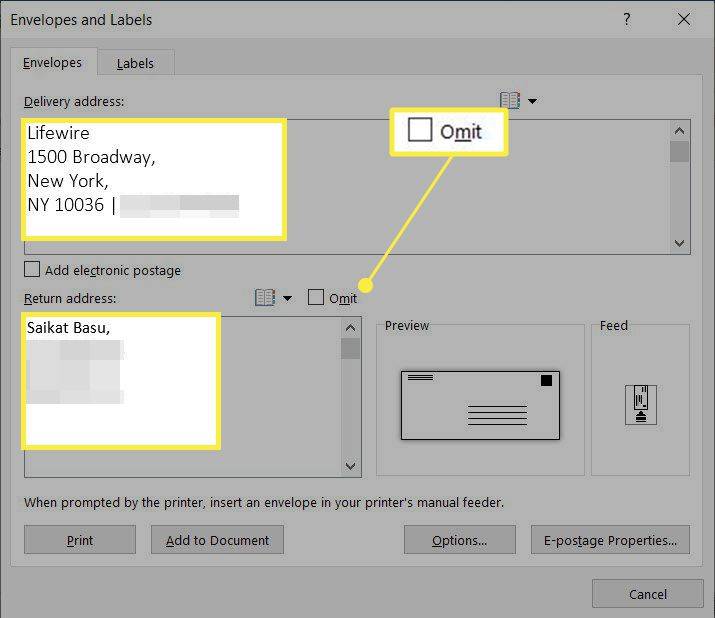
팁:
선택하다 주소 삽입 (작은 책 아이콘)을 사용하여 Outlook 연락처에 저장된 주소를 사용할 수 있습니다.
-
선택하다 옵션 봉투 크기 및 기타 인쇄 옵션을 선택합니다.
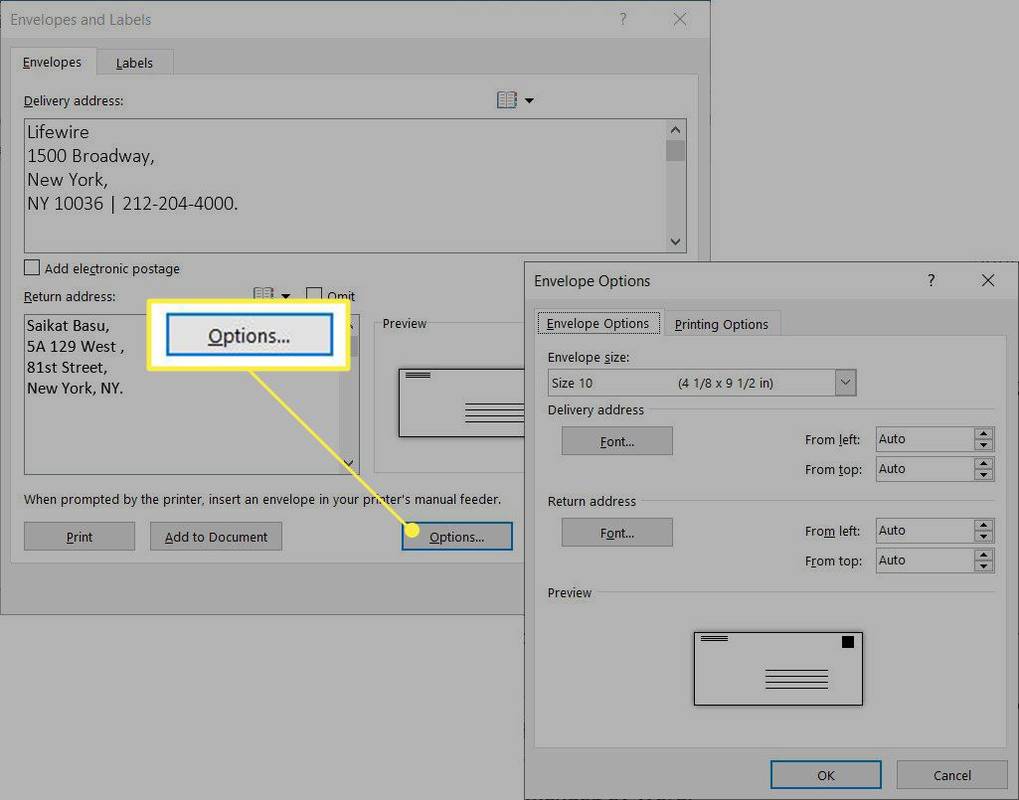
-
에서 봉투 옵션 대화 상자의 드롭다운에서 봉투에 가장 가까운 크기를 선택합니다. 자신만의 크기를 설정하려면 드롭다운 목록 하단으로 스크롤하여 선택하세요. 사용자 정의 크기 . 들어가다 너비 그리고 키 상자 안에 있는 봉투의 모습입니다.
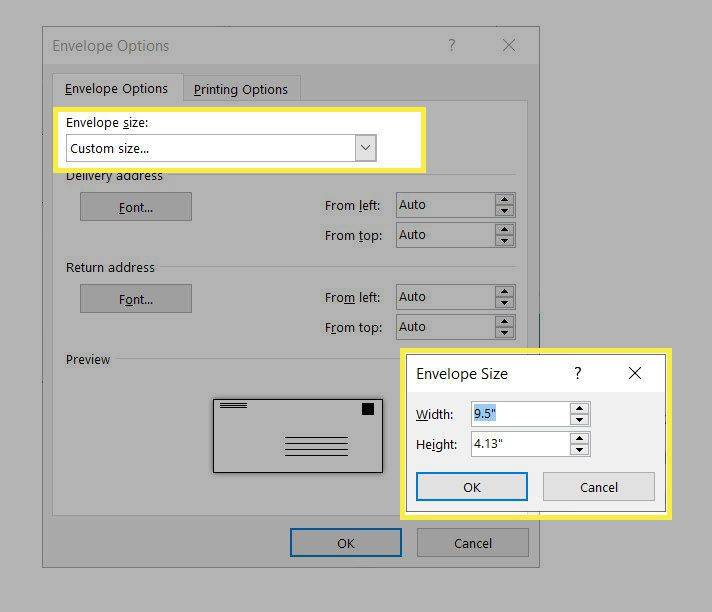
-
일부 우편 서비스 계획은 표준 주소 형식을 따릅니다. 그만큼 배달 주소 그리고 반송 주소 옵션 봉투 옵션 탭을 사용하면 다양한 글꼴을 선택하고 봉투에서 주소의 정확한 위치를 미세 조정할 수 있습니다. 봉투를 인쇄하기 직전에도 이 작업을 수행할 수 있습니다.
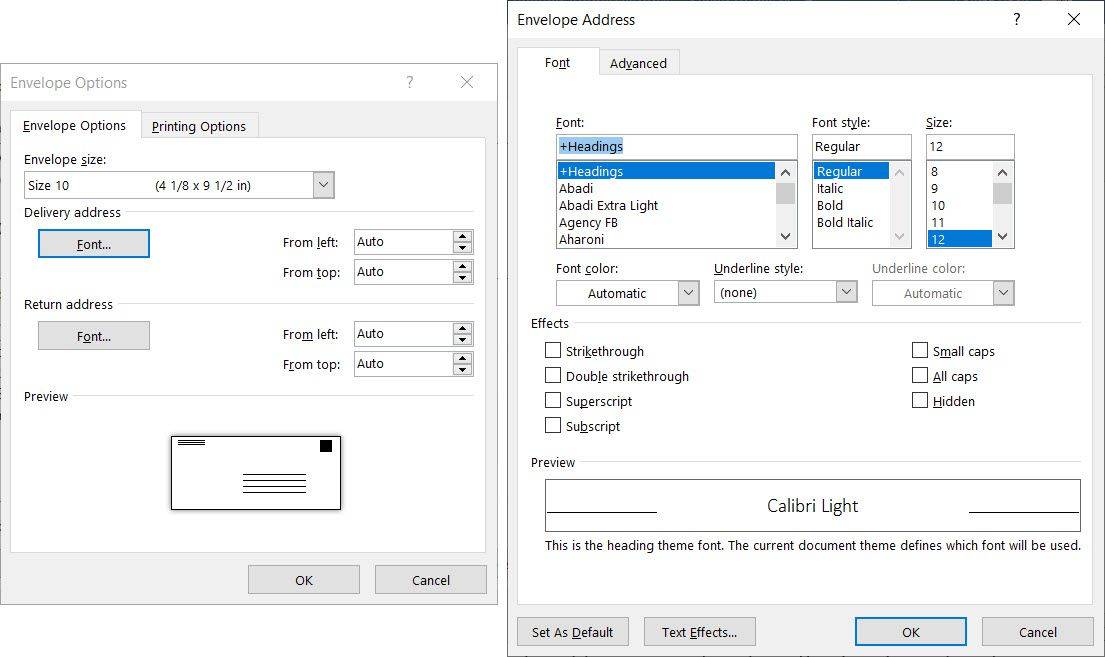
-
선택 인쇄 옵션 탭. Word에서는 프린터 드라이버의 정보를 사용하여 올바른 공급 방법을 표시합니다.
당신의 숫양이 무엇인지 확인하는 방법
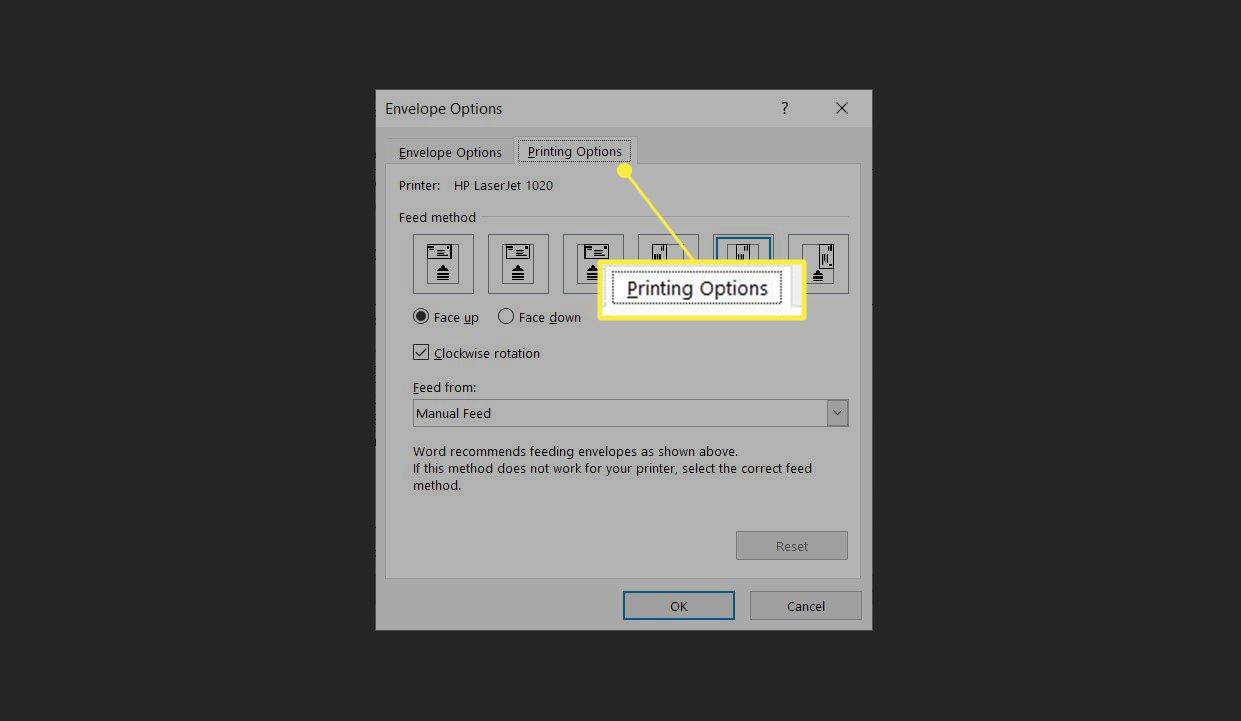
-
Word에서 권장하는 기본값과 다른 경우 축소판에서 적절한 공급 방법을 선택하십시오.
-
선택하다 좋아요 으로 돌아가다 봉투 탭.
-
선택하다 문서에 추가 . 입력한 반송 주소를 기본 반송 주소로 저장할 것인지 묻는 메시지가 Word에 표시됩니다. 선택하다 예 이것이 편지를 보낼 때 사용하는 일반적인 주소인 경우. 이 주소와 반송 주소는 언제든지 변경할 수 있습니다.
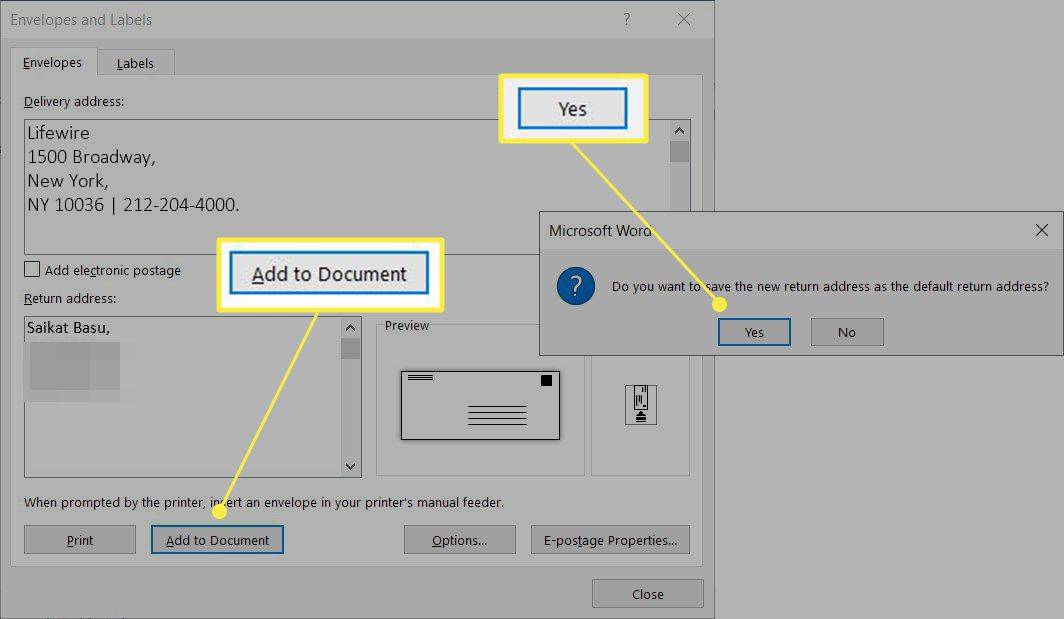
메모:
Word에서는 반송 주소를 저장하므로 봉투, 레이블 또는 다른 문서에서 다시 사용할 수 있습니다.
-
Word에서는 왼쪽에 봉투가 있고 오른쪽에 편지를 위한 빈 페이지가 있는 문서를 설정하고 표시합니다.
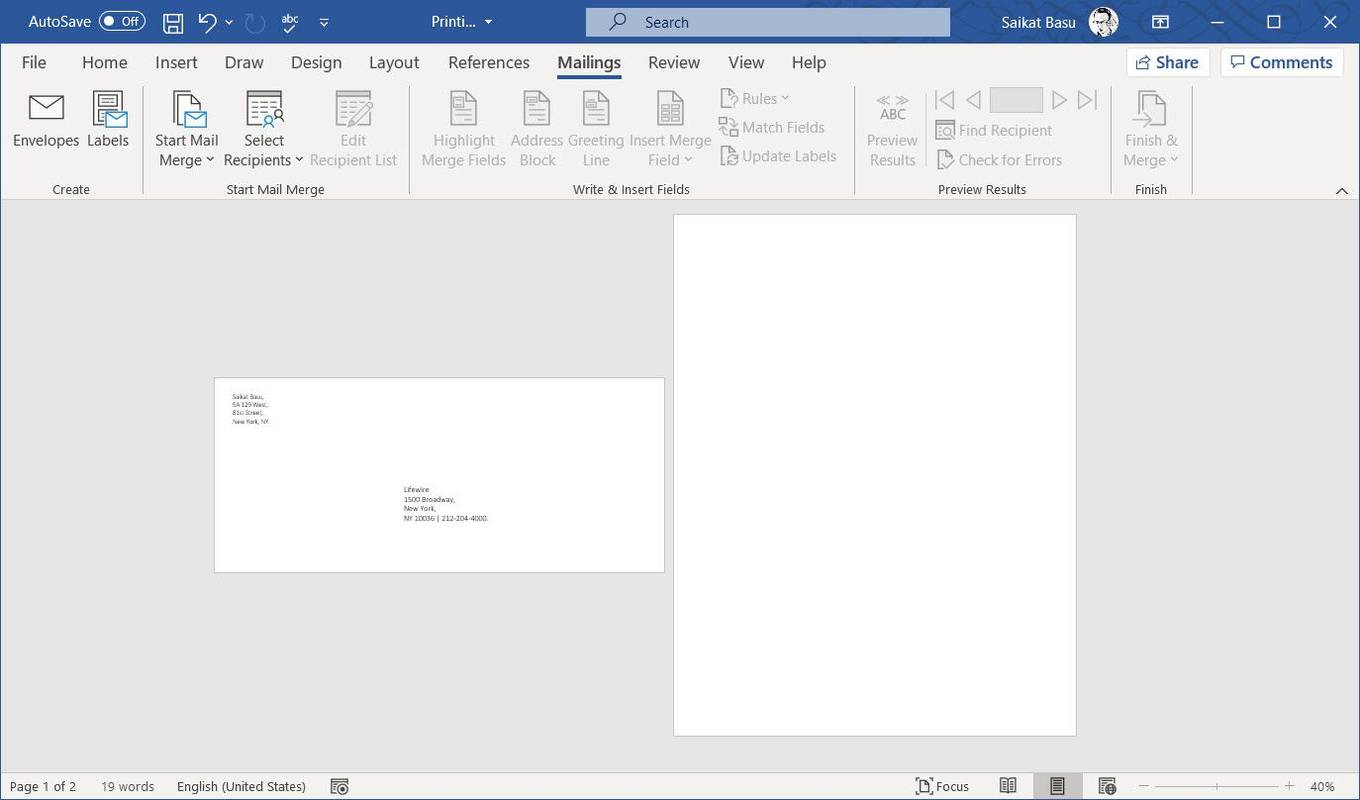
다음을 선택하세요. 인쇄 레이아웃 이 미리보기가 표시되지 않으면
-
빈 페이지를 사용하여 편지를 완성하세요. 편지를 먼저 쓴 다음 봉투를 만들 수도 있습니다.
-
다음으로 돌아가기 우편물 > 봉투 > 봉투 및 라벨 . 선택하다 인쇄 봉투와 편지를 모두 프린터로 보내려면