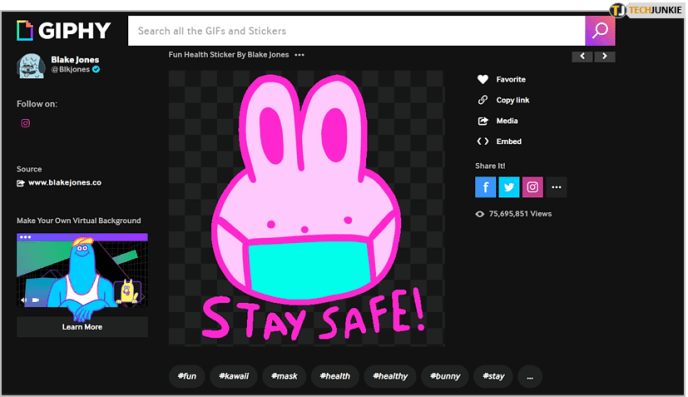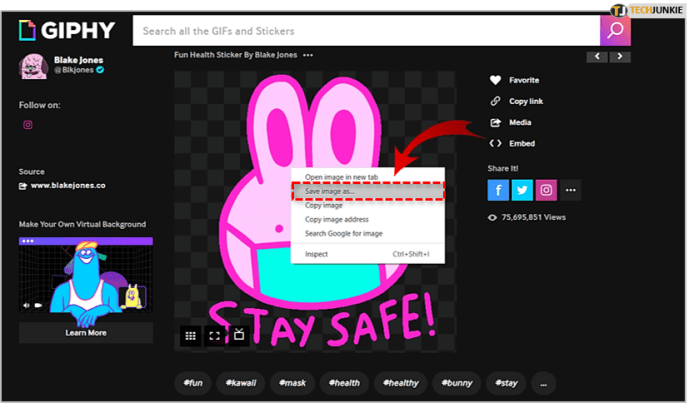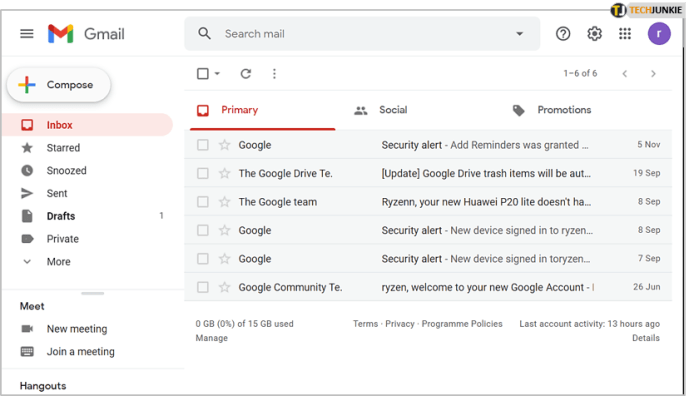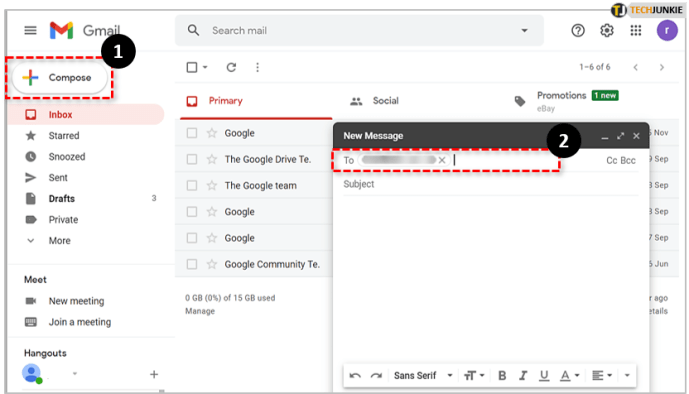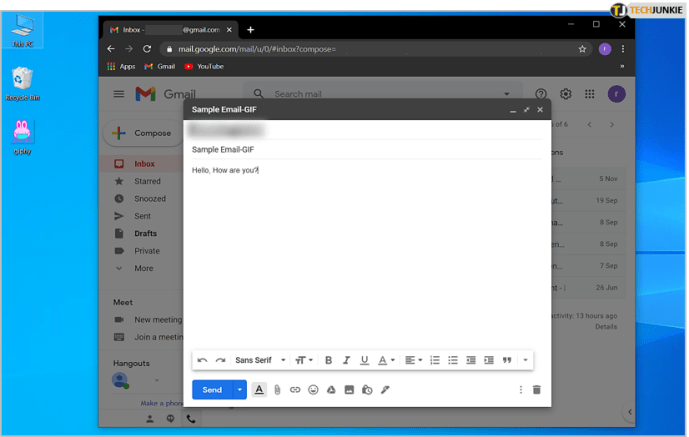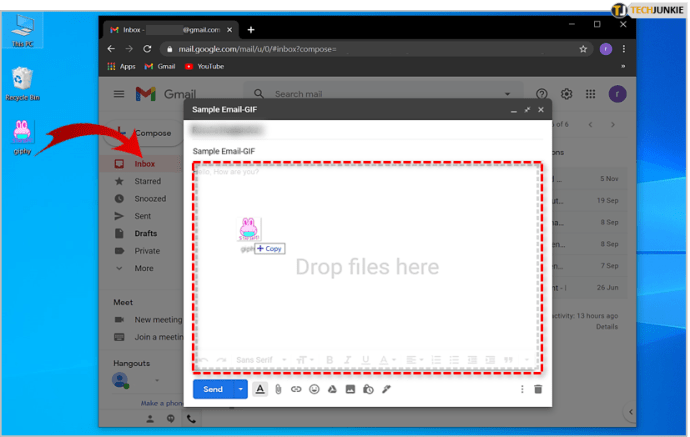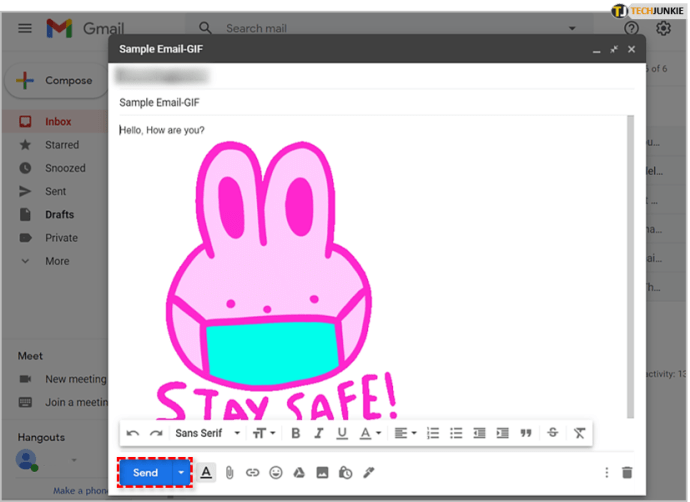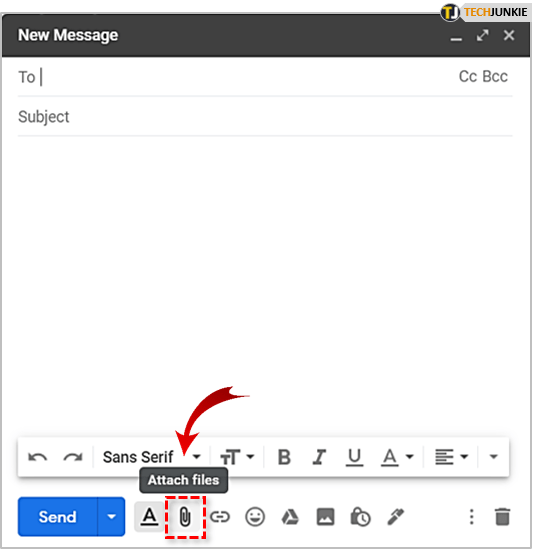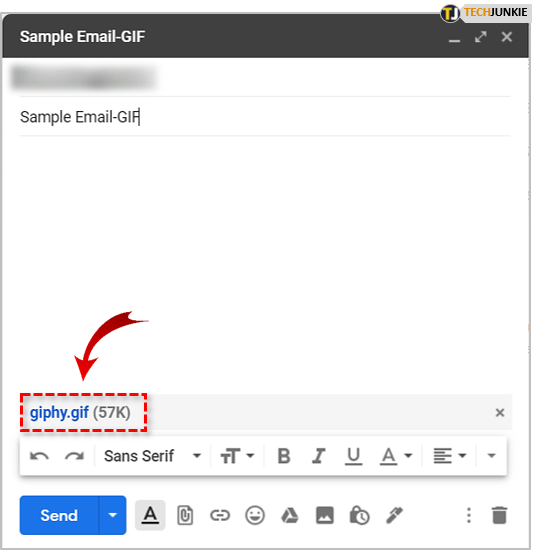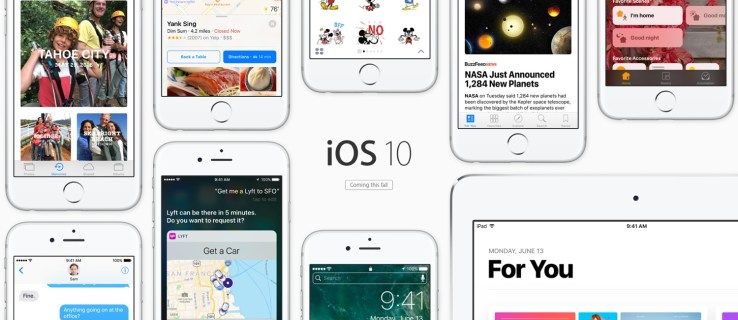Instagram, Facebook 등의 소셜 미디어 플랫폼은 온라인 커뮤니케이션을위한 주요 도구의 위치에서 이메일을 전복했습니다. 물론 이메일은 여러 상황에서 매우 유용하기 때문에 아직 완전히 그림에서 벗어나지는 않습니다.
Windows 10에서 모든 코어를 활성화하는 방법

Gmail과 같은 이메일 서비스에는 채팅을 재미있게 만드는 기능이 포함되어 있지는 않지만 (소셜 미디어 플랫폼처럼) 사용자가 이메일을 맞춤 설정하고 재미있게 즐길 수 있습니다. 적어도 어느 정도.
이제 Gmail에서 가장 인기있는 재미있는 미디어 중 하나를 사용하는 방법을 알아 보겠습니다. 물론 우리는 GIF라는 애니메이션 사진에 대해 이야기하고 있습니다.
Gmail에 GIF 추가
GIF는 한 문장도 쓰지 않고도 농담을 나누고 소통 할 수있는 훌륭한 방법입니다. 거의 모든 소셜 미디어 플랫폼에서 사용자가 쉽게 탐색하고 전송할 수있는 특수 기능이 포함되어있어 매우 인기가 있습니다.
Gmail에는 이러한 기능이 없지만 수동으로 GIF를 추가 할 수 있습니다. 이를 위해 사용할 수있는 두 가지 쉬운 방법이 있습니다. 둘 다 살펴 보겠습니다.
방법 1
첫 번째 방법은 사용할 수있는 가장 쉬운 방법입니다. 수행해야 할 작업은 다음과 같습니다.
- Gmail을 통해 보낼 GIF를 찾습니다. 다음과 같은 다양한 웹 사이트에서 GIF를 검색 할 수 있습니다. GIPHY . GIPHY 및 기타 유사한 웹 사이트는 모든 종류의 GIF를 제공하며이를 무료로 공유, 다운로드 또는 생성 할 수 있습니다.
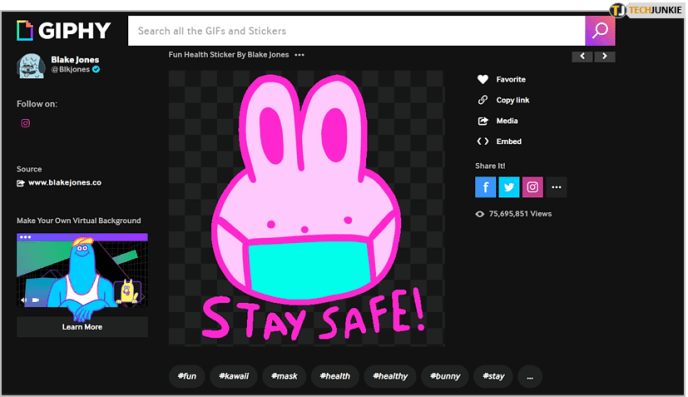
- 적절한 GIF를 찾으면 다운로드하여 컴퓨터 어딘가에 저장하여 정확히 어디에 있는지 알 수 있습니다. GIF를 다운로드하려면 원하는 GIF를 마우스 오른쪽 버튼으로 클릭하고 다른 이름으로 이미지 저장을 선택하십시오. 더 쉽게 사용할 수 있도록 GIF를 데스크탑에 저장했습니다.
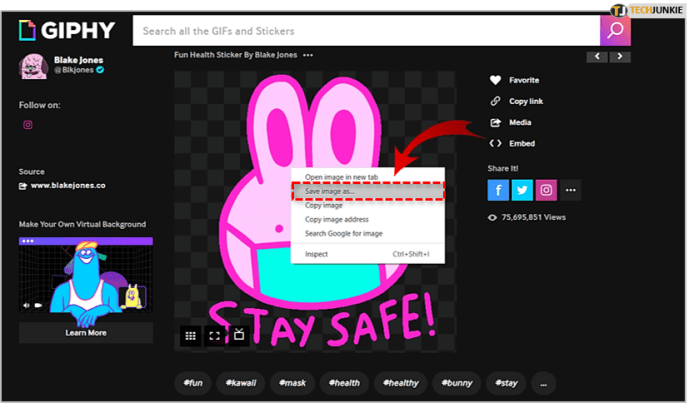
- Gmail을 엽니 다.
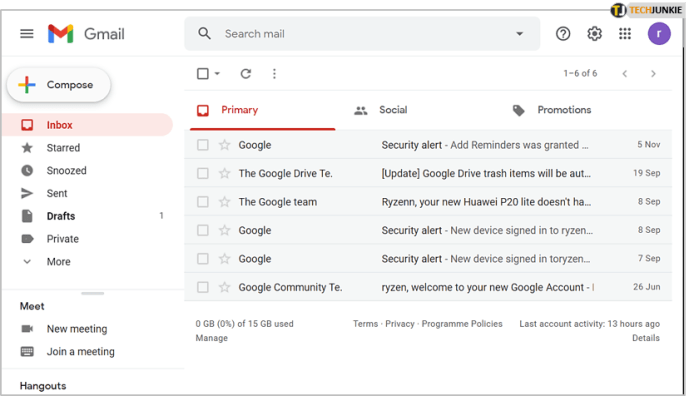
- 작성을 클릭하고 GIF를 보낼 이메일을 입력하십시오.
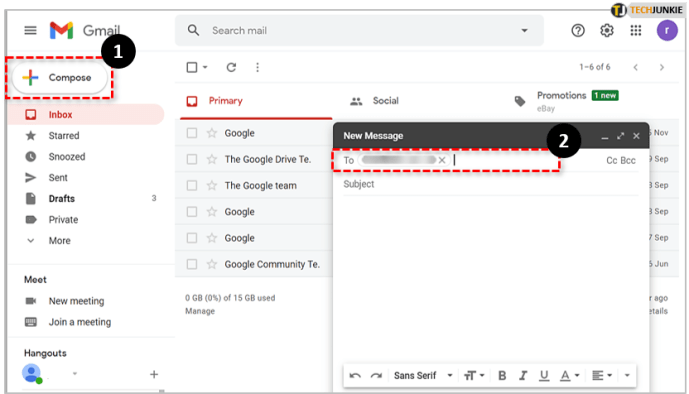
- 이메일 본문 (텍스트를 입력하는 필드)과 방금 다운로드 한 GIF 아이콘을 모두 볼 수 있도록 브라우저 창을 최소화합니다.
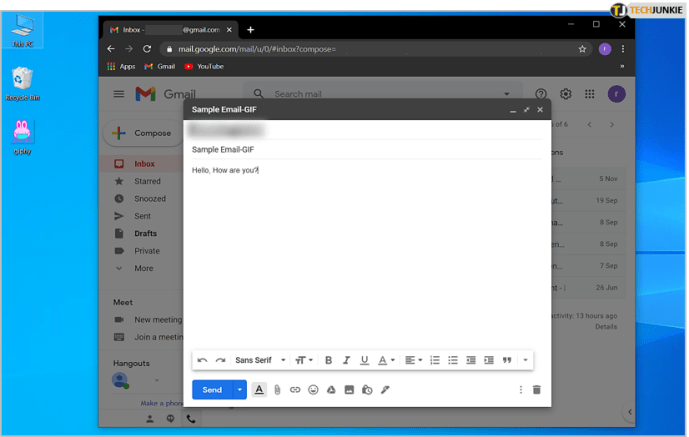
- GIF를 이메일 본문에 끌어다 놓으면 웹 사이트에서 본 것처럼 GIF가 나타납니다.
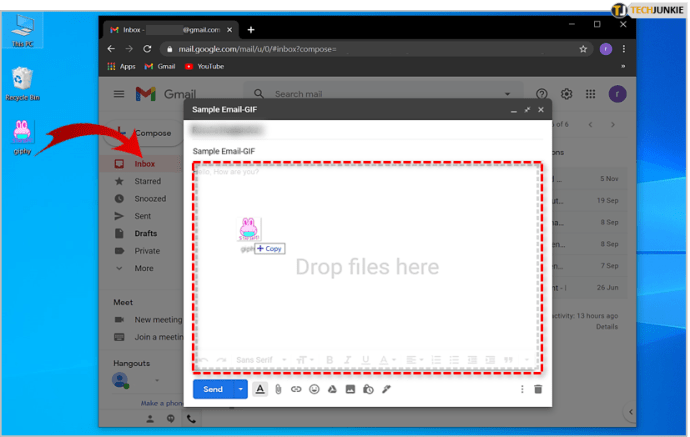
- 보내기를 클릭합니다.
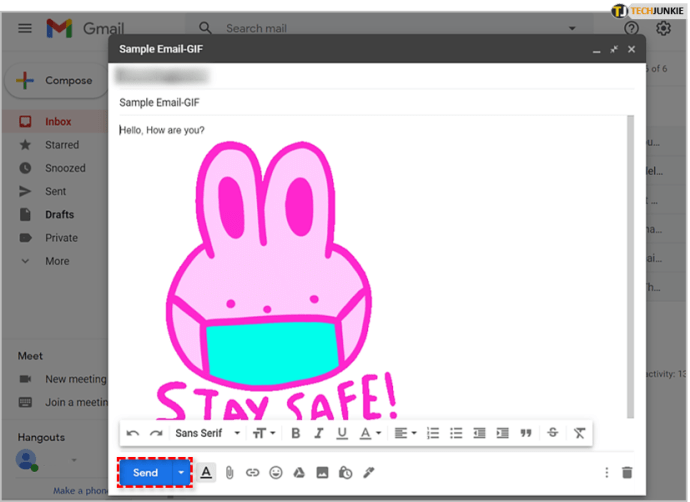
위 그림과 같이 GIF가 제대로 보이지 않을 경우 올바르게 다운로드했는지 확인하고 다시 삽입 해보세요.
방법 2
두 번째 방법은 더 많은 것이 있지만 여전히 수행하기 쉽습니다. Gmail에 GIF를 추가하는 다른 방법은 다음과 같습니다.
- 보내려는 GIF를 찾습니다.
- GIF를 마우스 오른쪽 버튼으로 클릭하고 다른 이름으로 이미지 저장을 선택하여 다운로드하십시오.
- Gmail을 엽니 다.
- 작성을 클릭하십시오.
- GIF를 보낼 이메일을 입력하십시오.
- Gmail의 첨부 기능을 나타내는 Paperclip 아이콘을 선택합니다.
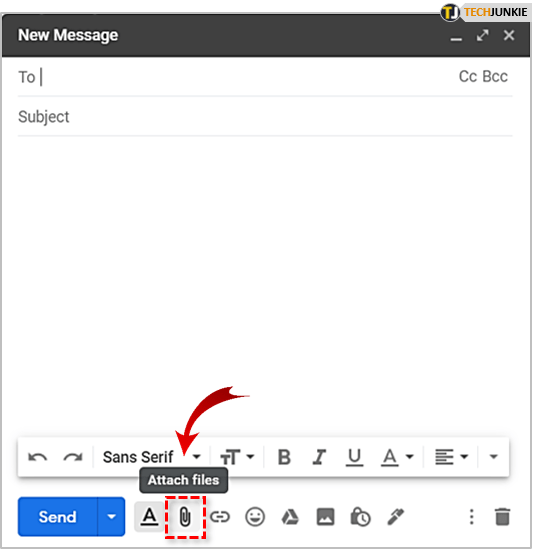
- 방금 다운로드 한 GIF를 찾아 두 번 클릭합니다. 그러면 이메일에 GIF가 첨부됩니다.
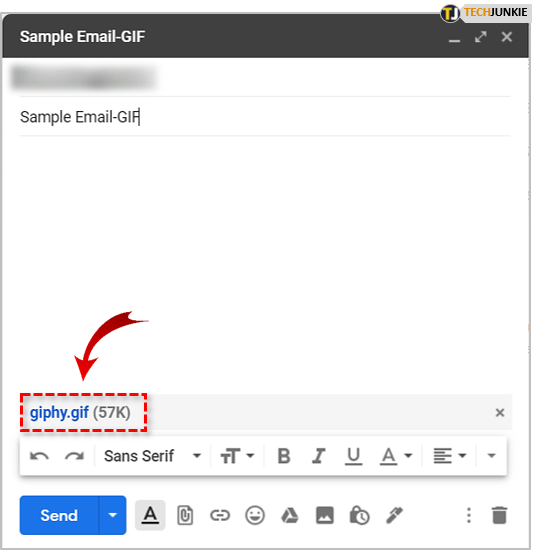
- 보내기를 클릭합니다.
이 방법에 대해 알아야 할 것은 GIF가 이전 경우처럼 열리지 않는다는 것입니다. 또한 수신자는 GIF를보기 위해 첨부 된 파일을 클릭해야합니다. 반면에 GIF는 첫 번째 방법을 사용하는 경우 수신자가 이메일을 열 자마자 볼 수 있습니다.
삭제 된 텍스트를 복구하는 방법이 있습니까?
즐거운 이메일 보내기
그리고 그게 다였습니다! 평범하고 단순하지 않습니까? 이제 Gmail에서 이메일에 GIF를 삽입하는 방법을 알았으니 재미있게 즐기고 가능한 한 최선의 방법으로 사용하세요.
공유하고 싶은 대체 방법이 있습니까? 좋아하는 GIF가 있습니까? 아래 댓글 섹션에서 모든 것을 알려주십시오.