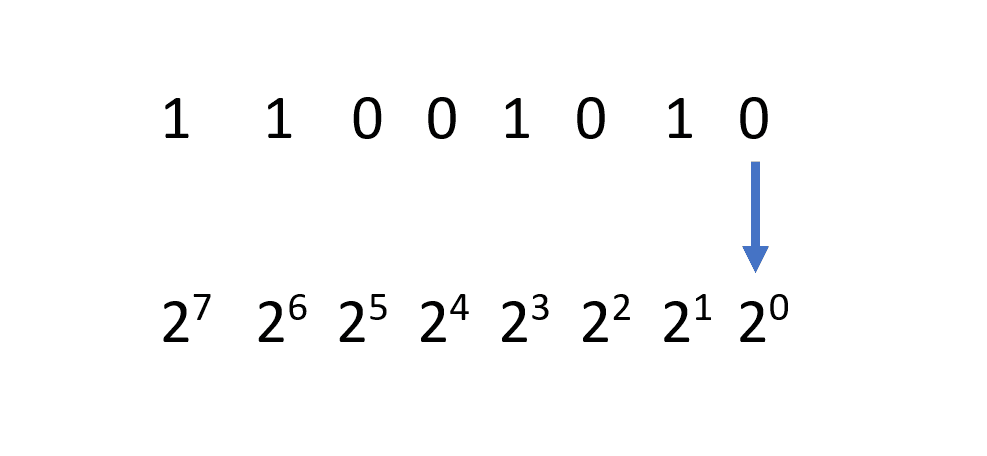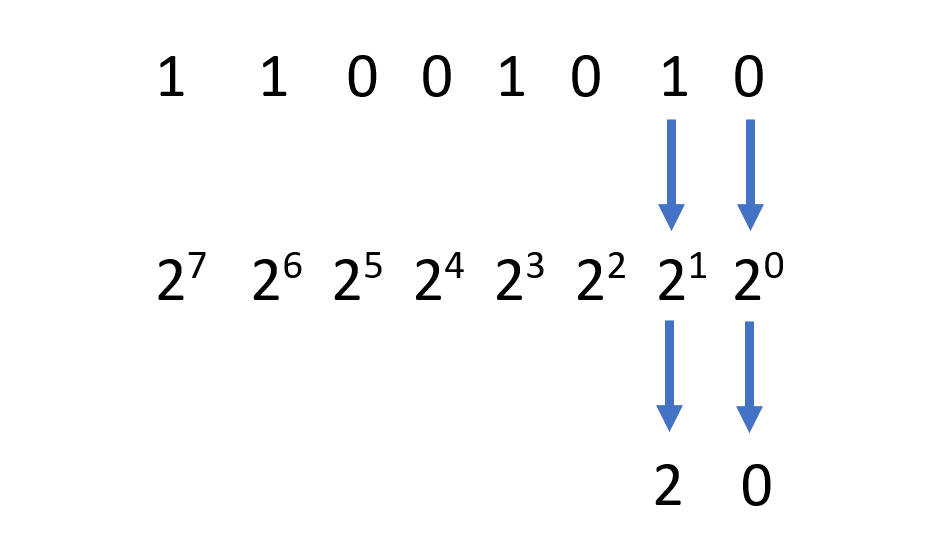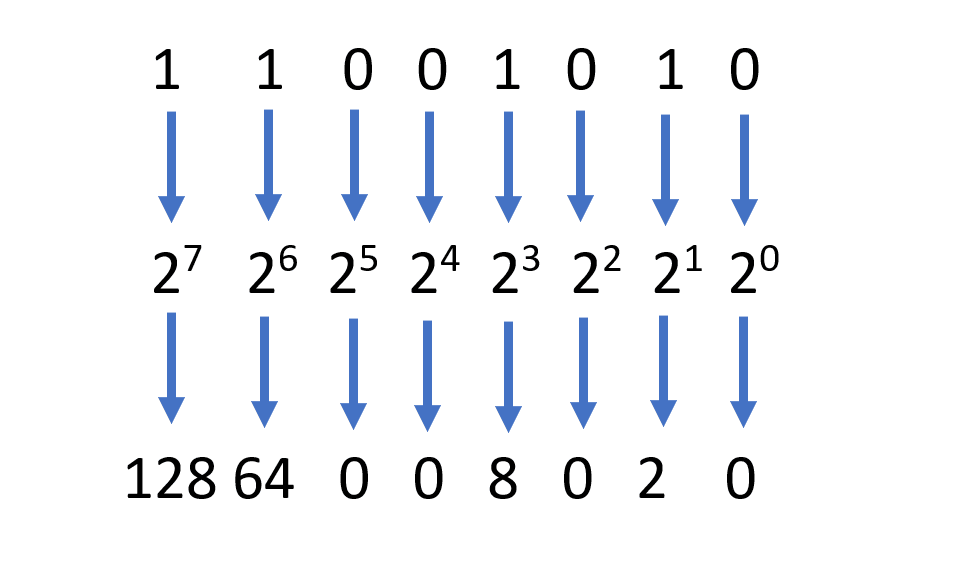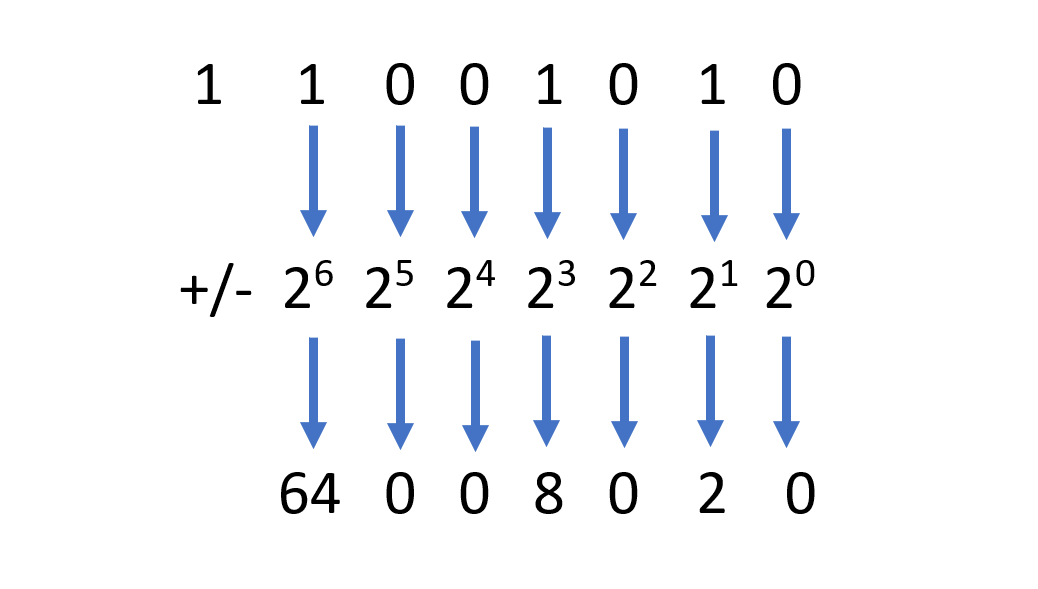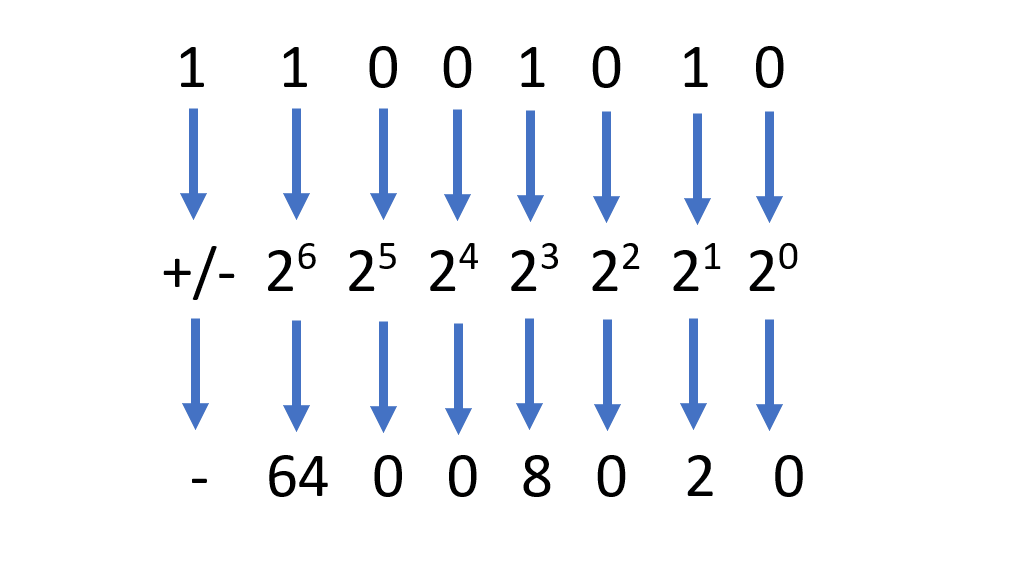알아야 할 사항
- 단순한 부호 없는 이진수는 1과 0으로만 구성됩니다. 가장 오른쪽 숫자부터 시작해서 왼쪽으로 작업하세요.
- 0은 항상 0입니다. 각 위치는 2부터 시작하여 2의 거듭제곱을 나타냅니다.0, 이는 0과 같습니다.
- 더 친숙한 10진수 결과를 얻으려면 모든 숫자의 값을 더하세요.
이 문서에서는 간단한 부호 없는 이진수를 읽는 방법을 설명하고 양수 또는 음수를 나타낼 수 있는 부호 있는 이진수에 대한 정보를 포함합니다.
바이너리 코드를 읽는 방법
이진 코드를 '읽는다'는 것은 일반적으로 이진수를 사람들에게 친숙한 기본 10(십진수) 숫자로 변환하는 것을 의미합니다. 이 변환은 바이너리 언어의 작동 방식을 이해하면 머릿속으로 수행할 수 있을 만큼 간단합니다.
이진수의 각 숫자 위치는 숫자가 0이 아닌 경우 특정 값을 갖습니다. 모든 값을 결정한 후에는 이 값들을 더하여 이진수의 기본 10(십진수) 값을 얻습니다.
이것이 어떻게 작동하는지 보려면 이진수 11001010을 사용하십시오.
-
이진수를 읽는 가장 좋은 방법은 가장 오른쪽 숫자부터 시작하여 왼쪽으로 진행하는 것입니다. 첫 번째 위치의 거듭제곱은 0입니다. 즉, 해당 숫자의 값이 0이 아닌 경우 2의 0승 또는 1임을 의미합니다. 이 경우 숫자가 0이므로 이 장소의 값은 0이 됩니다.
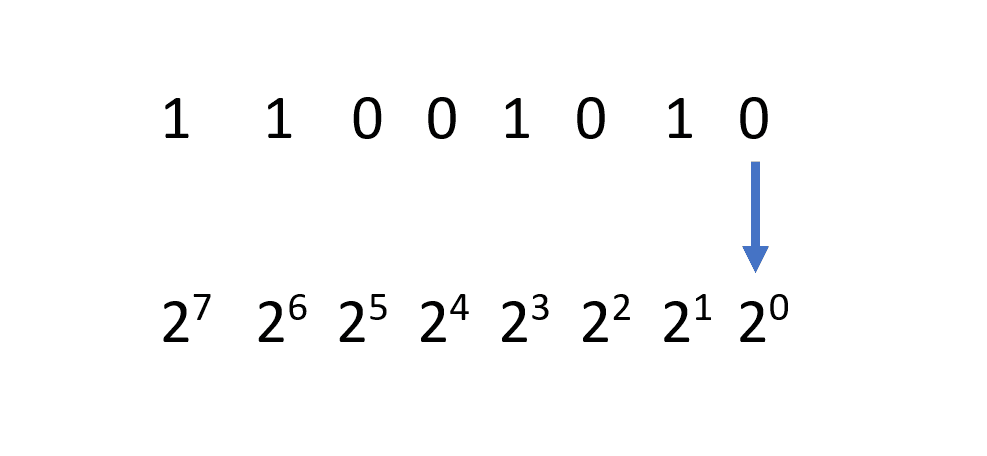
-
다음으로 다음 숫자로 넘어갑니다. 1이라면 2의 1제곱을 계산하세요. 이 값도 기록해 두십시오. 이 예에서 값은 2의 1제곱, 즉 2입니다.
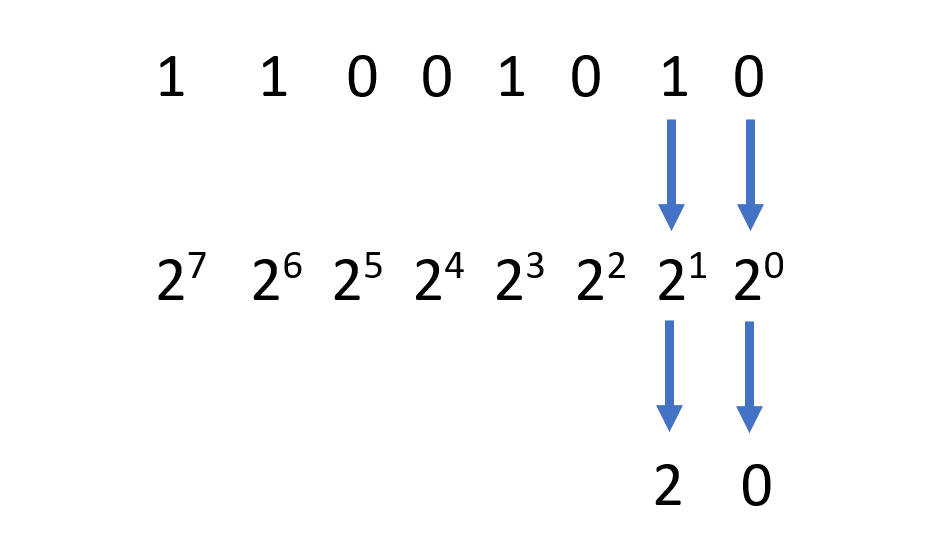
-
가장 왼쪽 숫자에 도달할 때까지 이 과정을 계속 반복하세요.
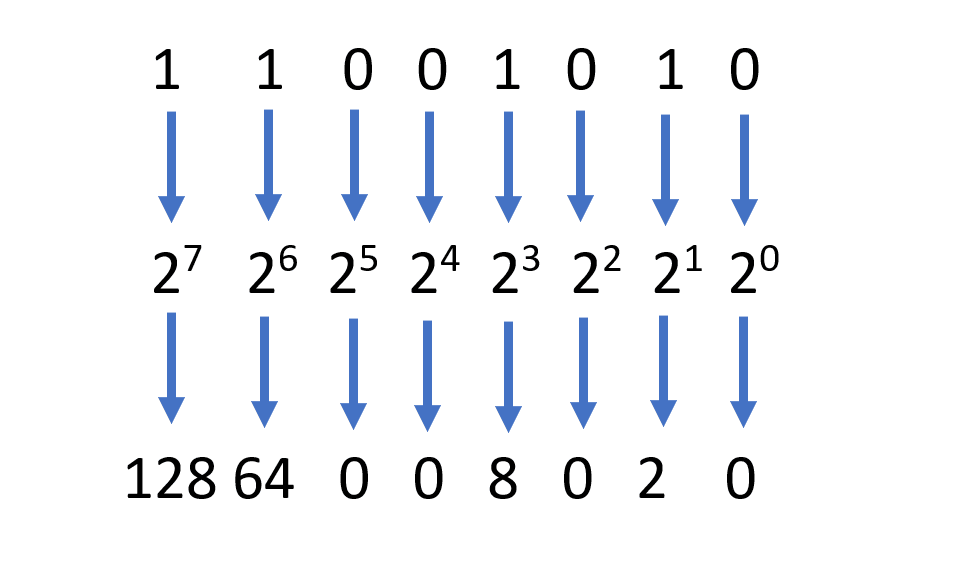
-
끝내려면 해당 숫자를 모두 더하여 이진수의 전체 십진수 값을 얻기만 하면 됩니다. 128 + 64 + 0 + 0 + 8 + 0 + 2 + 0 = 202
이 전체 과정을 방정식 형식으로 보는 또 다른 방법은 다음과 같습니다. 1x2 7 + 1x2 6 + 0x2 5 + 0x2 4 + 1x2 삼 + 0x2 2 + 1x2 1 + 0x2 0 = 202
부호 있는 이진수
위의 방법은 부호 없는 기본 이진수에 작동합니다. 그러나 컴퓨터에는 이진수를 사용하여 음수도 표현하는 방법이 필요합니다.
이 때문에 컴퓨터는 부호 있는 이진수를 사용합니다. 이러한 유형의 시스템에서는 가장 왼쪽 숫자를 부호 비트라고 하고 나머지 숫자를 크기 비트라고 합니다.
Xbox One 게임이 PC에서 작동합니까?
부호 있는 이진수를 읽는 것은 한 가지 사소한 차이점을 제외하면 부호 없는 숫자와 거의 동일합니다.
-
부호 없는 이진수에 대해 위에서 설명한 것과 동일한 절차를 수행하되 가장 왼쪽 비트에 도달하면 중지합니다.
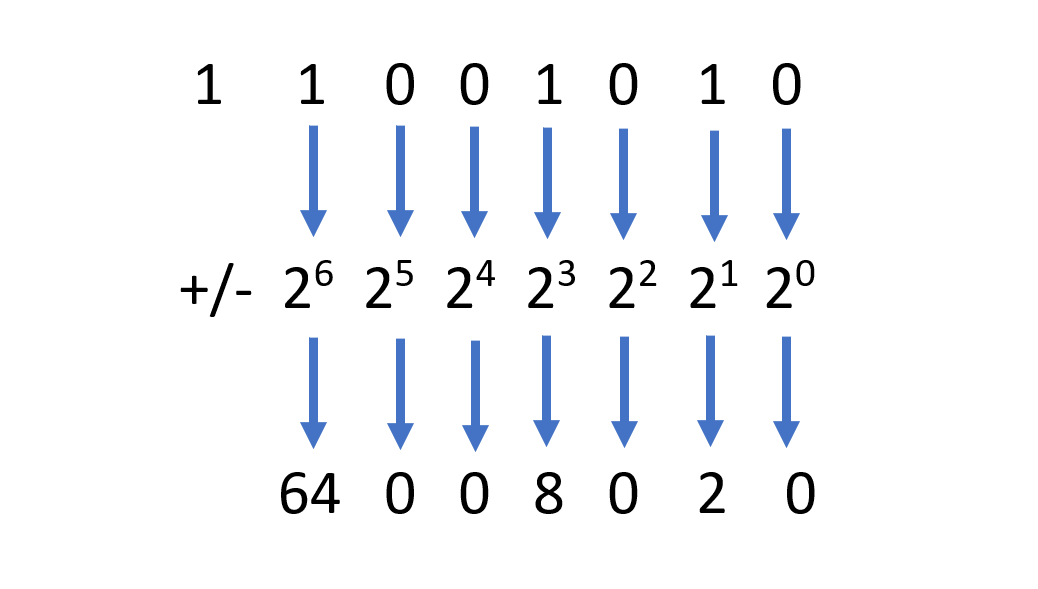
-
부호를 결정하려면 가장 왼쪽 비트를 검사하십시오. 1이면 숫자는 음수입니다. 0이면 숫자는 양수입니다.
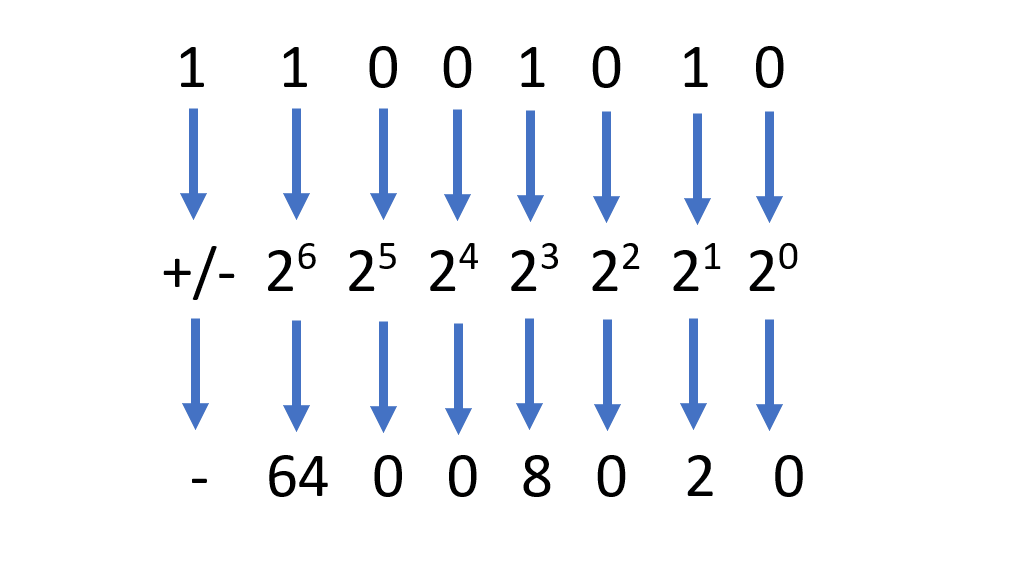
-
이제 이전과 동일한 계산을 수행하되 가장 왼쪽 비트에 표시된 대로 숫자에 적절한 기호를 적용합니다. 64 + 0 + 0 + 8 + 0 + 2 + 0 = -74
-
부호 있는 이진법을 사용하면 컴퓨터가 양수 또는 음수를 표현할 수 있습니다. 그러나 초기 비트를 소비합니다. 즉, 숫자가 클수록 부호 없는 이진수보다 약간 더 많은 메모리가 필요합니다.
이진수 이해
바이너리를 읽는 방법을 배우는 데 관심이 있다면, 바이너리를 읽는 방법을 이해하는 것이 중요합니다. 이진수 일하다.
이진수는 '기본 2' 번호 매기기 시스템으로 알려져 있습니다. 즉, 각 숫자에 두 개의 가능한 숫자가 있음을 의미합니다. 1 아니면 0. 더 큰 숫자는 이진수에 1이나 0을 추가하여 작성됩니다.
컴퓨터를 사용하는 데 바이너리를 읽는 방법을 아는 것이 중요하지는 않지만 컴퓨터가 메모리에 숫자를 저장하는 방법을 더 잘 이해하려면 개념을 이해하는 것이 좋습니다. 또한 16비트, 32비트, 64비트와 같은 용어와 메모리 측정을 이해할 수 있습니다. 바이트 (8비트).