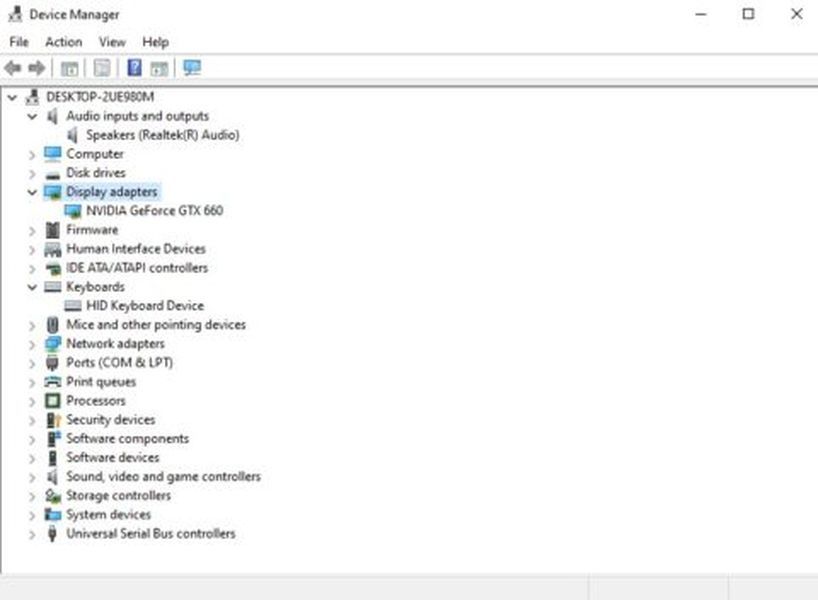Adobe Creative Cloud 구독의 한 가지 기능은 온라인 스토리지 및 사용자의 Creative Cloud 문서 및 설정 동기화입니다. 많은 사용자가 Photoshop 및 기타 Creative Cloud 에셋 전용 Dropbox와 같이이 기능이 유용하다고 생각하지만 다른 사용자는이 서비스를 사용하지 않으며 다른 방법을 통해 파일을 저장하고 동기화하는 것을 선호합니다.
불행히도 Adobe의 Creative Cloud 설치 프로그램은Creative Cloud 파일파일 저장 기능을 실제로 사용할 계획인지 여부에 관계없이 Creative Cloud 앱을 설치할 때 Windows 파일 탐색기 사이드 바에 항목이 표시됩니다. 더 나쁜 것은 현재 파일 탐색기 또는 Creative Cloud 설정을 통해 해당 사이드 바 항목을 제거 할 수있는 방법이 없다는 것입니다. 불필요한 항목으로 불필요하게 어수선 해지는 파일 탐색기를 좋아하지 않는 사용자를 위해 파일 탐색기 사이드 바에서 Creative Cloud 파일을 제거하는 방법은 다음과 같습니다.

먼저 여기에있는 단계에 따라 파일 탐색기 사이드 바에서 Creative Cloud 파일을 제거한다고해서 실제로 Creative Cloud Files 폴더 자체가 제거되지는 않는다는 점에 유의해야합니다. 기본적으로 C : Users [User] Creative Cloud Files에있는 해당 폴더에 계속 수동으로 액세스 할 수 있습니다. 이러한 단계는 실제 Creative Cloud Files 스토리지 또는 동기화 기능도 비활성화하지 않습니다. 이렇게하려면 Creative Cloud 데스크탑 앱을 실행하고 기어 아이콘을 클릭 한 다음 환경 설정> Creative Cloud> 파일 , 동기화를 설정할 수 있습니다. 떨어져서 . 마지막으로이 기사의 스크린 샷은 Windows 10에서 촬영되었지만 단계는 Windows 8.1에도 동일하게 적용됩니다.

그 말로 시작합시다. 파일 탐색기 사이드 바에서 Creative Cloud 파일을 제거하려면 Windows 레지스트리에서 항목을 수정해야합니다. 눌러 레지스트리 편집기를 시작하십시오. Windows 키 + R 바탕 화면에서 입력 regedit 실행 상자에. 키보드에서 Enter를 눌러 유틸리티를 시작하고 사용자 계정 컨트롤 프롬프트를 인증합니다.

이제 특정 Windows 구성에 따라 다르지만 HKEY_CLASSES_ROOTCLSID의 어딘가에있는 올바른 레지스트리 키를 찾아야합니다. 정확한 위치를 찾는 가장 빠른 방법은 찾기 명령을 사용하여 검색하는 것입니다. 레지스트리 편집기를 선택한 상태에서 Ctrl + F 키보드에서 찾기 창을 엽니 다. 유형 Creative Cloud 파일 찾을 내용 상자에 입력 한 다음 선택 취소 키 및 값 상자. 딸깍 하는 소리 다음 찾기 계속하다.

첫 번째 결과는 위의 스크린 샷과 같은 항목이 될 것입니다. 다른 결과를 받으면 계속F3키보드에서 예제 스크린 샷처럼 보이는 항목에 도달 할 때까지 다른 항목을 검색합니다.
파일 탐색기 사이드 바에서 Creative Cloud 파일을 제거하기 위해 수정해야하는 DWORD는 다음과 같습니다. System.IsPinnedToNameSpaceTree . 두 번 클릭하여 값을 편집하고 값 데이터를 기본값 1에서 0 (영)으로 설정합니다. 확인을 클릭하여 변경 사항을 저장합니다.

이제 파일 탐색기를 종료하고 다시 시작하십시오. Creative Cloud Files에 대한 항목이 더 이상 사이드 바에 표시되지 않습니다. 그래도 표시되는 경우 컴퓨터를 재부팅하면 파일 탐색기가 완전히 종료되고 다시로드되어 변경 사항이 적용됩니다.

위에서 언급했듯이 기본 사용자 폴더의 폴더로 수동으로 이동하여 Creative Cloud 파일 동기화를 계속 사용할 수 있습니다. 여기의 단계는 파일 탐색기 사이드 바에서 바로 가기를 제거하기 만하면됩니다. 이와 같은 맥락에서 Creative Cloud 파일 동기화를 완전히 중단하려는 의도라면 Creative Cloud 환경 설정에서 기능을 꺼야합니다.
파일 탐색기에서 Creative Cloud Files 사이드 바 항목을 복원하려면 위의 단계를 반복하여 레지스트리에서 올바른 항목을 찾은 다음 System.IsPinnedToNameSpaceTree 1로 돌아가서 파일 탐색기를 다시 시작하거나 PC를 재부팅하십시오.