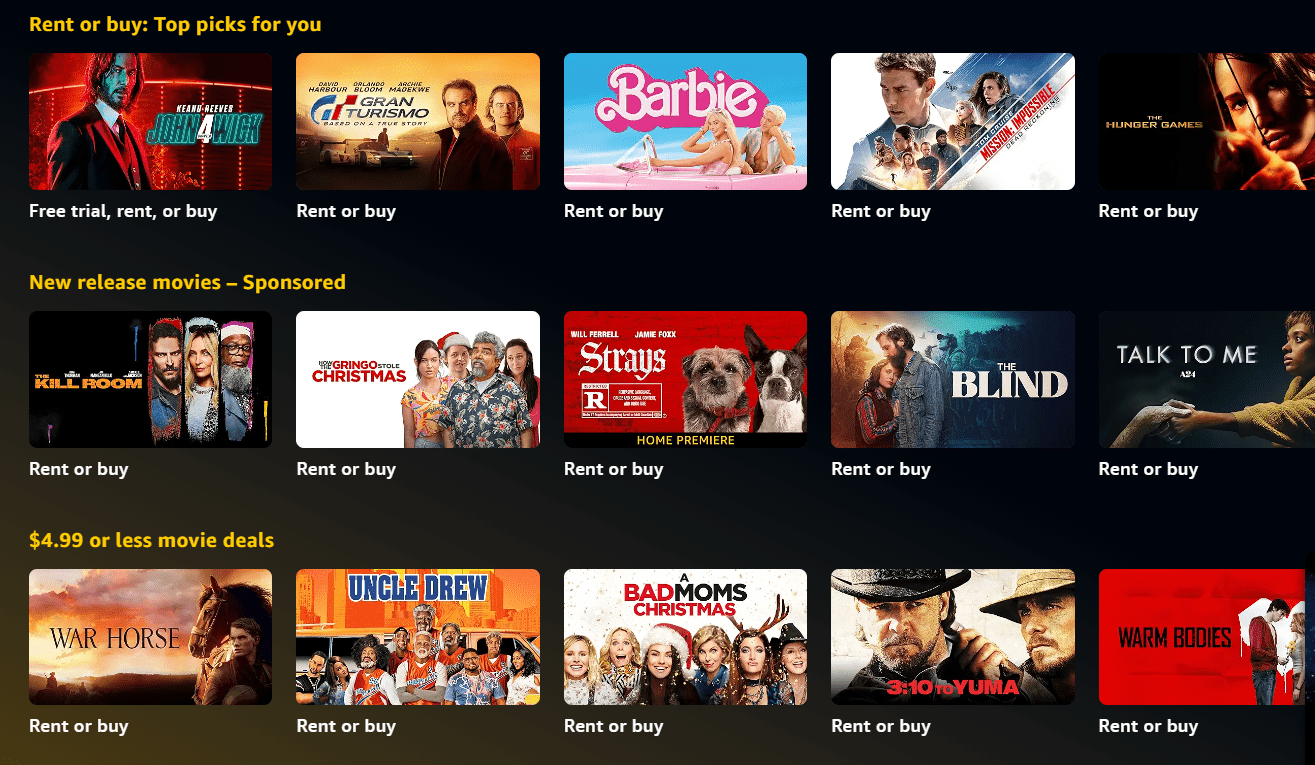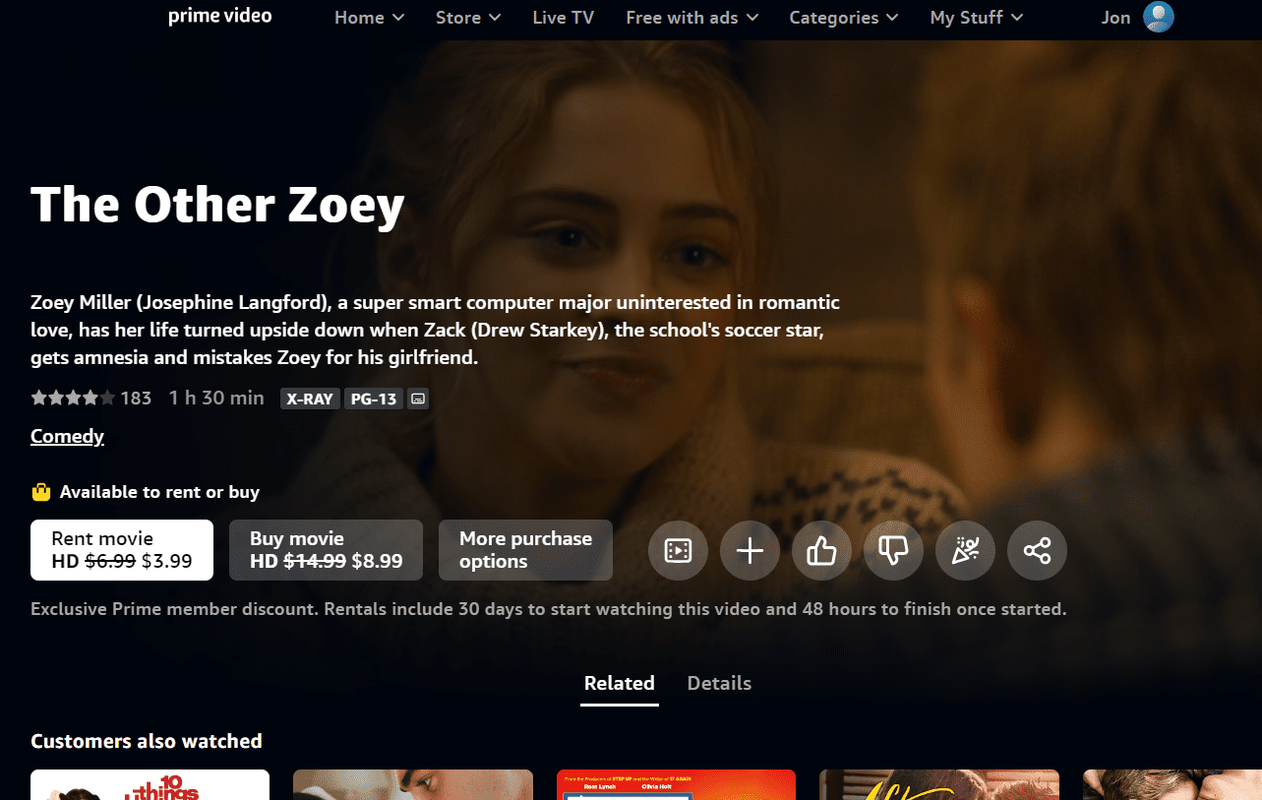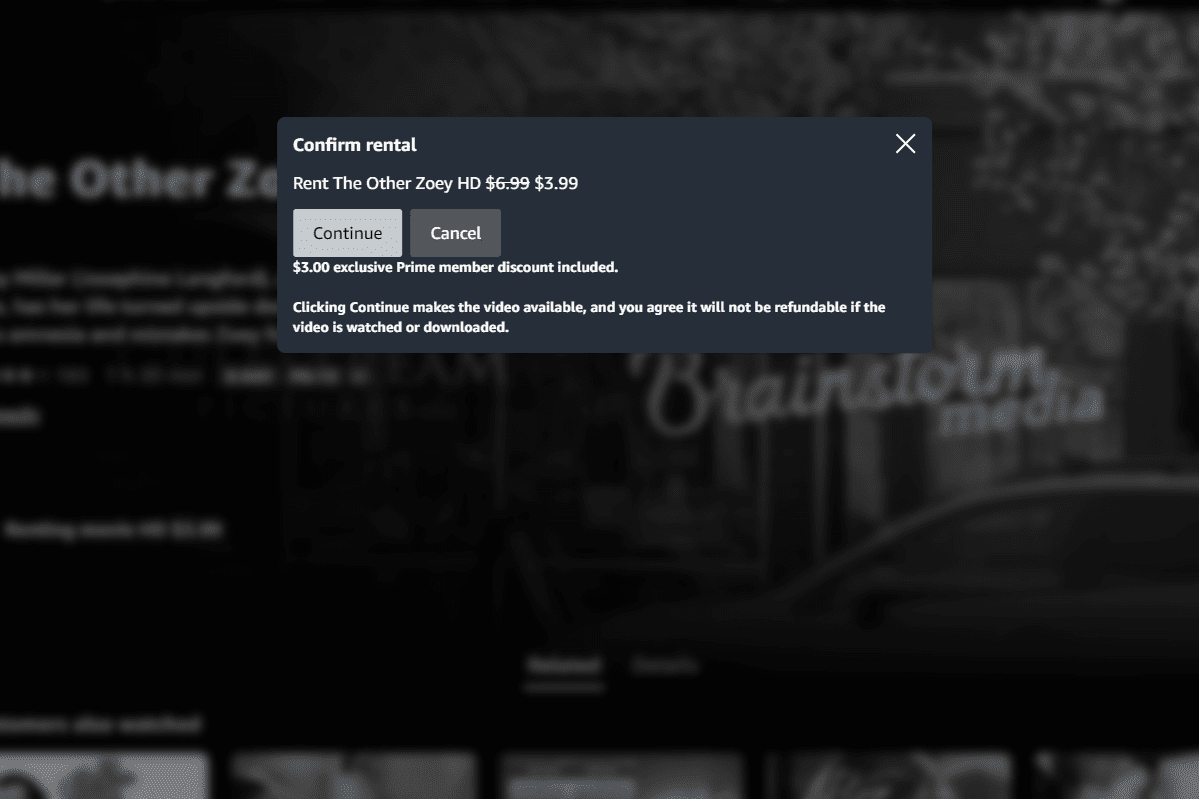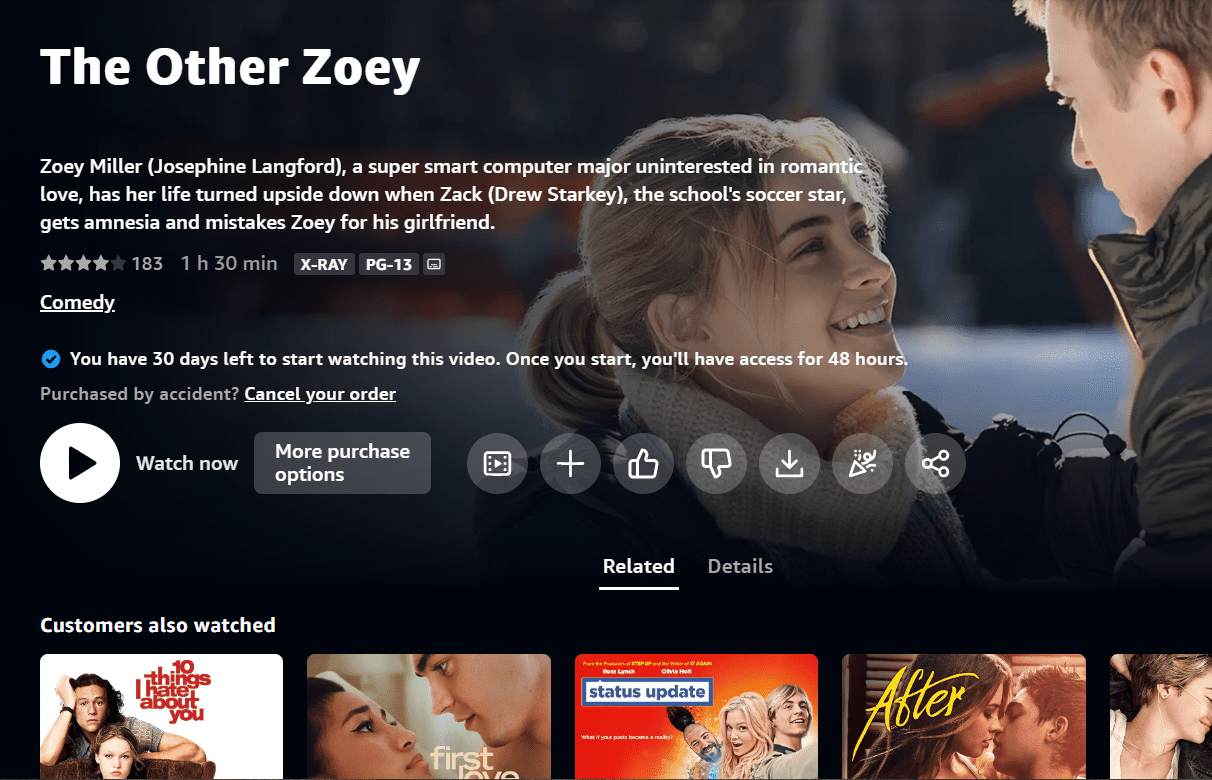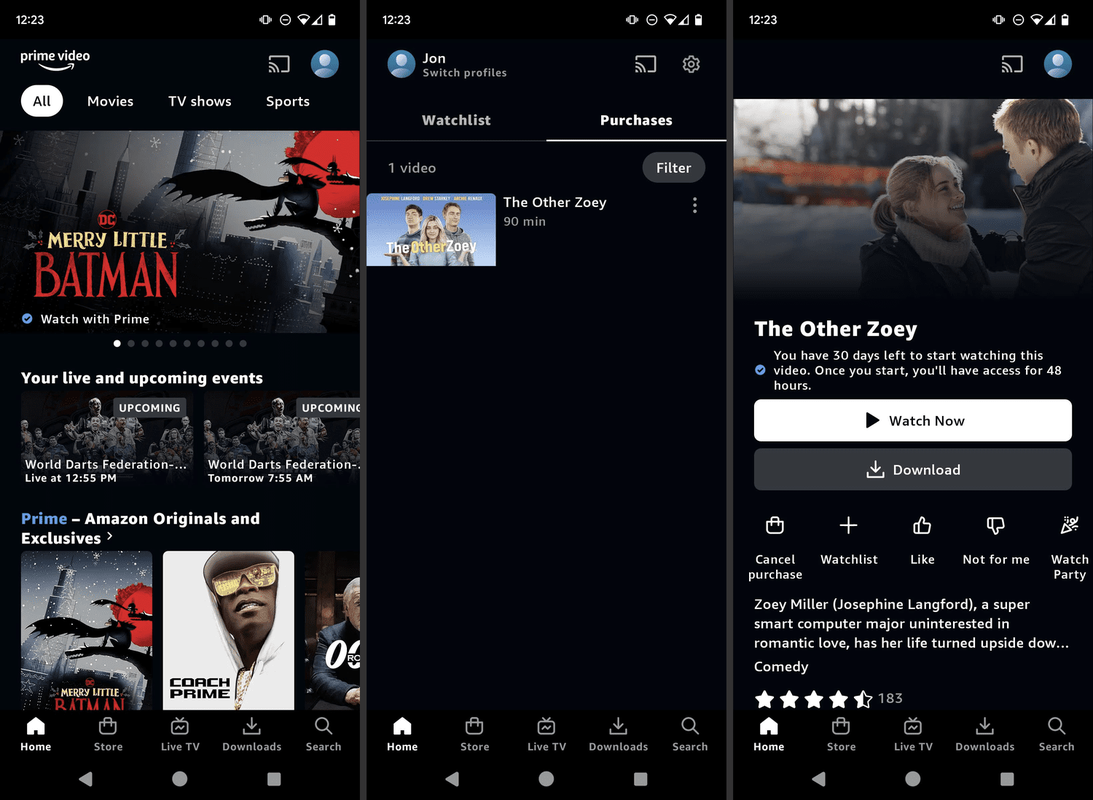알아야 할 사항
- 대여: 프라임 비디오 웹사이트나 앱에서 영화를 찾아 원하는 영화를 선택하세요. 임차료 옵션을 선택한 다음 선택하세요. 계속하다 .
- 다운로드: 다음에서 제목을 찾으세요. 구매 앱 영역을 선택하고 다운로드 메뉴에서.
- 30일 이내에 영화 대여 시청을 시작할 수 있습니다. 스트림을 시작하면 다음 주 내에 만료됩니다.
이 문서에서는 Amazon에서 스트리밍 영화를 찾고 대여하는 방법과 오프라인 사용을 위해 비디오를 다운로드하는 방법을 설명합니다. Amazon 제안을 잊지 마세요 무료 영화 ; 그 내용도 아래에 설명되어 있습니다.
Amazon에서 영화를 대여하는 방법
컴퓨터나 다음을 통해 프라임 비디오에서 영화를 대여할 수 있습니다. 프라임 비디오 앱 . 이 스크린샷은 데스크톱 버전용이지만 모든 메뉴 버튼은 앱에서 동일합니다.
현재 Amazon Prime 최고의 가족 영화(2024년 3월)-
컴퓨터에서 Prime Video를 방문하세요. 또는 앱을 엽니다.
-
대여하려는 영화를 찾습니다.
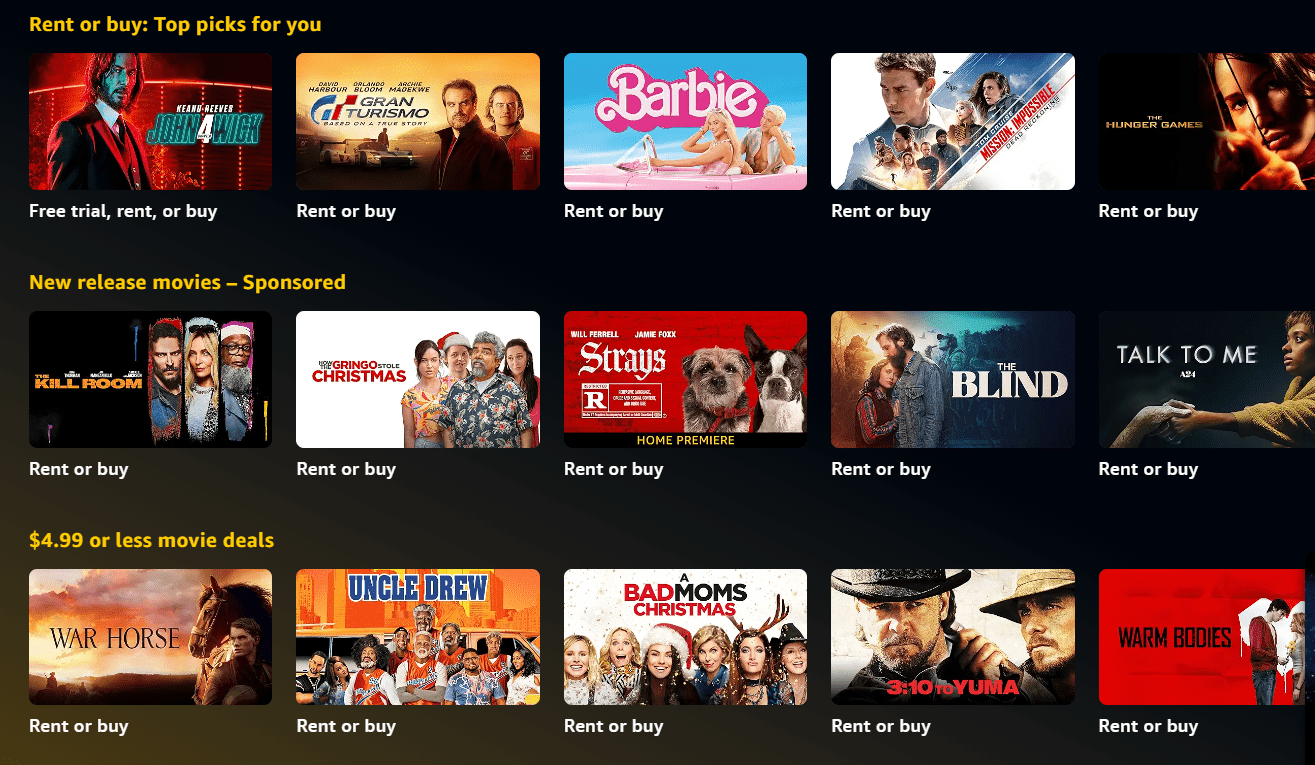
사용 가게 > 임대 또는 구매 모든 영화 대여 옵션을 쉽게 찾을 수 있는 메뉴입니다. 그만큼 카테고리 관심 있는 장르를 알고 있다면 메뉴가 편리합니다.
-
선택 임차료 관심 있는 품질(예: UHD, HD, SD)에 해당하는 옵션을 선택하세요. 장치 및 영화에 따라 이 버튼이 호출될 수 있습니다. 영화 대여 또는 임차료 . 선택하다 더 많은 구매 옵션 모든 옵션을 보려면
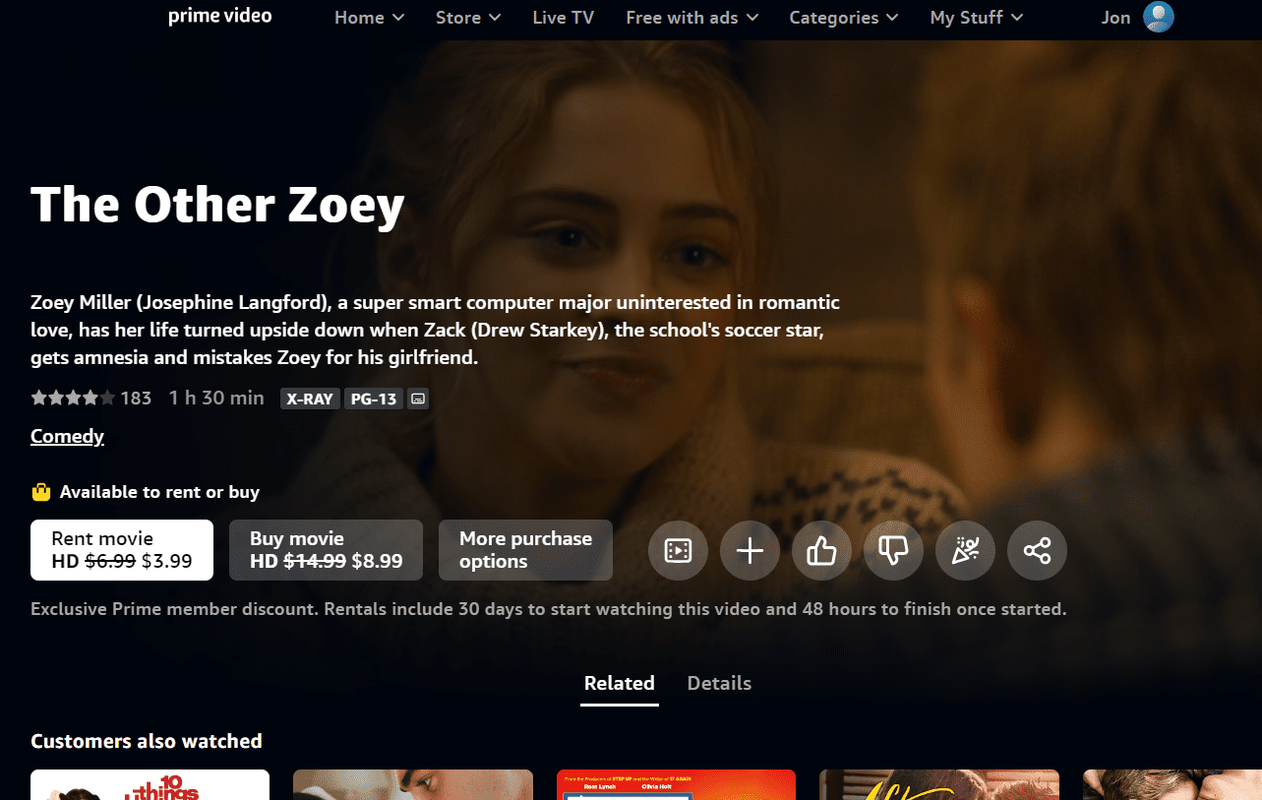
-
선택하여 확인하세요. 계속하다 (웹사이트) 또는 대여 확인 (모바일 앱).
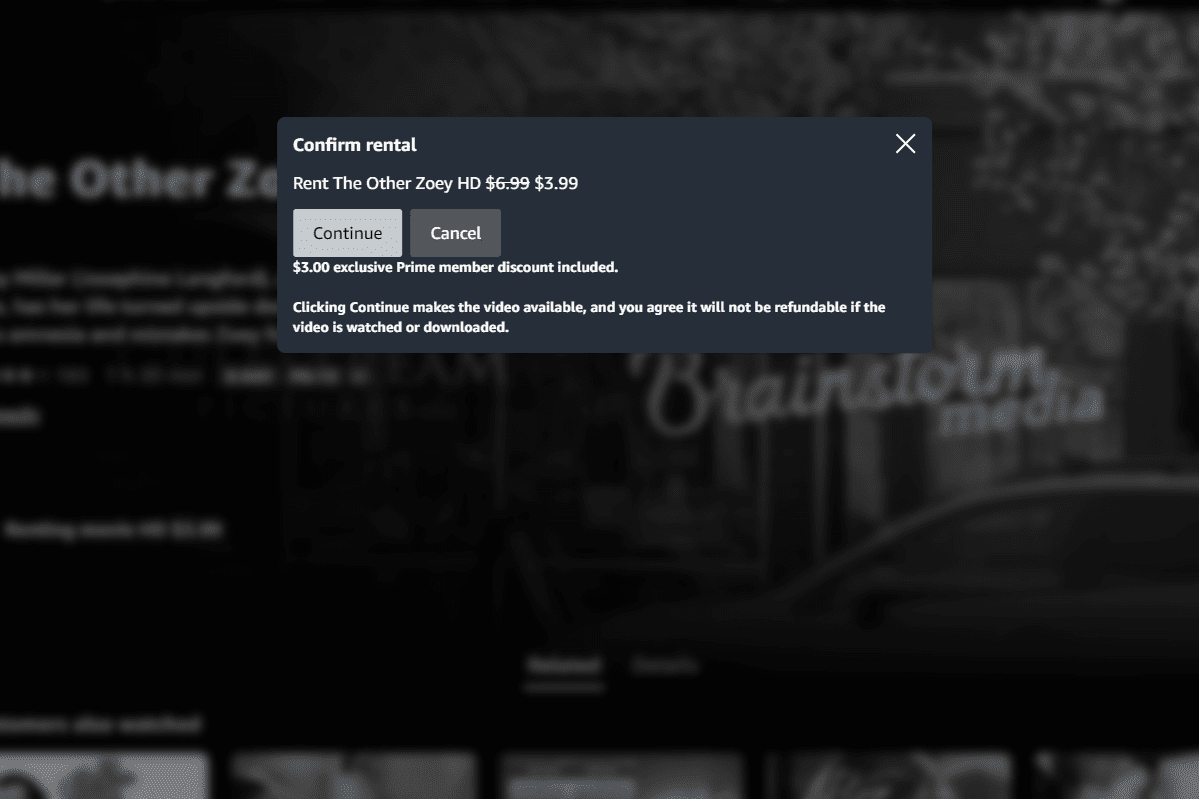
즉시 비용이 청구됩니다. 실수로 영화를 대여한 경우 다음을 선택하세요. 주문 취소 바로 그 페이지에서 Amazon 구매를 취소할 수 있습니다. 신속하게 행동하고~하지 않다스트리밍을 시작하지 않으면 환불이 불가능해집니다.
Steam 이름 변경 방법
-
그게 다야! 선택하면 바로 영화를 시작할 수 있습니다. 지금보기 .
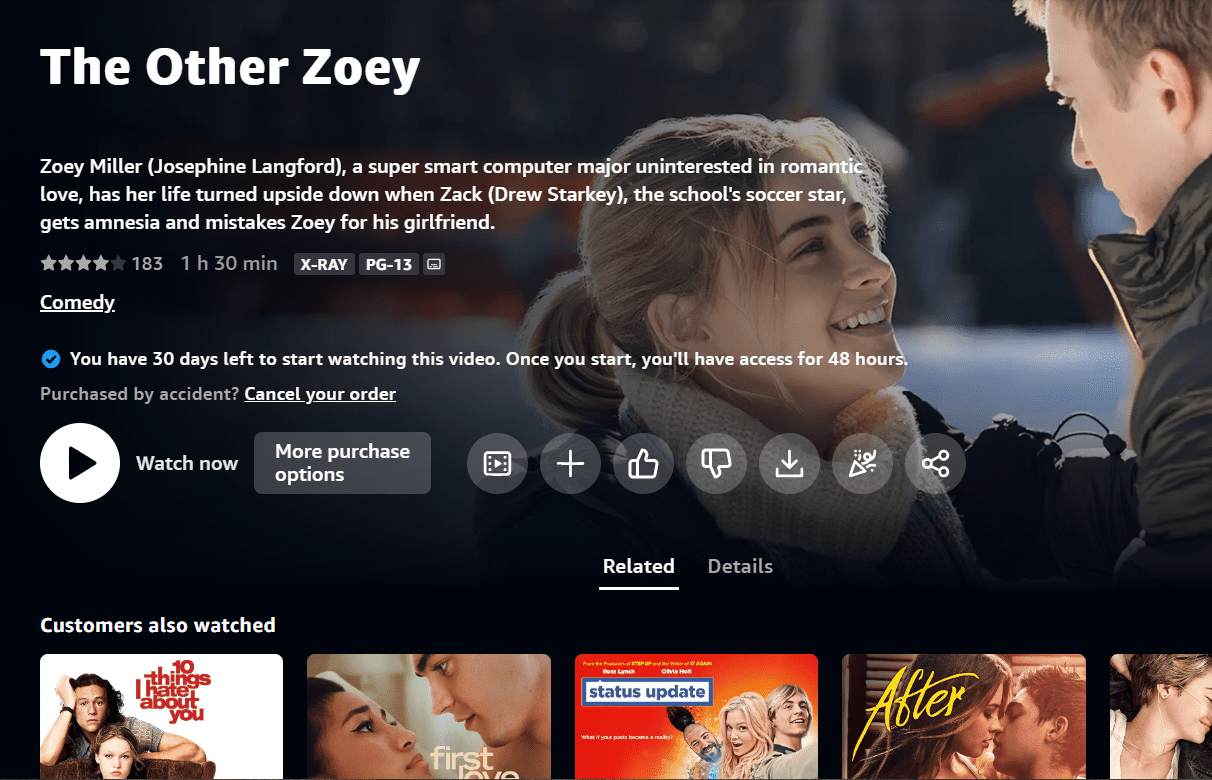
나중에 영화를 스트리밍하려면 Amazon의 구매 및 대여 페이지로 이동하여 계정 및 목록 > 비디오 구매 및 대여 . 앱에 있는 경우 프로필 아이콘을 누른 다음 구매 .
Amazon 대여 및 구매 항목을 다운로드하는 방법
일부 타이틀만 다운로드할 수 있으며 호환되는 장치에서만 다운로드할 수 있습니다. 새로 대여한 영화를 다운로드하는 방법은 다음과 같습니다. 프라임 비디오 안드로이드 앱 :
-
화면 오른쪽 상단의 메뉴 버튼을 선택하세요.
-
선택 구매 탭.
-
오프라인으로 저장하려는 영화를 선택하거나 옆에 있는 메뉴를 탭한 후 선택하세요. 다운로드 .
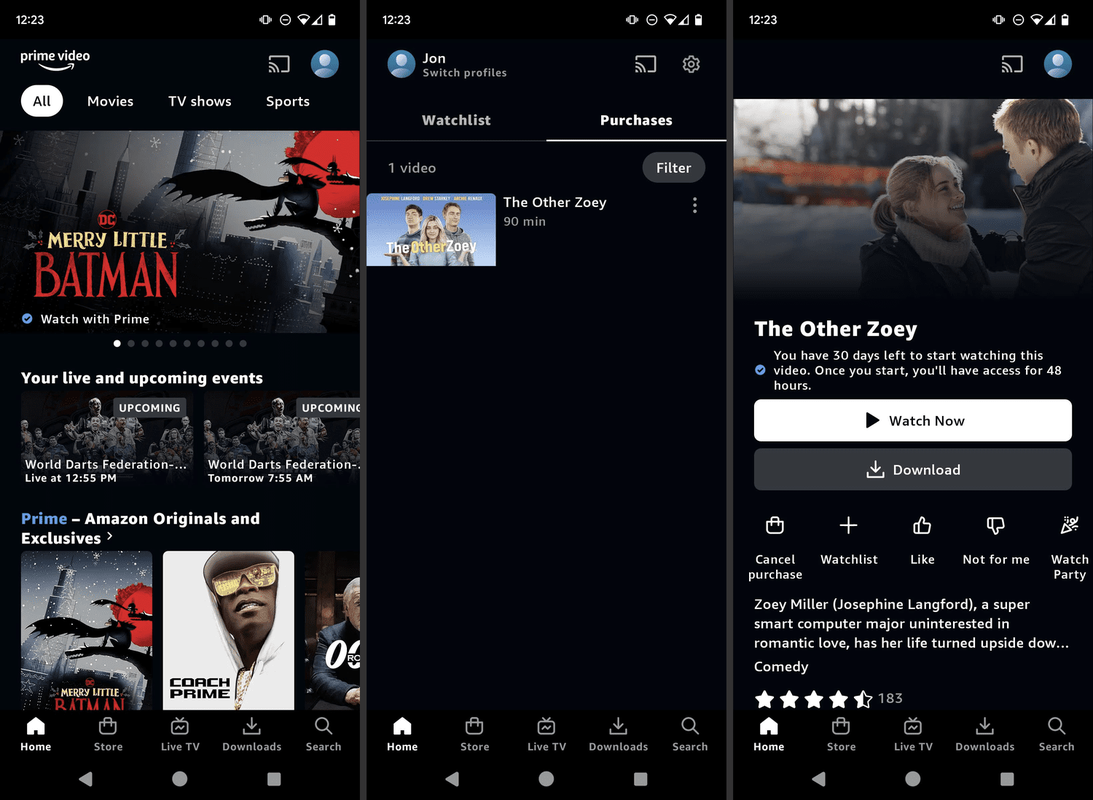
아마존 렌탈의 작동 방식
Amazon에서 영화를 대여하면 제한된 일수(영화에 따라 보통 2~7일) 동안 원하는 만큼 영화를 볼 수 있습니다. 이 서비스는 프라임 비디오의 일부이지만 반드시 프라임 비디오가 될 필요는 없습니다. 아마존 프라임 회원이 혜택을 누릴 수 있도록 합니다.
모든 Amazon 사용자는 Prime Video에서 영화 대여를 검색할 수 있습니다. 영화에는 전체 설명, 예고편, 영화 스타 목록 및 사용자 리뷰가 포함되어 있습니다. 한두 번의 클릭만으로 임대가 가능합니다.
컴퓨터나 휴대폰, 태블릿, TV 등 프라임 비디오를 지원하는 기타 장치에서 대여한 영화를 시청할 수 있습니다.
작동 방식은 YouTube, Netflix와 같은 다른 스트리밍 서비스와 매우 유사합니다. 임대할 물건을 찾아보고 비용을 지불하면 모든 시청은 브라우저나 앱을 통해 이루어집니다.
디즈니 플러스의 장치 수
Amazon 영화 대여 제한사항
프라임 비디오에서 대여할 때 주의해야 할 두 가지 중요한 제한 사항이 있습니다. 30일 동안 영화 시청을 시작할 수 있으며 그 이후부터 영화가 만료되기까지 제한된 시간 또는 일 수만 허용됩니다. 일부 영화는 7일을 제공하지만 다른 영화는 48시간으로 제한합니다. 구매하기 전과 후에 이 내용을 볼 수 있습니다.
이는 오늘 영화를 대여하고 몇 주 후에 시청을 시작할 수 있지만 재생을 누르는 순간 만료 타이머가 시작된다는 의미입니다.
영화가 만료되어 다시 보고 싶다면 한 번 이상 대여할 수 있지만 Prime Video에서 영화를 구입하여 원하는 만큼 오랫동안 시청할 수 있는 옵션도 있습니다.
아마존에 무료 영화가 있나요?
Amazon Prime 구독자는 구독의 일부로 다양한 무료 타이틀에 액세스할 수 있습니다. Prime 회원이든 아니든 이러한 타이틀을 식별할 수 있는 이유는 다음과 같습니다. Prime 멤버십으로 시청하세요 . 또 다른 방법은 탐색하는 것입니다. Prime에 포함된 모든 비디오 .
Amazon에서 무료 영화를 얻는 또 다른 방법은 다음과 같습니다. 프리비 . Amazon이 소유하고 Prime Video 웹사이트에서도 호스팅되는 무료 광고 지원 영화 스트리밍 서비스입니다. 이를 찾으려면 광고 상표.
Amazon Prime Video Watch Party: 정의 및 사용 방법