알아야 할 사항
- 캡 당김 도구를 사용하여 키캡을 제거한 다음 스위치 당김 도구를 사용하여 스위치를 제거합니다.
- 스위치가 쉽게 나오지 않으면 키보드가 핫스왑을 지원하는지 확인하세요.
- 키보드가 그렇지 않으면 각 스위치의 납땜을 제거하고 새 스위치를 회로 기판에 납땜해야 합니다.
이 문서에서는 기계식 키보드의 스위치를 교체하는 방법을 설명합니다.
기계식 키보드 스위치를 어떻게 제거합니까?
다른 키보드와 달리 많은 기계식 키보드는 쉽게 튀어 나와 교체할 수 있는 핫 스왑 가능 스위치를 사용합니다. 몇 가지 특별한 도구가 필요하지만 쉽게 설계되었으며 특별한 지식이나 경험이 필요하지 않습니다. 키보드가 지원하는 경우 스위치를 RGB 스위치로 교체하거나, 시끄러운 클릭 스위치를 조용한 선형 스위치로 교체하거나, 낡거나 파손된 스위치를 교체할 수 있습니다.
스위치 교체를 시작하기 전에 키보드를 청소하거나 스위치에 윤활유를 발라 도움이 되는지 확인하십시오.
키보드가 핫 스왑을 지원하는 경우 기계식 키보드 스위치를 제거하는 방법은 다음과 같습니다.
-
키캡 풀러를 사용하여 교체하려는 각 키의 캡을 제거합니다.

제레미 라우코넨 / Lifewire
스위치가 캡과 함께 바로 나올 수도 있습니다. 그렇다면 한 손으로 스위치를 잡고 다른 손으로 캡을 당겨서 빼십시오.
크롬 북에서 터치 스크린을 끄는 방법
-
스위치 당김 도구를 스위치 위에 놓고 제자리에 고정합니다.

제레미 라우코넨 / Lifewire
-
부드럽게 똑바로 위로 당깁니다.

제레미 라우코넨 / Lifewire
-
스위치가 나오지 않으면 가볍게 흔들어주세요.

제레미 라우코넨 / Lifewire
스위치가 멈춘 것 같으면 제거 시도를 중단하고 키보드가 핫 스왑 가능한지 확인하십시오. 스위치는 제자리에 납땜되어 있을 수 있습니다.
-
교체 스위치를 교체 슬롯 위에 놓고 조심스럽게 올바르게 정렬하십시오.

제레미 라우코넨 / Lifewire
-
스위치를 제자리로 밀어 넣으십시오.

제레미 라우코넨 / Lifewire
스위치는 쉽게 제자리로 미끄러져 들어가야 합니다. 그렇지 않은 경우 스위치 모양을 슬롯 모양과 비교하여 스위치가 올바른 방향으로 켜져 있는지 확인하십시오.
-

제레미 라우코넨 / Lifewire
키캡을 스위치 스템 위로 다시 밀어 넣습니다.
기계식 키보드의 버튼을 어떻게 교체합니까?
기계식 키보드에는 버튼이 아닌 스위치가 있습니다. 버튼처럼 보이는 부분을 키캡이라고 하며 교체가 쉽습니다. 키캡 중 하나가 낡아 글자가 더 이상 보이지 않거나 다양한 색상의 맞춤형 키캡 세트를 설치하려는 경우에는 몇 분 밖에 걸리지 않습니다.
기계식 키보드의 키캡을 교체하는 방법은 다음과 같습니다.
-
교체하려는 캡 위에 키캡 풀러를 놓습니다.

제레미 라우코넨 / Lifewire
-
키캡 풀러를 캡 위로 조심스럽게 밀어 넣습니다.
USB에서 쓰기 방지를 끄는 방법
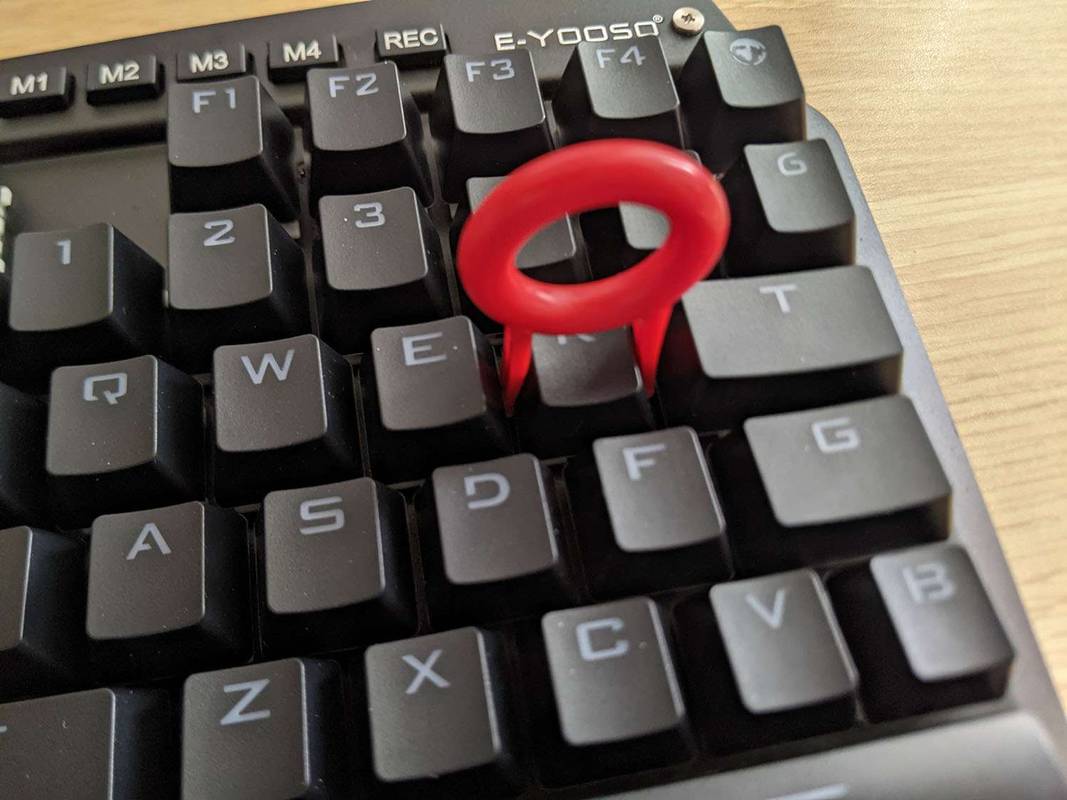
제레미 라우코넨 / Lifewire
금속 풀러는 키캡을 긁을 수 있으므로 이전에 이 작업을 수행한 적이 없다면 플라스틱 풀러를 사용하는 것이 더 안전합니다.
-
풀러가 키캡 가장자리에서 딸깍 소리를 내는 소리가 들리면 부드럽게 위로 당깁니다.

제레미 라우코넨 / Lifewire
-
캡이 바로 벗겨지지 않으면 좌우로 살짝 흔들면서 천천히 당겨주세요.

제레미 라우코넨 / Lifewire
스위치가 키캡과 함께 나오면 다시 제자리로 밀어 넣으세요. 핫스왑 가능 스위치는 키캡과 같은 방식으로 당겨지므로 이는 정상입니다.
-
교체용 키캡을 스위치 줄기 위에 놓고 제자리에 밀어 넣습니다.
모든 키보드 스위치는 핫스왑이 가능합니까?
기계식 키보드 스위치에는 핫스왑형과 납땜형의 두 가지 종류가 있습니다. 핫 스왑 가능 스위치는 최소한의 노력으로 교체할 수 있으며, 납땜된 스위치는 회로 기판에 물리적으로 납땜되어 있습니다. 납땜된 스위치를 교체하려면 키보드를 분해하여 회로 기판에 접근한 다음 교체하려는 각 스위치의 납땜을 제거해야 합니다. 그런 다음 스위치를 당겨서 교체하고 회로 기판에 납땜할 수 있습니다.
납땜 및 납땜 제거에 익숙하지 않은 경우 납땜 스위치를 교체하려고 시도하지 마십시오. 스위치나 회로 기판이 손상될 수 있습니다.
납땜된 기계식 키보드 스위치를 교체하는 방법은 다음과 같습니다.
-
회로 기판에 접근할 수 있을 때까지 키보드를 분해합니다.
-
납땜 인두 또는 납땜 제거 인두를 사용하여 납땜 접합부를 가열하십시오.
-
납땜 흡착판이나 납땜 제거용 인두를 사용하여 납땜을 제거합니다.
-
스위치를 제거하십시오.
-
교체 스위치를 제자리에 놓습니다.
-
새 스위치를 회로 기판에 납땜합니다.
- 기계식 키보드 스위치는 얼마나 오래 지속됩니까?
기계식 키보드용 키 스위치는 10~15년 동안 정기적으로 사용할 수 있도록 제작되었습니다. 일부 키 스위치에는 견딜 수 있는 키 누름 횟수(보통 수백만 번)를 알려주는 등급이 있습니다.
- 기계식 키보드를 어떻게 더 조용하게 만들 수 있나요?
기계식 키보드를 더 조용하게 만들려면 키보드 아래에 폼이나 책상 매트를 놓고 스위치에 윤활유를 바르십시오. 가능하다면 클릭 스위치를 선형 스위치로 교체하십시오.
- 기계식 키보드를 어떻게 고치나요?
만약에 기계식 키보드가 작동하지 않아요 , 플러그를 뽑았다가 다시 연결하거나, 다른 케이블을 사용해 보거나, 배터리를 교체하세요. 키가 끈적거리는 경우 알코올과 압축 공기로 키보드를 청소하십시오. 여전히 문제가 있는 경우 키 스위치를 교체해야 할 수도 있습니다.
마인 크래프트에 얼마나 많은 시간을 보냈는지









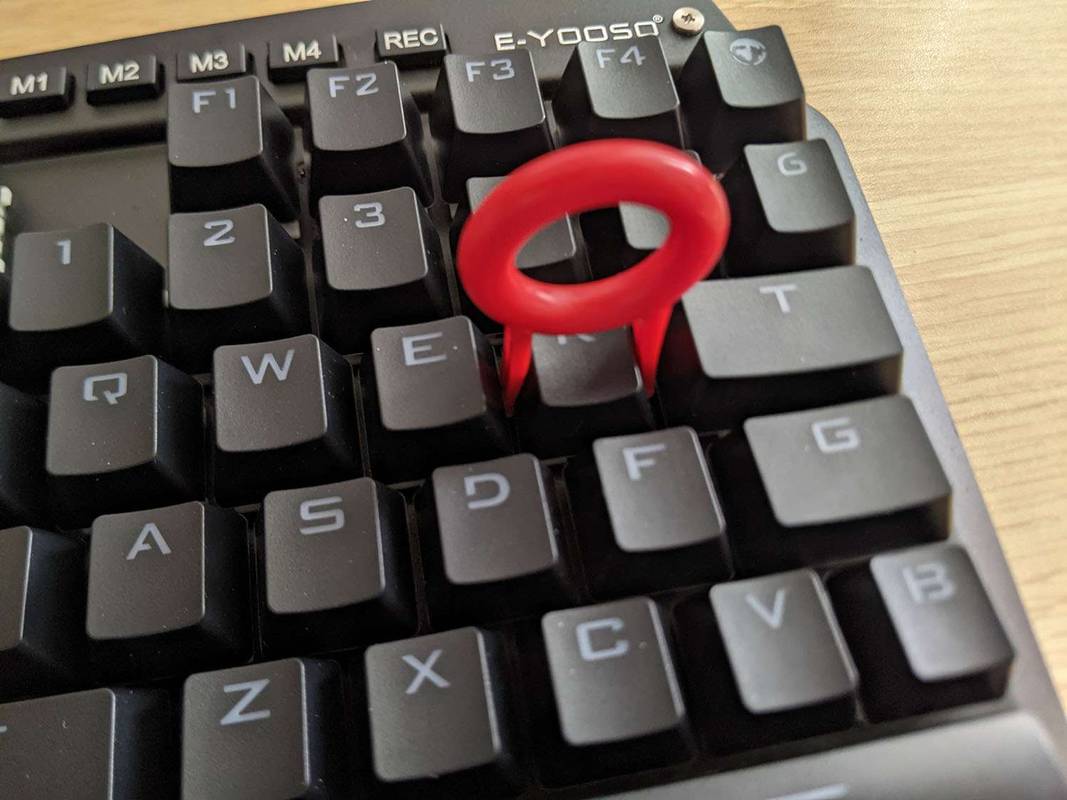


![인류를 의미하는 리눅스 운영체제 [3가지 사실]](https://www.macspots.com/img/blogs/39/linux-operating-system-that-means-humanity.jpg)







