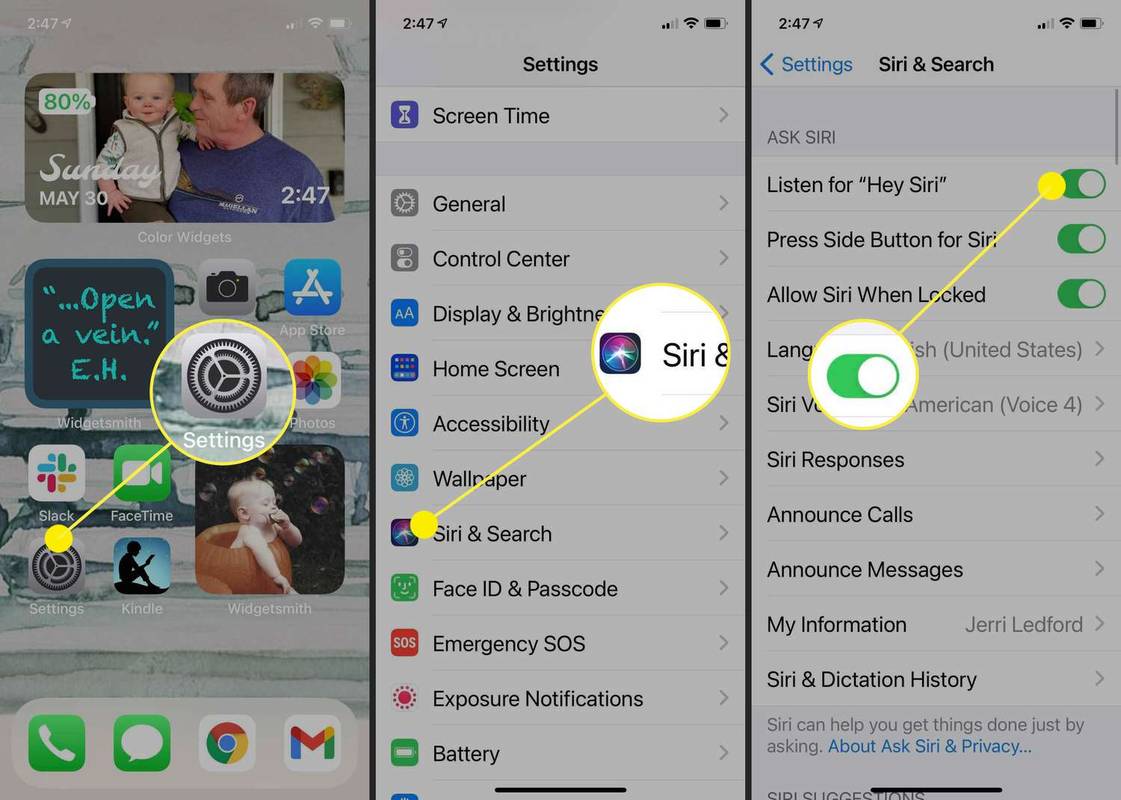알아야 할 사항
- 재설정: 다음으로 이동 설정 > 시리 및 검색 > 회전 안녕 Siri 꺼짐 토글 스위치로. 몇 초간 기다렸다가 다시 켜십시오. 이제 Siri를 다시 훈련시키세요.
- Siri가 음성을 인식하도록 훈련하고 계속하다 을 클릭하고 오디오 보조원이 사용자의 말을 들을 수 있도록 음성 훈련을 위한 화면의 지시를 따릅니다.
이 문서에서는 iPhone 또는 iPad에서 음성을 인식하도록 Siri를 재설정하는 방법에 대한 지침을 제공합니다. 이 정보는 최신 버전의 운영 체제 소프트웨어를 실행하는 모든 iOS 또는 iPadOS 기기에 적용됩니다.
음성을 인식하도록 Siri를 어떻게 재설정합니까?
Siri는 일부 작업을 완전히 핸즈프리로 수행하는 데 사용할 수 있는 iPhone 및 iPad의 음성 도우미입니다. 하지만 'Siri야'라고 말할 때 Siri가 응답하지 않거나 종종 오해하는 것 같으면 Siri 기능을 재설정하고 음성을 다시 학습하도록 가르칠 수 있습니다. 그러면 Siri와의 상호 작용이 향상됩니다.
-
Siri를 재설정하려면 다음을 열어 시작하십시오. 설정 iPhone이나 iPad에서.
부팅 옵션 창 10 편집
-
수도꼭지 시리 및 검색 . 일부 아래로 스크롤해야 할 수도 있습니다.
-
에 Siri 및 검색 설정 페이지, 탭 'Siri야'를 들어보세요 그것을 돌리기 위해 끄다 (슬라이더가 회색으로 변해야 합니다). 완전히 비활성화될 때까지 몇 초만 기다린 다음 슬라이더를 다시 탭하여 켜십시오. ~에 (슬라이더가 다시 녹색으로 바뀌어야 합니다).
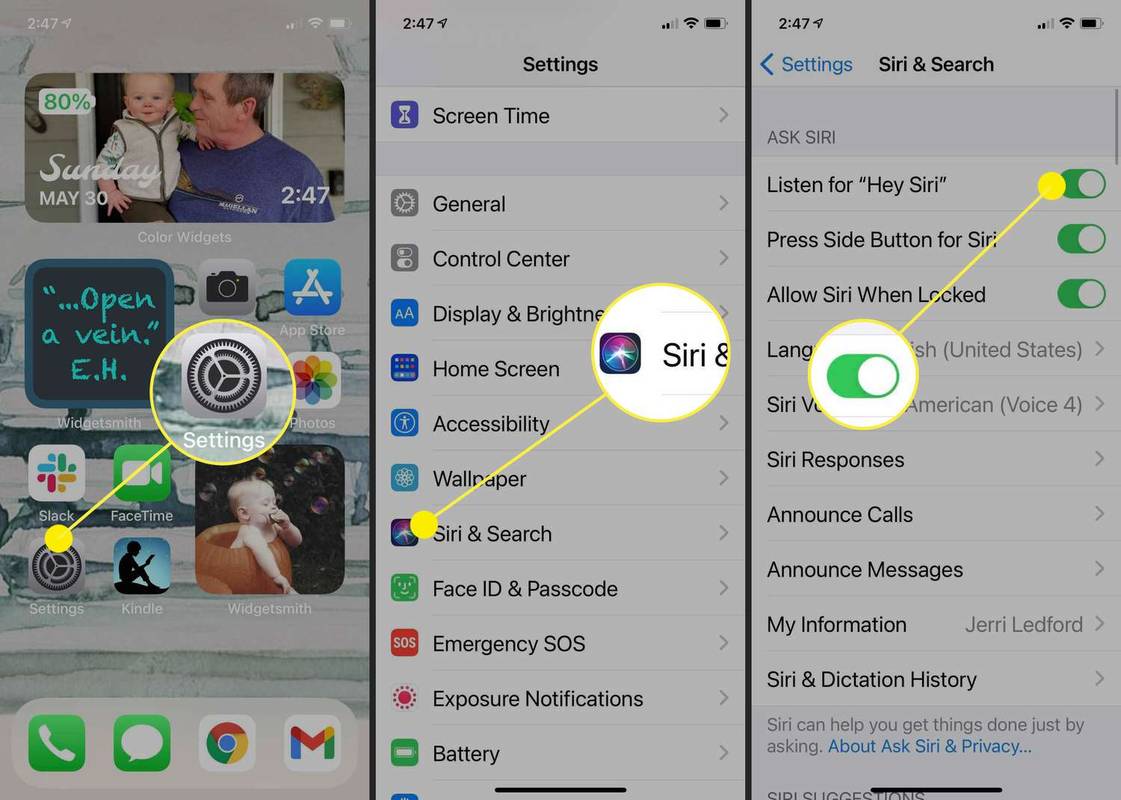
-
귀하의 음성을 인식하도록 Siri를 훈련시키라는 메시지가 표시됩니다. 프롬프트에 따라 제공된 다섯 가지 명령을 큰 소리로 반복하면 Siri가 사용자의 말하는 방식을 들을 수 있습니다.
-
완료되면 완료 , 그러면 다음으로 돌아갑니다. Siri 및 검색 설정 페이지. 이 작업을 종료하고 평소처럼 Siri를 사용할 수 있습니다.
iPhone에서 음성 인식을 어떻게 재설정합니까?
위의 지침을 사용하여 Siri 음성 도우미를 재설정하고 다시 훈련할 때 iPhone의 음성 인식이 더 잘 작동하도록 염두에 두어야 할 몇 가지 아이디어가 있습니다.
비공개 서버를 만드는 방법
- Siri에서 개인 정보를 어떻게 변경합니까?
음성 어시스턴트와의 더 나은 의사소통을 위해 Siri로 개인 정보를 업데이트하려면 iOS 기기의 설정으로 이동하여 시리 및 검색 > 내 정보 . 당신의 이름이 보인다면 Siri가 당신을 알고 있다는 뜻입니다. 이름이 표시되지 않으면 내 정보 을 탭한 다음 연락처에서 이름을 선택하십시오. Siri 경험을 더욱 개인화하려면 예를 들어 'Siri야, 내 이름 발음하는 법을 배워봐'라고 말한 다음 Siri에게 이름을 올바르게 말하는 방법을 가르칠 수 있습니다. Siri가 가까운 사람들을 알도록 도울 수도 있습니다. 예를 들어, 'Siri야, Mary Smith는 우리 엄마야'라고 말해보세요.
- Siri가 내 목소리를 인식하지 못하는 이유는 무엇입니까?
명확하게 말하지 않거나 언어 설정이 잘못된 등 Siri가 사용자의 음성을 인식하지 못하는 데는 몇 가지 이유가 있습니다. Siri가 '죄송합니다. 네트워크에 연결하는 데 문제가 있습니다.'와 같은 말을 하면 네트워크에 문제가 있을 가능성이 높습니다. Wi-Fi에 연결되어 있고 인터넷이 제대로 작동하는지 확인하세요. Siri가 전혀 응답하지 않으면 iOS 기기를 다시 시작해 보세요. 그래도 문제가 해결되지 않으면 위에서 설명한 대로 Siri를 재설정해 보십시오. 설정 > 시리 및 검색 그리고 꺼 안녕 Siri 꺼짐 토글 스위치를 사용하여 다시 켜고 Siri를 다시 훈련시키십시오.
음성 어시스턴트로부터 가장 정확한 인식을 얻으려면 일반적으로 말하는 방식을 인식하도록 훈련시키는 것입니다. 이를 변경하면 음성 어시스턴트가 전화를 걸 때 음성을 인식하기가 더 어려워집니다.
스카이프 계정 삭제 방법
내 iPhone에서 Siri를 어떻게 수정합니까?
Siri 음성 도우미를 재설정하고 다시 훈련한 후에도 여전히 제대로 작동하지 않는 경우 Siri가 작동하지 않을 때 문제를 해결하는 방법을 해결해야 할 수 있습니다. 몇 가지 문제 해결 단계를 수행하면 작업 순서로 돌아가 Siri와 다시 대화할 수 있습니다.
자주하는 질문재미있는 기사
에디터의 선택

Instagram에서 Facebook 연결을 해제하는 방법
Facebook과 Instagram 계정을 연결한 경우 연결을 해제할 수 있습니다. Instagram과 Facebook의 연결을 끊는 방법을 알아보세요.

Google 크롬에서 탭 썸네일 미리보기 사용
Google 크롬 탭 호버 카드에서 탭 썸네일 미리보기를 활성화하는 방법. Chrome 78부터 브라우저에 새 탭 툴팁이 포함됩니다. 그들은 지금 포함합니다

Discord에서 역할을 추가, 관리 및 삭제하는 방법
Discord는 요즘 온라인 게이머들이 선택하는 음성 및 문자 채팅 플랫폼입니다. 사용하기 쉽고 사용자 정의가 가능하며 다양한 유용한 채팅 기능을 제공합니다. 이러한 기능에는 역할을 할당하고 관리하는 기능이 포함됩니다.

Windows 10에서 개별적으로 앱의 오디오 출력 장치 설정
Windows 10 버전 1803에서 사용자는 앱별로 오디오 출력 장치를 지정할 수 있습니다. Microsoft는 설정 앱에 새로운 옵션을 추가했습니다.

사용자가 Windows 10에서 원격 데스크톱으로 로그온하도록 허용 또는 거부
이 기사에서는 로컬 보안 정책을 사용하여 Windows 10에서 원격 데스크톱을 통해 로그인하는 사용자 또는 그룹을 허용하거나 거부하는 방법을 알아 봅니다.

Windows 10에 숨겨진 프로그램 실행
Windows 10에 숨겨진 응용 프로그램을 시작하는 방법에는 여러 가지가 있습니다. 타사 도구없이 유용한 타사 도구를 사용하여 시작할 수 있습니다.