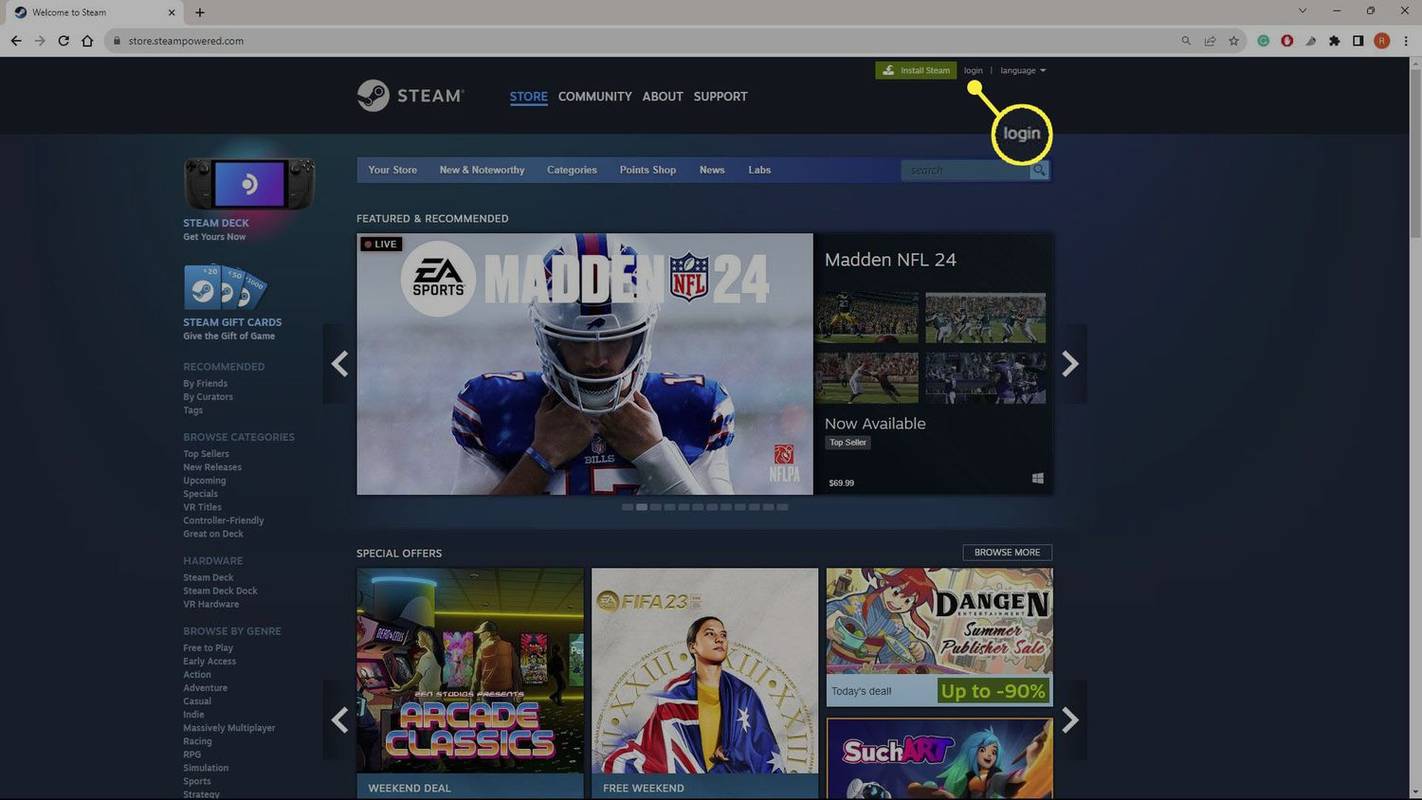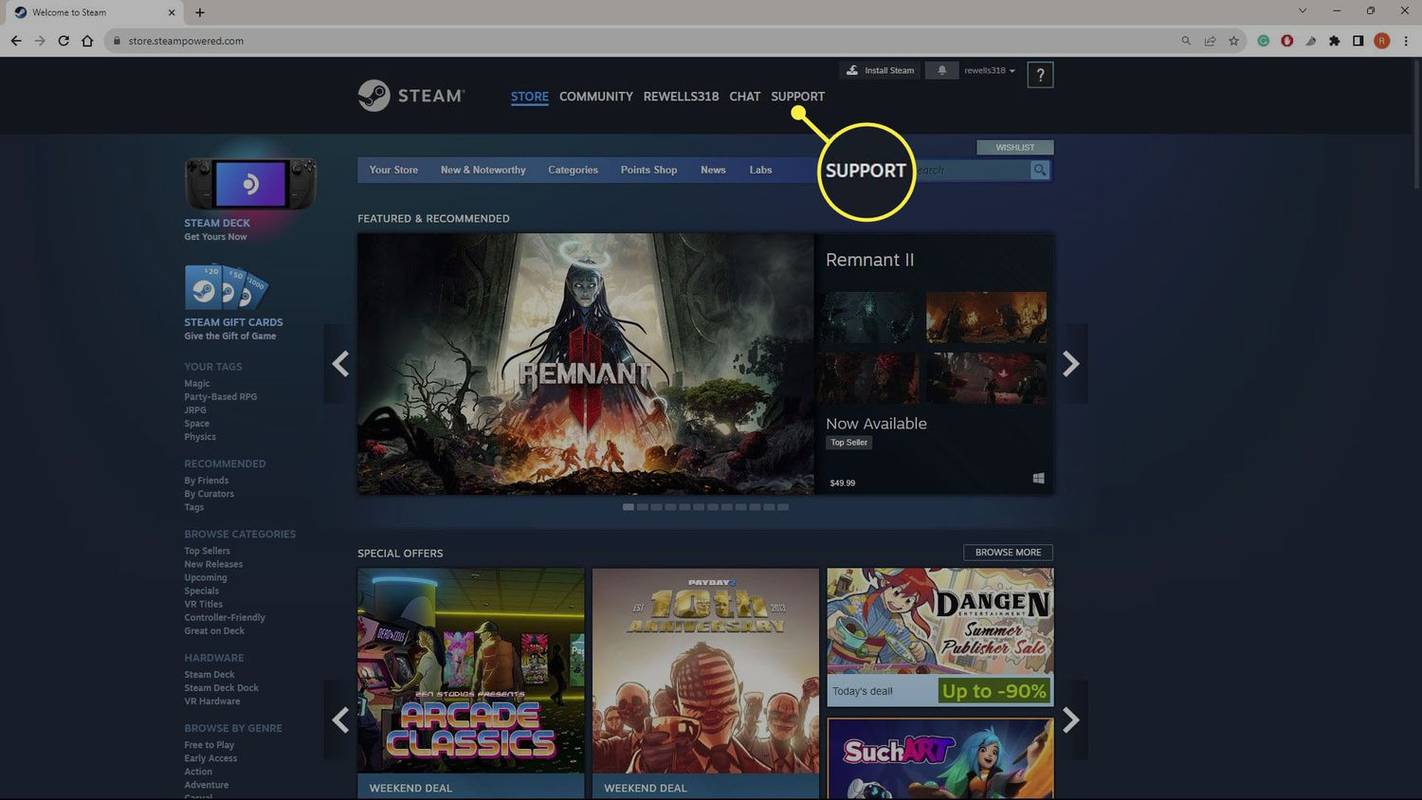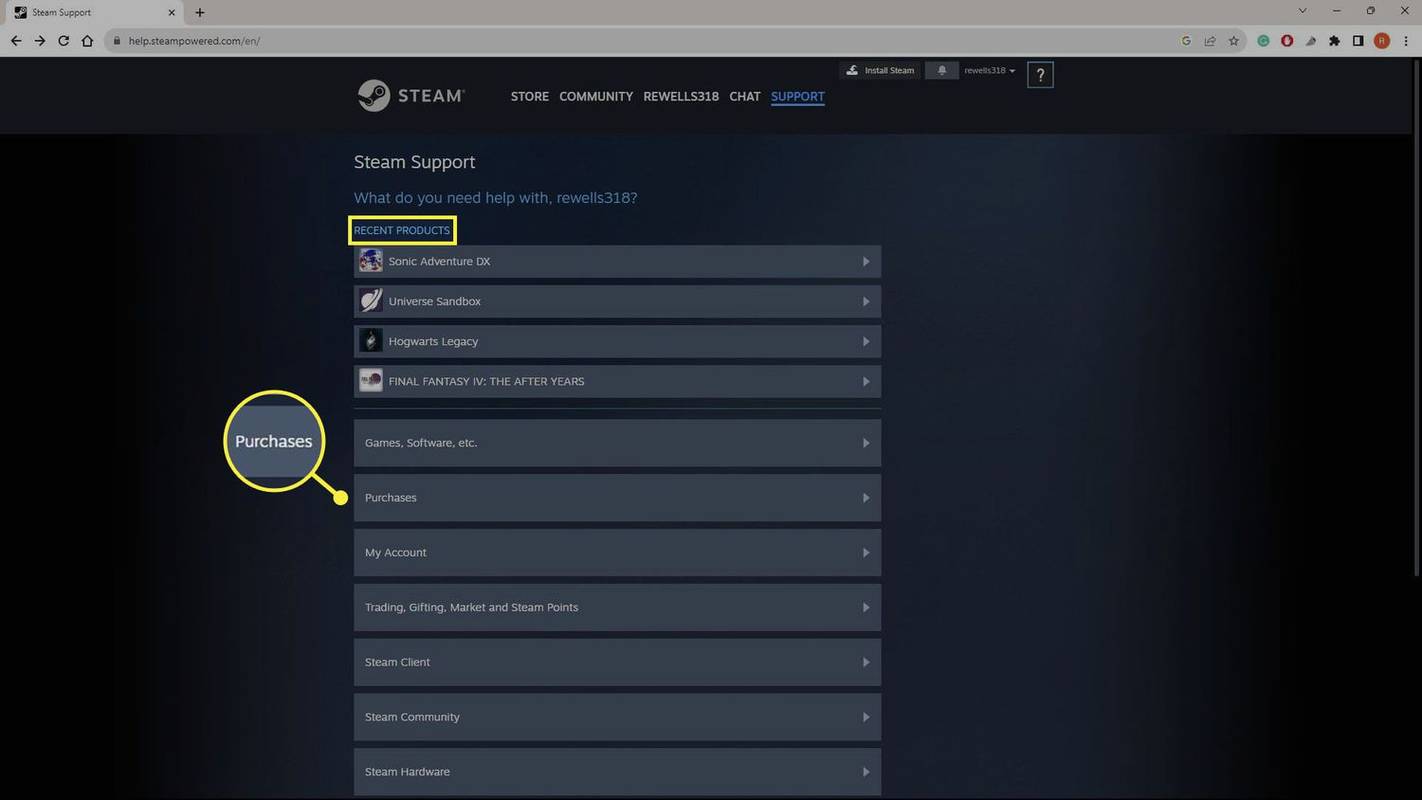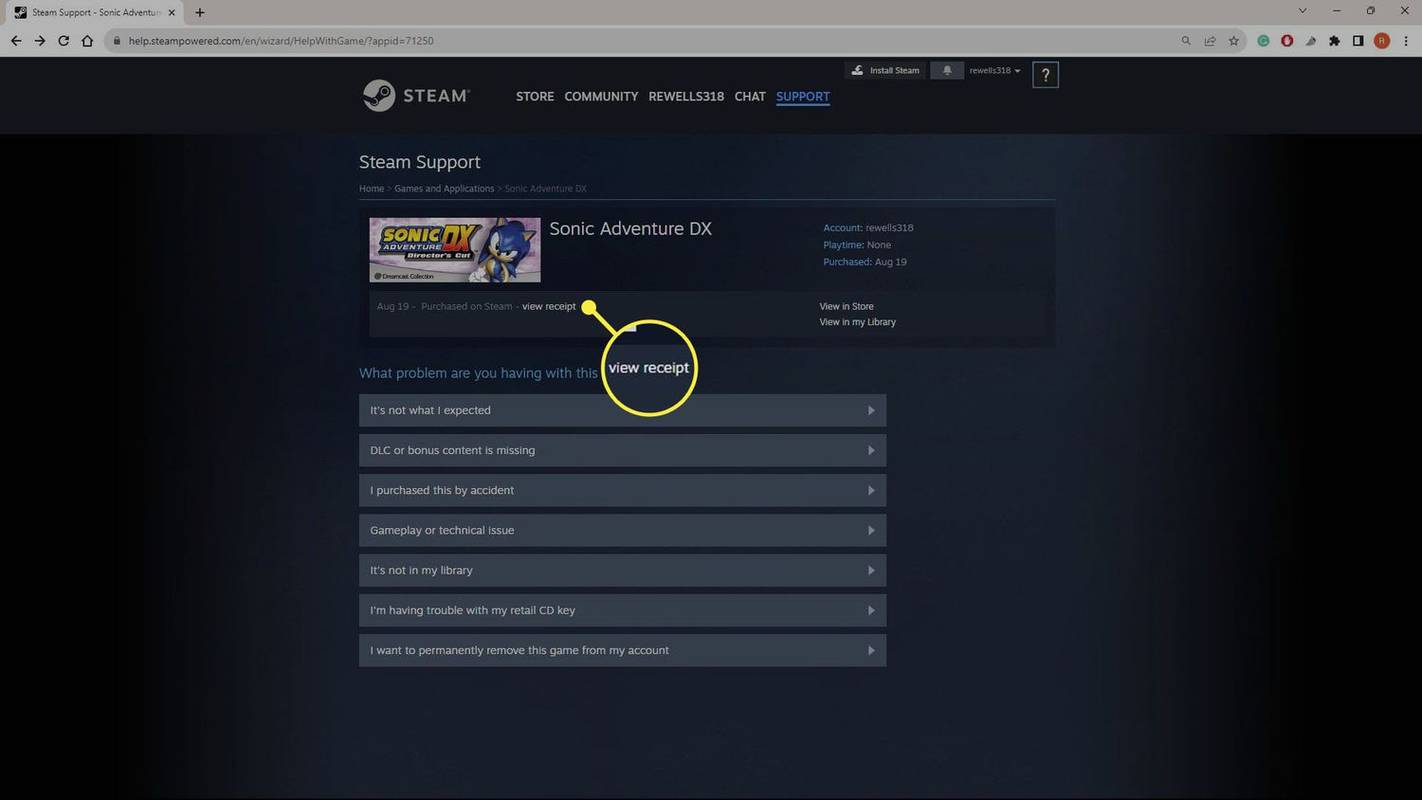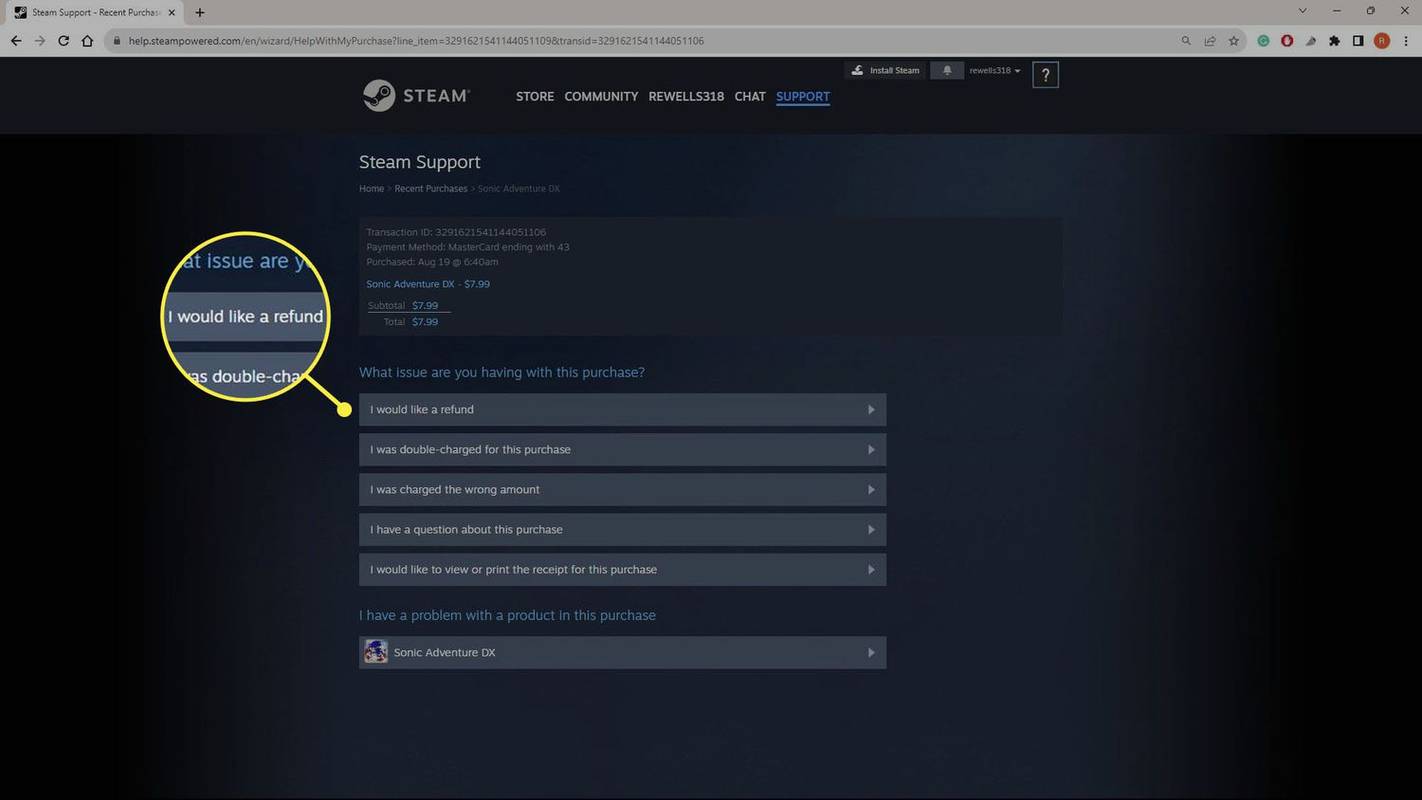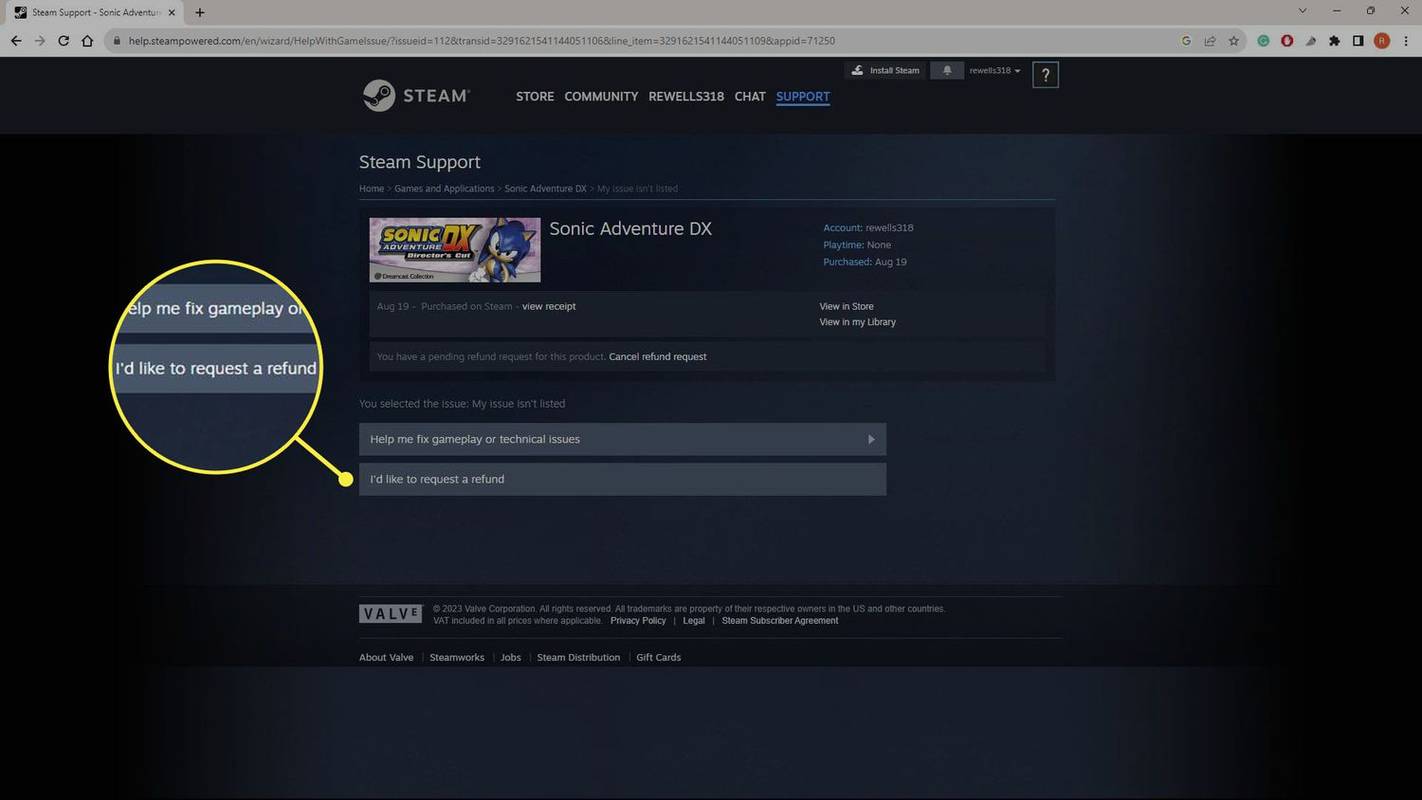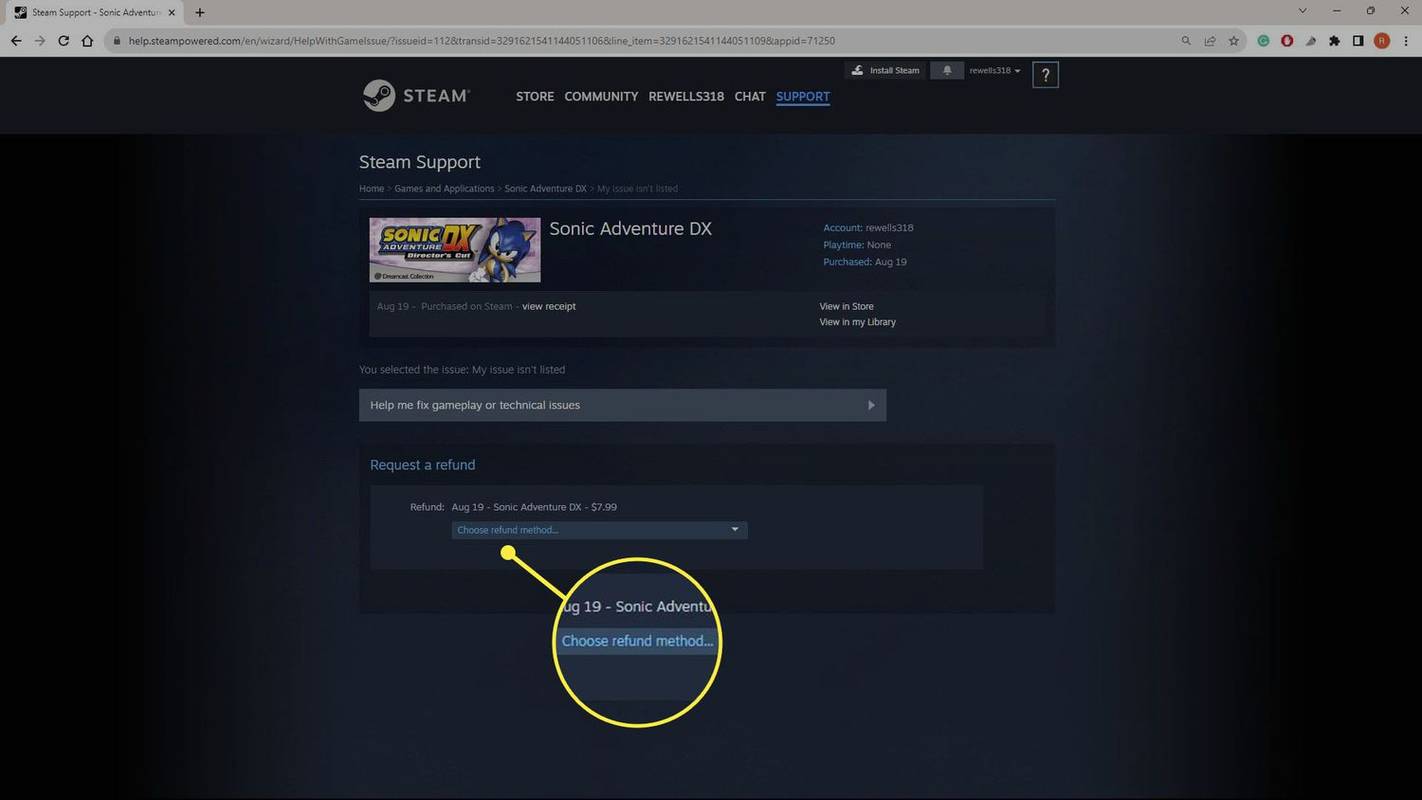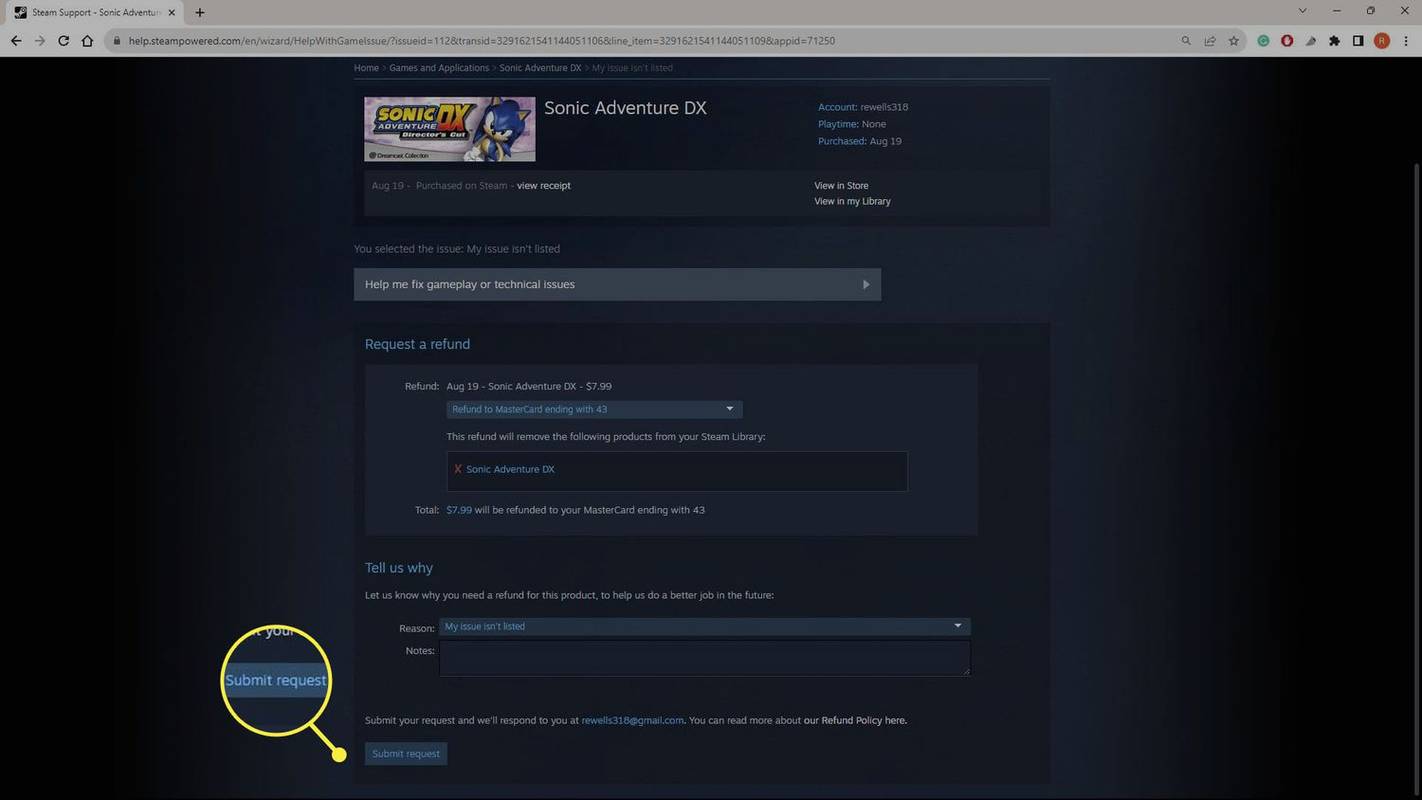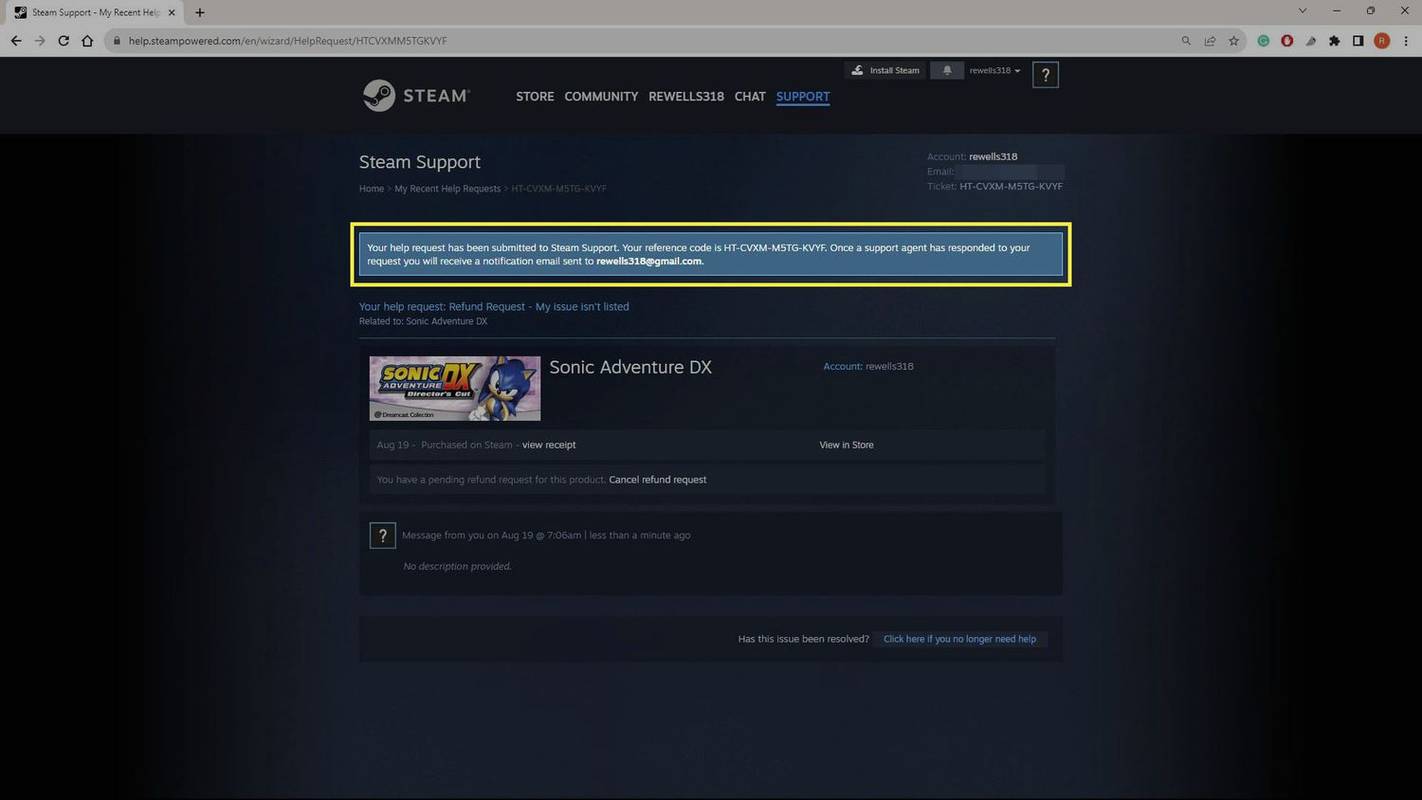알아야 할 사항
- Steam 웹사이트에 로그인하고 다음을 선택하세요. 지원하다 > 구매를 선택하세요 > 영수증 보기 > 환불을 원합니다 .
- 선택하다 환불을 요청하고 싶습니다. > 환불 방법 선택 > 요청 제출 .
- Steam 게임은 지난 14일 이내에 구매하고 2시간 미만 플레이한 경우 환불됩니다.
이 문서에서는 Steam에서 게임을 반품하고 환불받는 방법을 설명합니다. 지침은 Steam 웹사이트와 데스크톱 앱에 적용됩니다.
Steam에서 게임을 환불하는 방법
구매한 모든 게임에 대해 환불을 요청할 수 있지만 해당 구매가 환불에 관한 Steam의 엄격한 요구 사항을 충족하는 경우에만 요청이 승인됩니다. Steam에서 환불을 요청하는 방법은 다음과 같습니다.
-
웹브라우저에서 스팀 웹사이트 그리고 선택 로그인 아직 계정에 로그인하지 않은 경우.
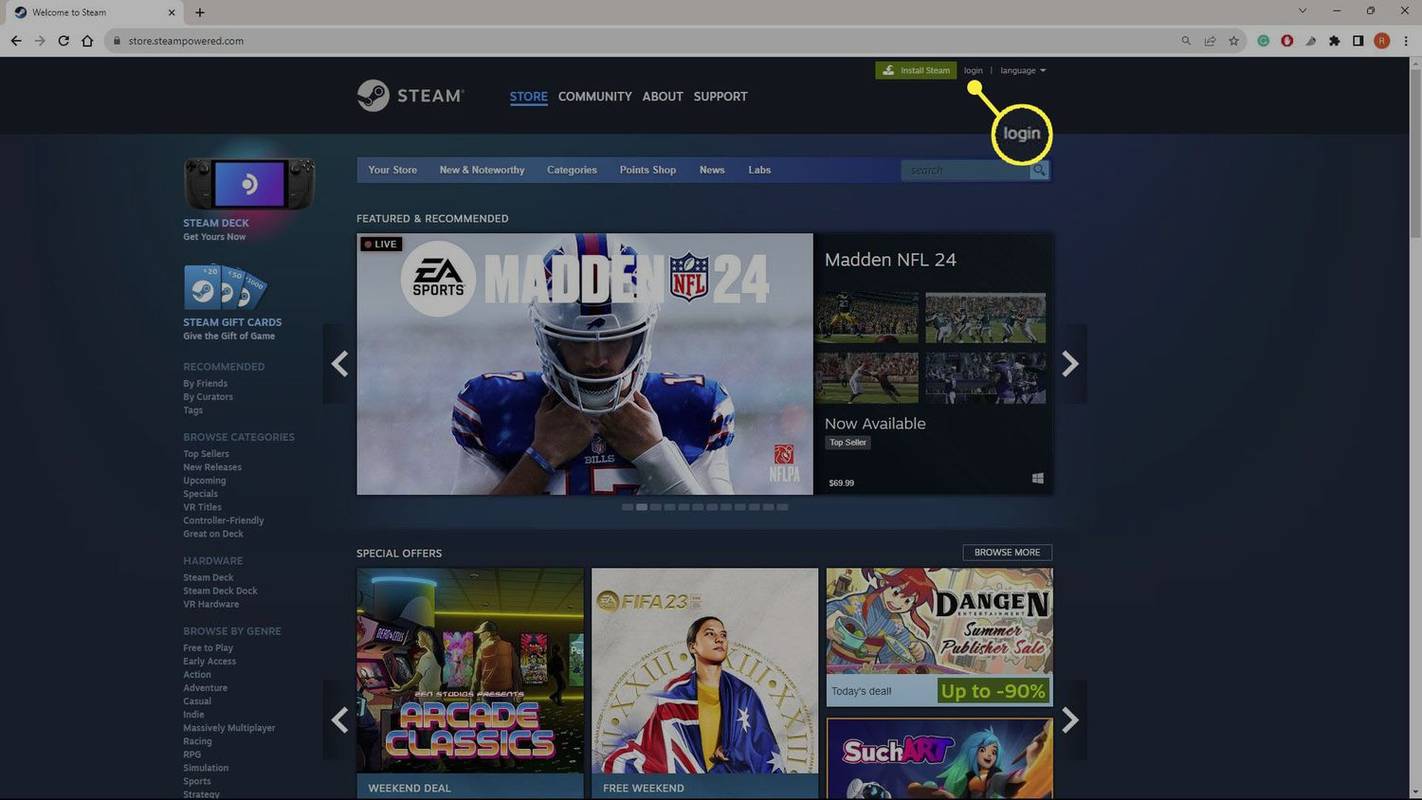
-
계정에 로그인한 후 다음을 선택하세요. 지원하다 페이지 상단에 있습니다.
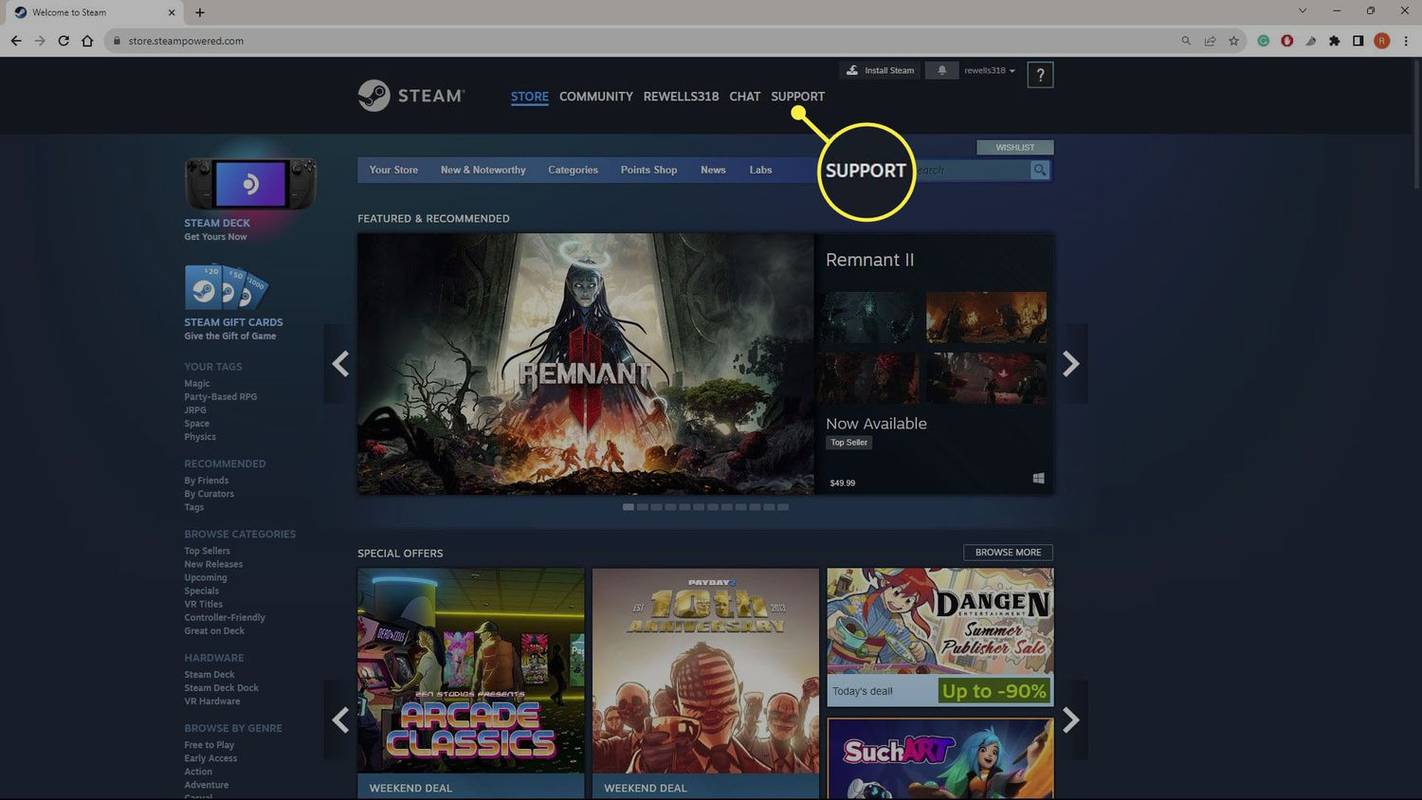
-
반품하려는 제품을 선택하세요. 아래에 안보이면 최근의 제품 , 선택하다 구매 > 전체 구매 내역 보기 목록에서 게임이나 DLC를 선택하세요.
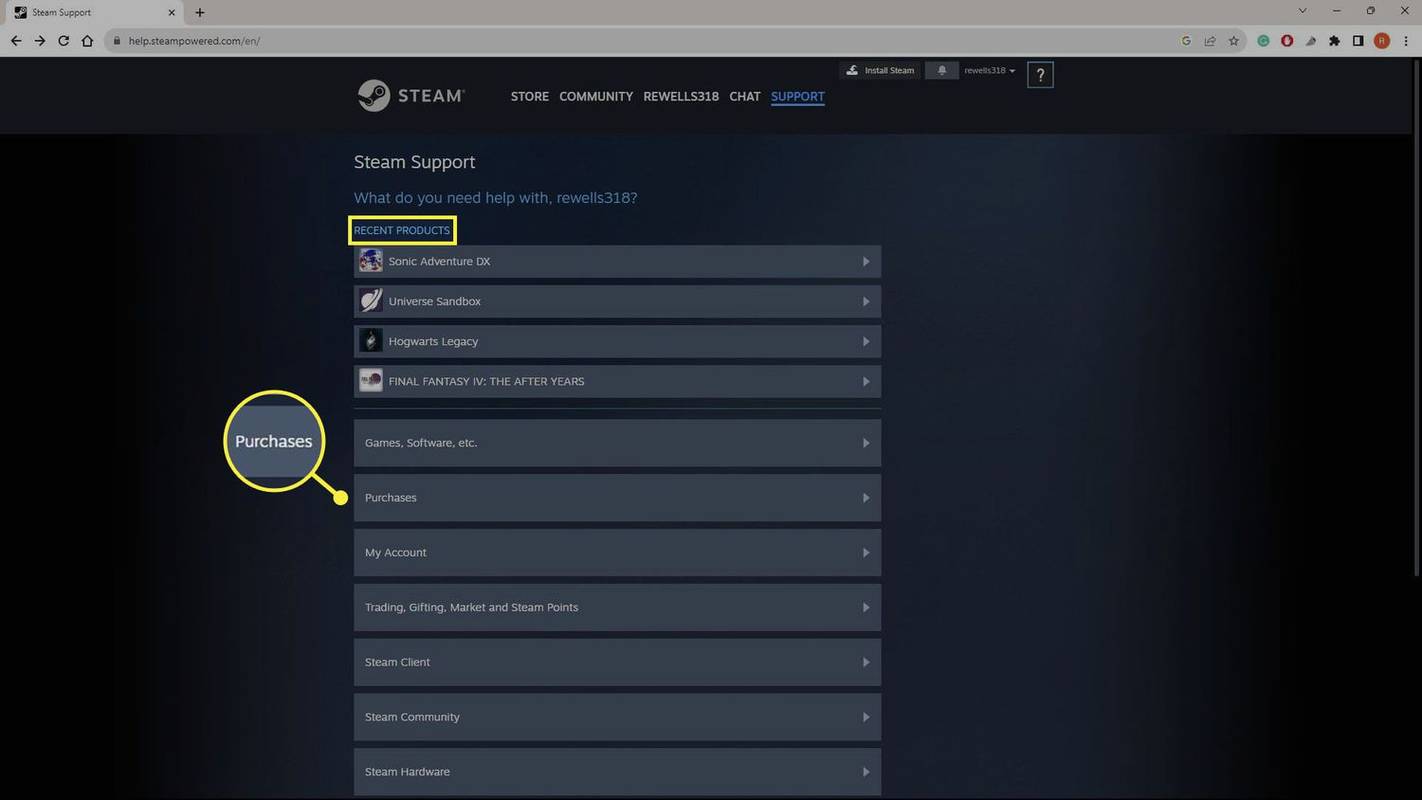
지난 14일 이내에 구매한 Steam 지갑 자금을 사용하지 않은 경우 환불을 요청할 수도 있습니다.
-
선택하다 영수증 보기 게임 아래.
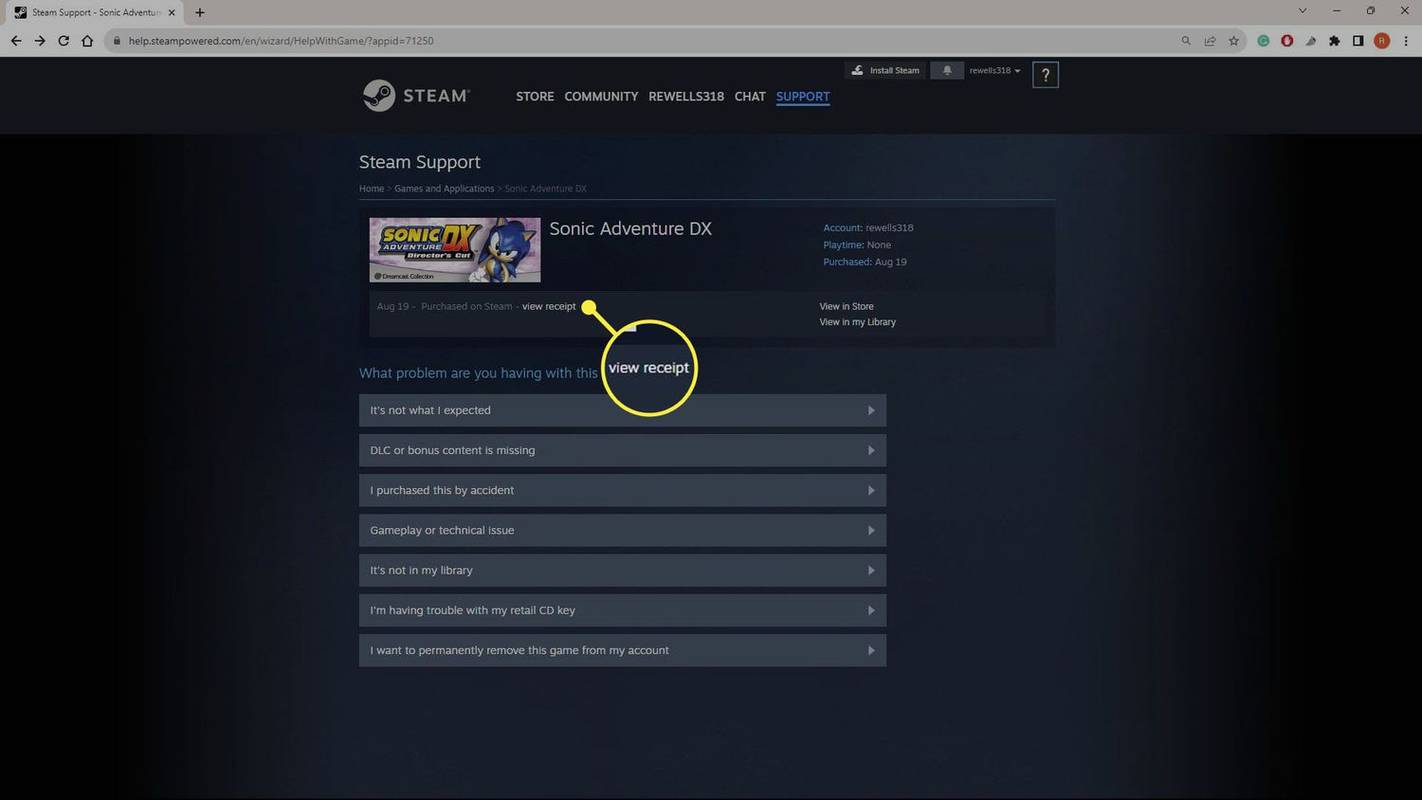
-
선택하다 환불을 원합니다 .
시작시 크롬이 열리지 않도록하는 방법
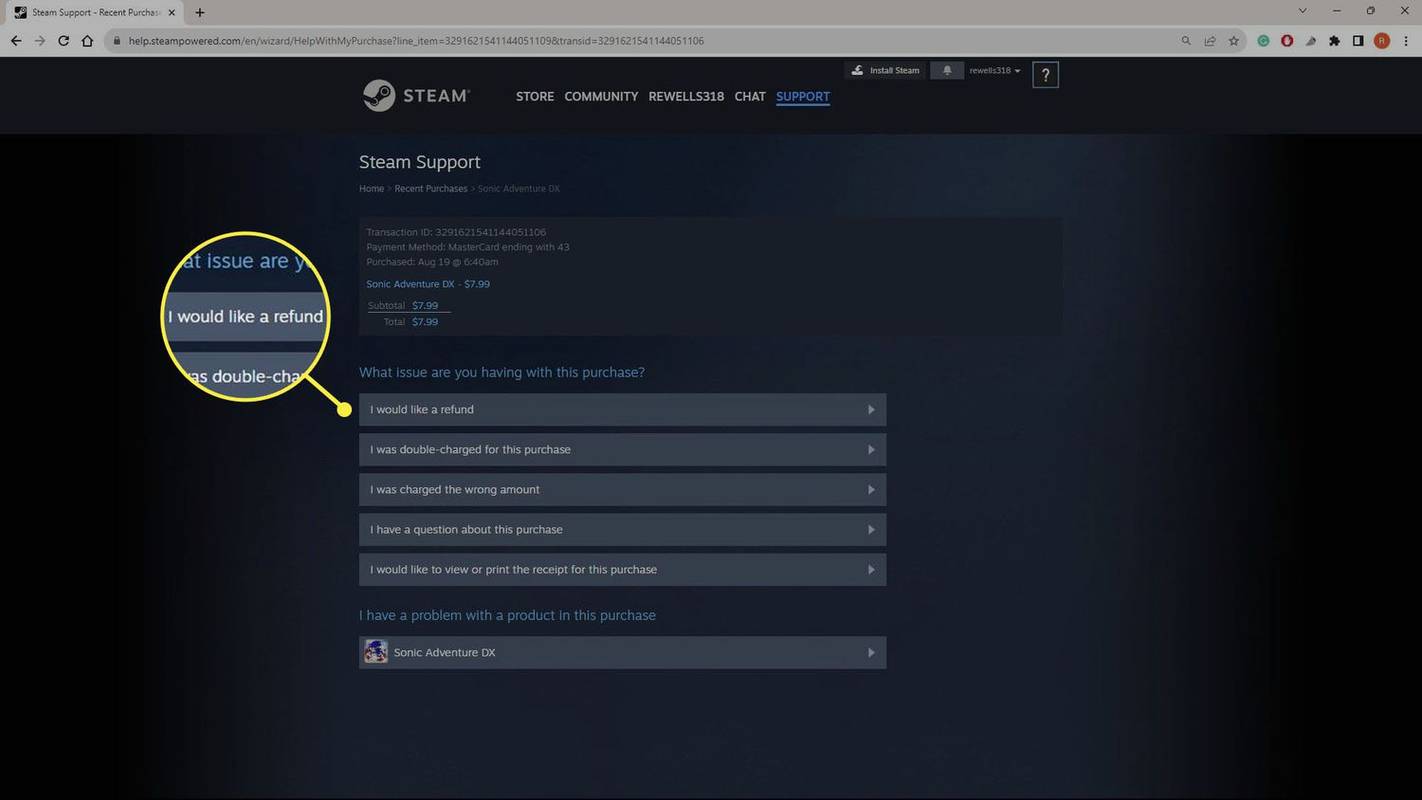
-
선택하다 환불을 요청하고 싶습니다. .
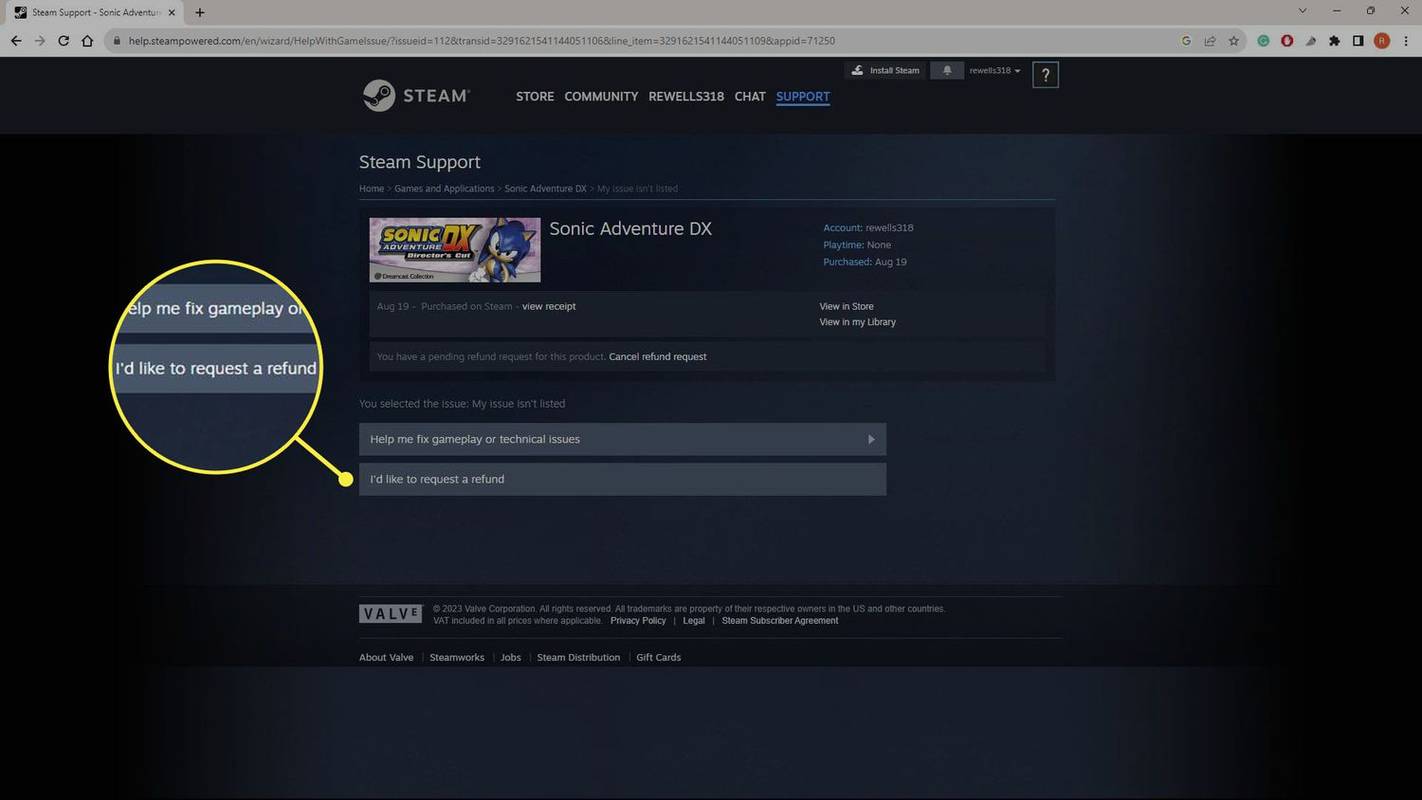
-
선택하다 환불 방법 선택 옵션 중 하나를 선택하세요.
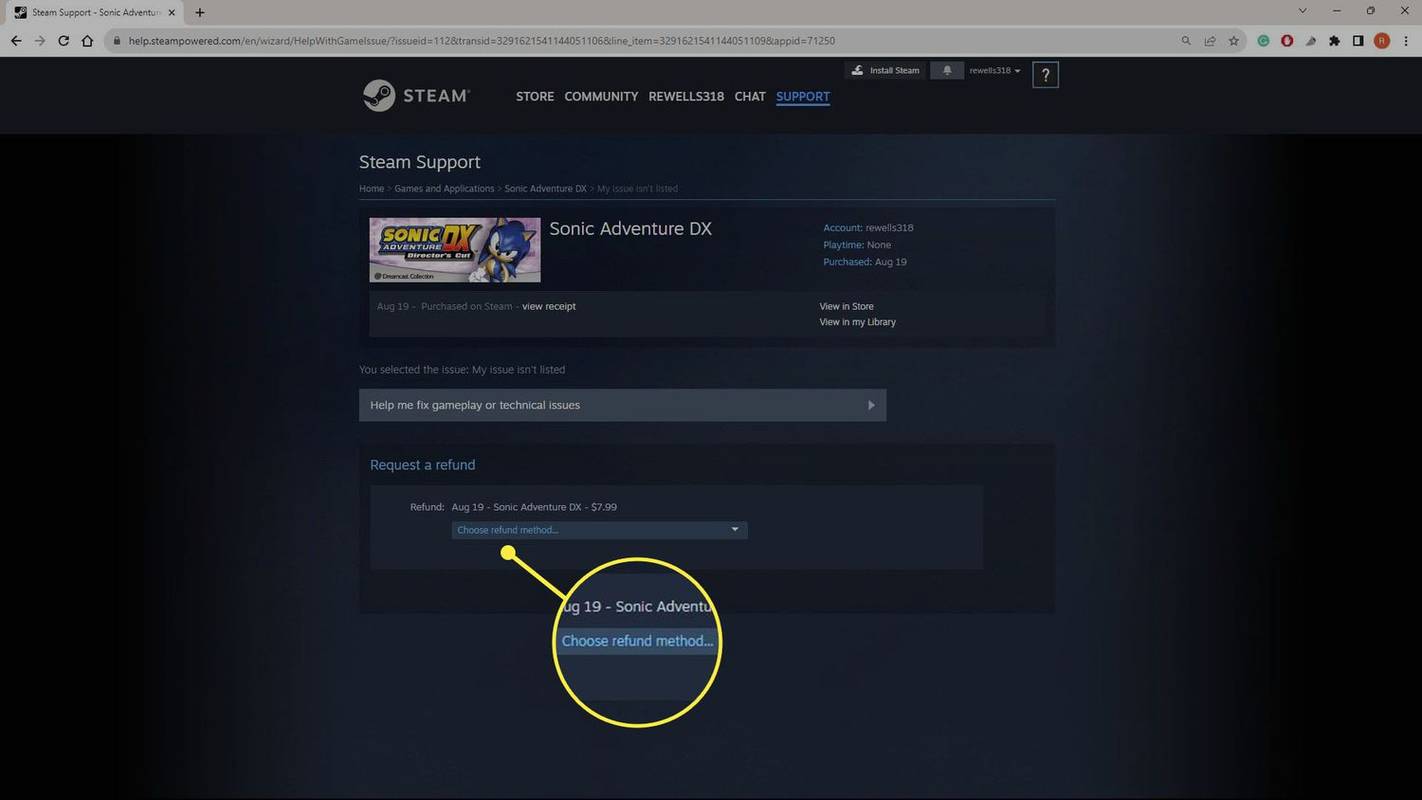
원래 결제 방법이 목록에 없으면 Steam 지갑에 환불 내역이 표시됩니다.
-
선택하다 요청 제출 . 이유를 제공할 수 있지만 이는 전적으로 선택 사항입니다.
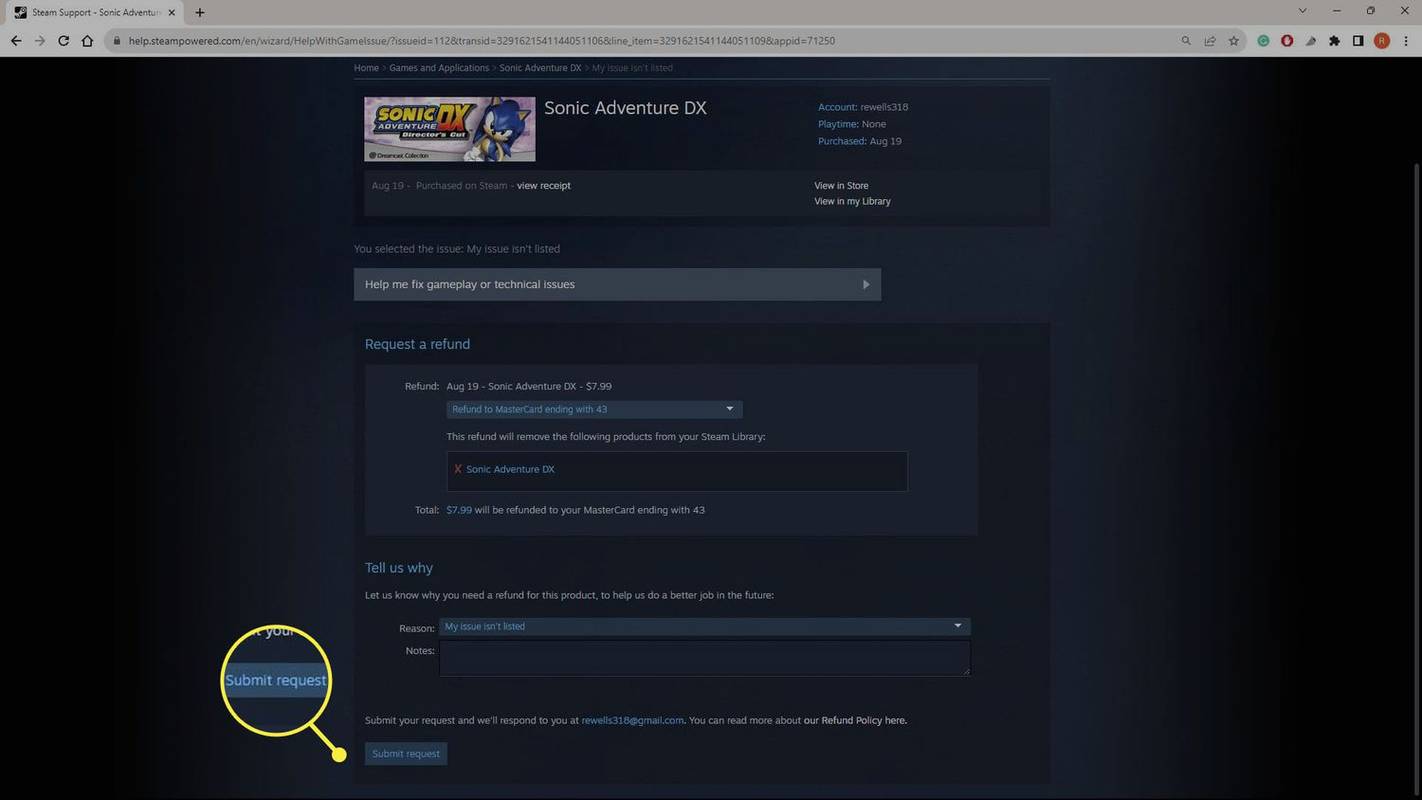
유예 기간이 지난 경우에도 환불을 요청할 수 있지만 환불을 요청하는 이유를 매우 구체적으로 설명해야 합니다.
-
다음 페이지에 확인 메시지와 참조 번호가 표시됩니다. 요청이 승인되거나 거부되면 동일한 정보가 포함된 이메일과 또 다른 이메일을 받게 됩니다.
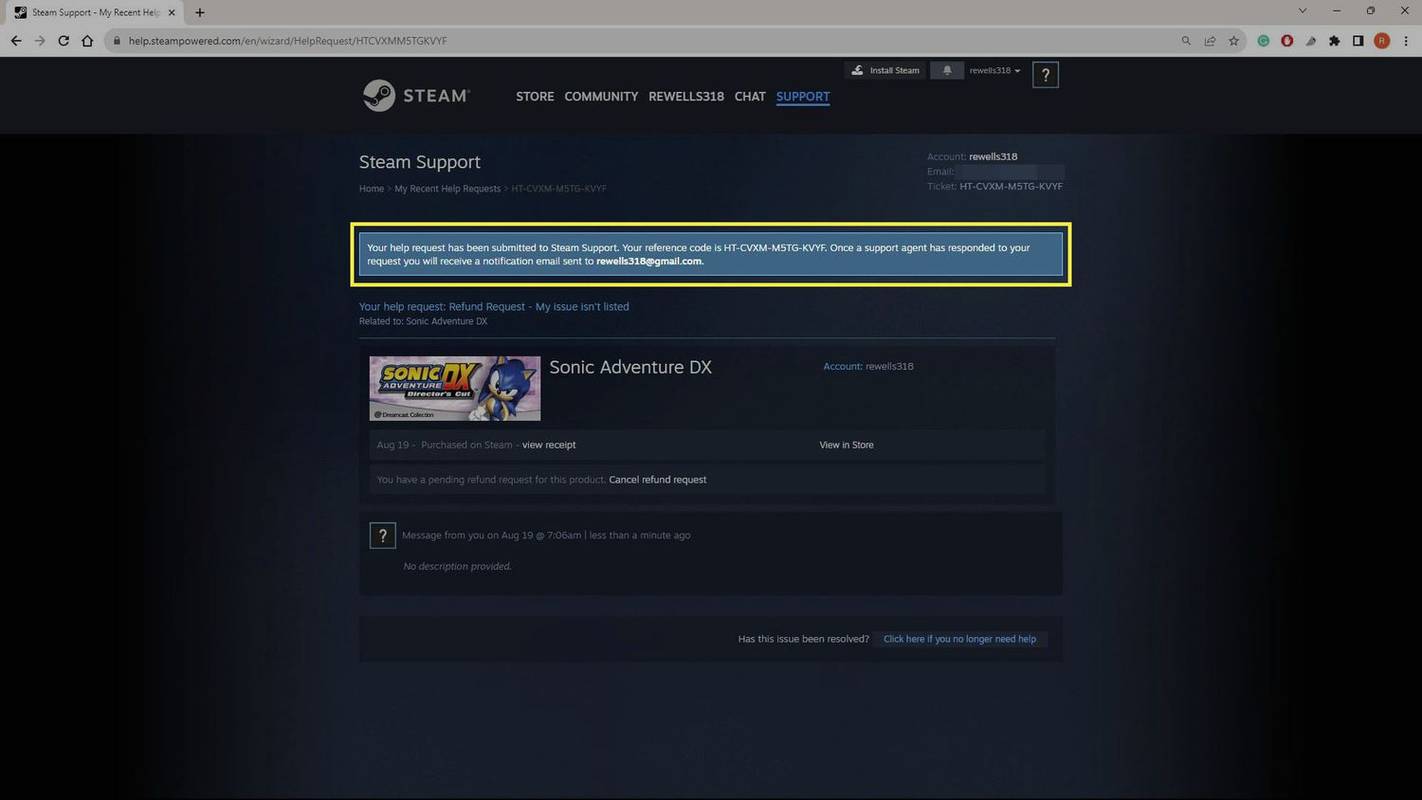
Steam 환불 정책
스팀 게임과 DLC 다음 요건을 모두 충족하는 경우 환불을 받을 수 있습니다.
- 지난 14일 이내에 게임을 구매했습니다.
- 게임을 플레이한 시간은 2시간 미만입니다.
지난 48시간 이내에 구매한 게임 내 아이템은 어떤 방식으로든 사용, 전송 또는 수정되지 않은 한 환불받을 수 있습니다. 일부 게임 내 아이템과 DLC는 환불되지 않으므로 구매하기 전에 항상 특정 제품에 대한 환불 정책을 검토하세요.
월간 또는 연간 구독료가 필요한 Steam 콘텐츠 및 서비스의 경우, 해당 서비스를 사용하지 않은 경우 가장 최근 결제 후 48시간 이내에 환불을 받을 수 있습니다. 영화, 에피소드, 튜토리얼과 같은 비디오 콘텐츠는 일반적으로 환불될 수 없습니다.
트 위치 사용자 이름 변경 방법
아직 출시되지 않은 게임에 대한 예약 주문은 출시일 이전에 언제든지 환불이 가능합니다. 그 이후에는 표준 환불 규정이 적용됩니다.
환불 시기
환불 요청은 7일 이내에 처리되지만 24시간 이내에 답변을 받으실 수 있습니다. 환불 내역이 계정에 표시되기까지 최대 10일이 걸릴 수 있습니다. 구매 후 24시간 이내에 요청이 승인되면 거래가 취소되므로 계정에 청구 금액이나 크레딧이 표시되지 않을 수 있습니다.