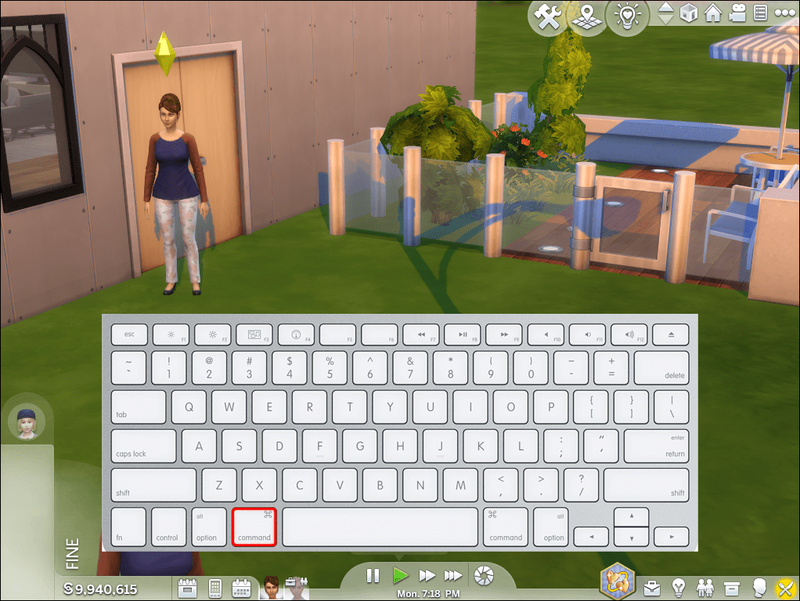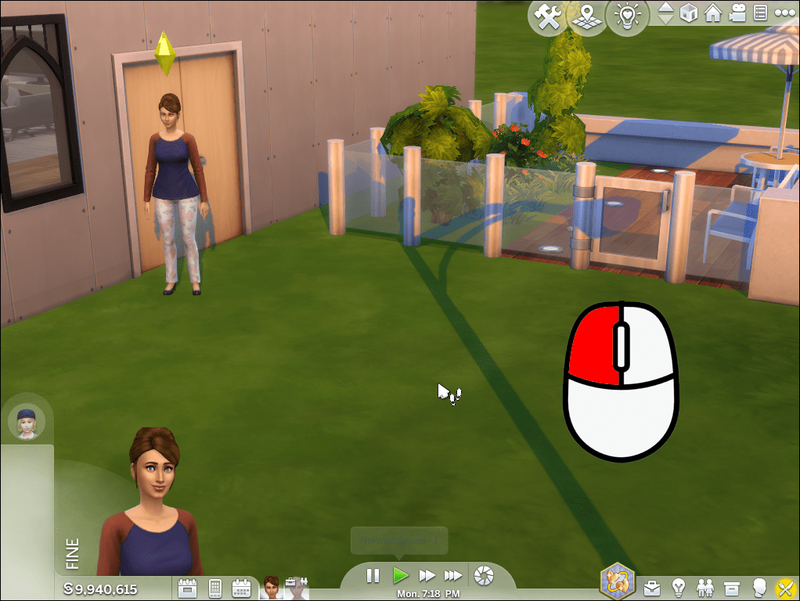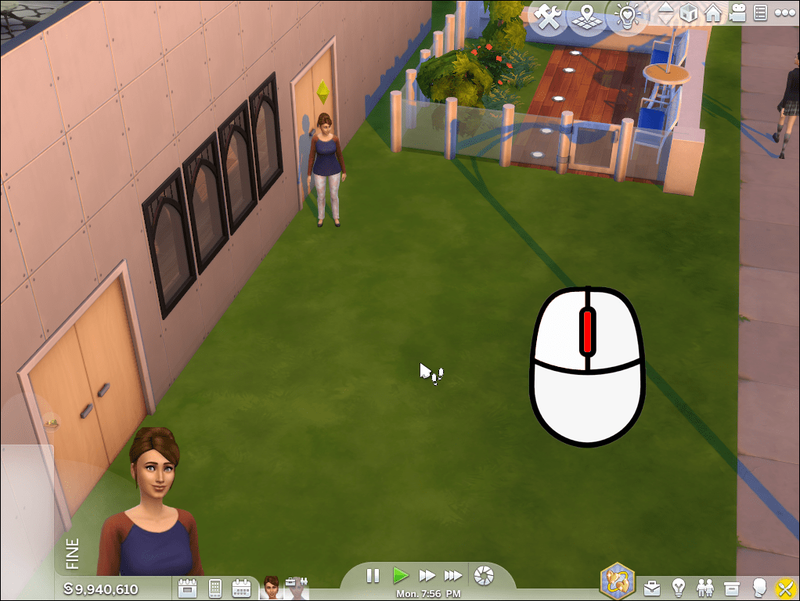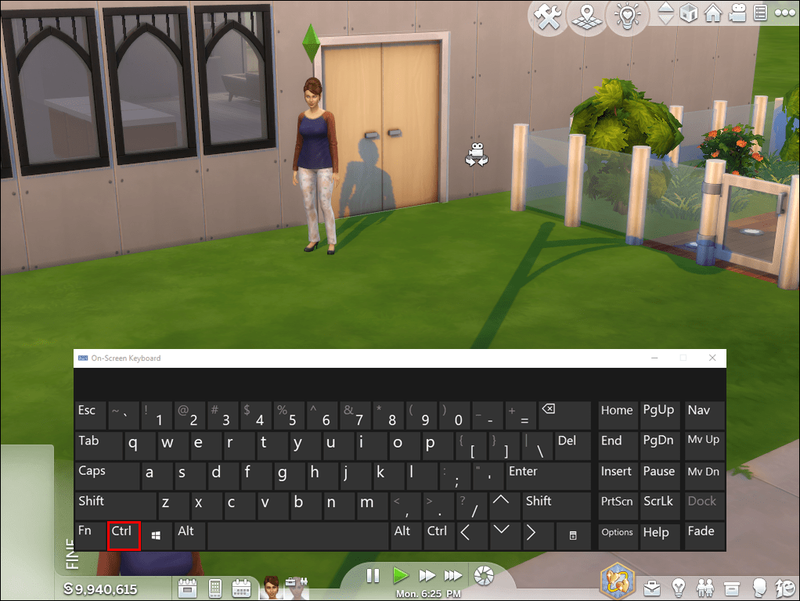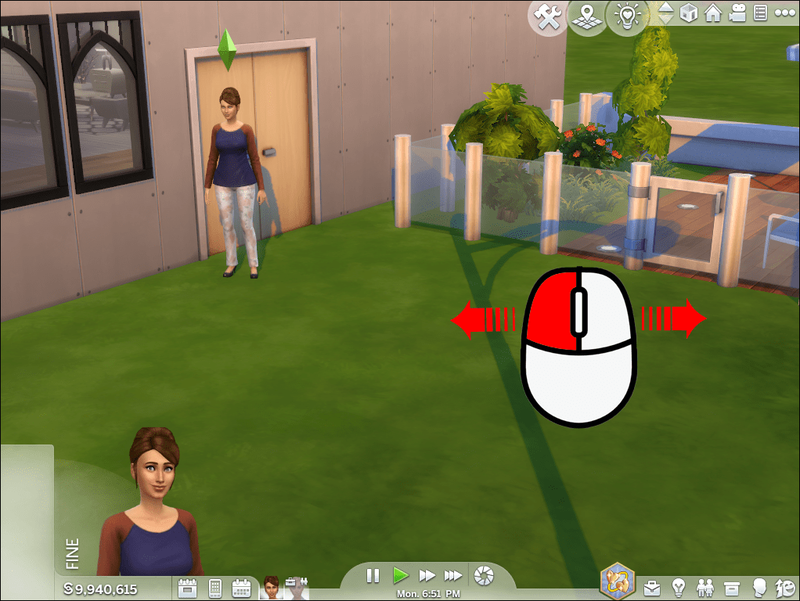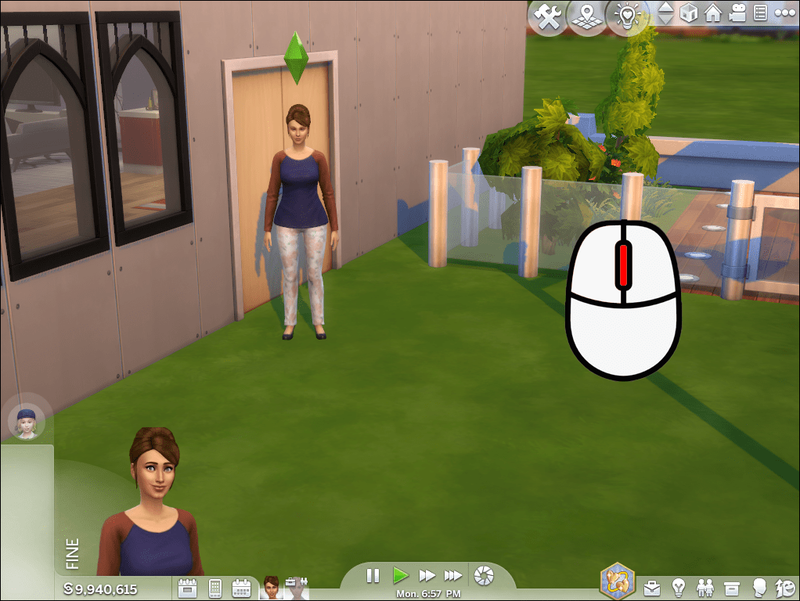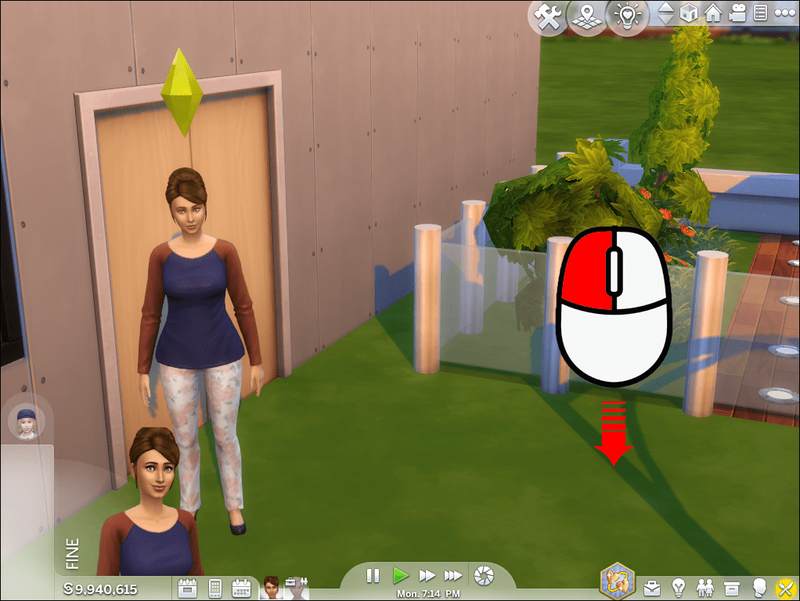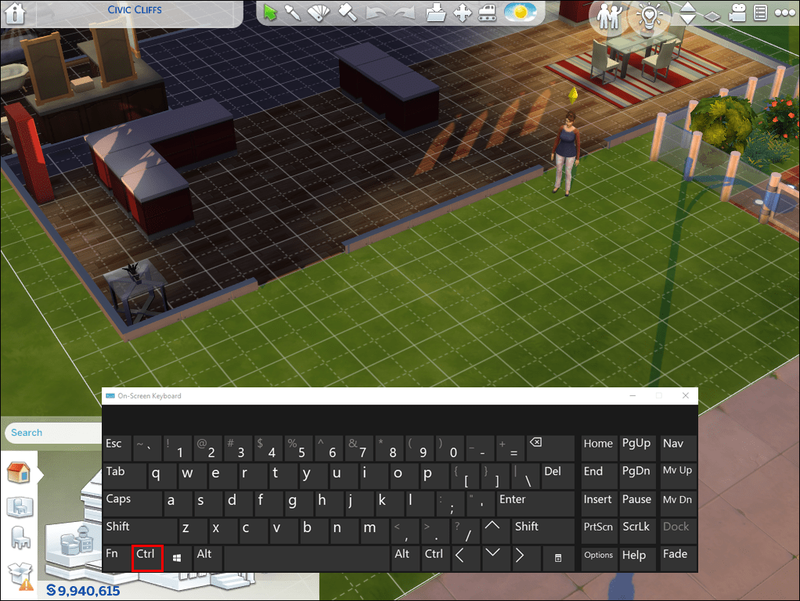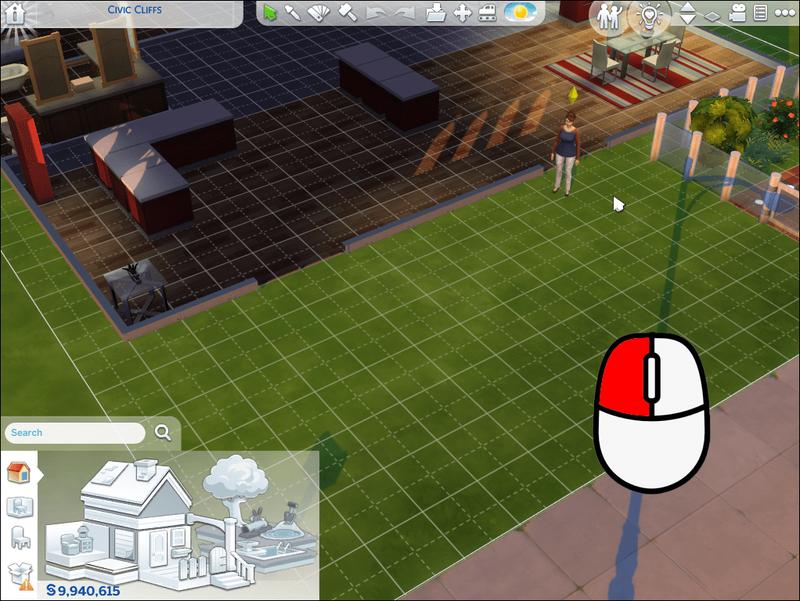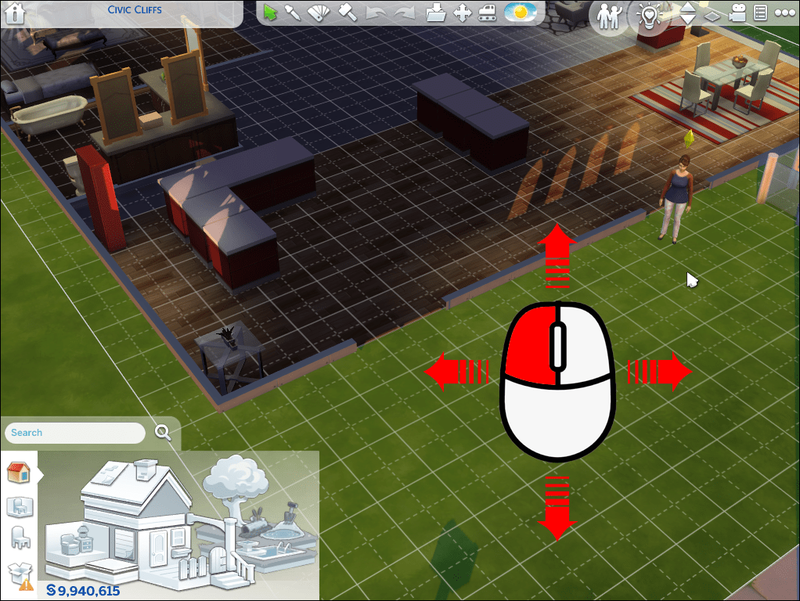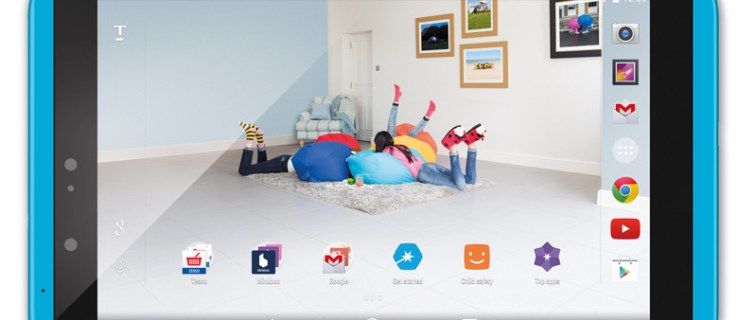카메라를 회전하지 않으면 Sims 4를 최대한 경험할 수 없습니다. 카메라 각도를 변경하면 집을 더 효율적으로 지을 수 있고 게임이 더 사실적으로 느껴지게 됩니다. 그러나 Sims 4의 카메라 컨트롤은 마지막 게임 릴리스에서 변경되었으며 많은 플레이어에게 명확하지 않을 수 있습니다.

이 가이드에서는 Mac 및 Windows PC용 Sims 4에서 카메라 앵글을 변경하는 방법을 설명합니다. 또한 스크린샷을 찍고 카메라 유형을 전환하는 방법에 대한 지침을 공유합니다. 새로운 Sims 4 컨트롤을 바로 사용하려면 계속 읽으세요.
Mac용 Sims 4에서 카메라 각도를 회전하는 방법
Sims 4의 카메라 컨트롤은 모드에 따라 약간 다릅니다. 라이브 모드에서 카메라 각도를 변경하는 방법은 다음과 같습니다.
YouTube의 모든 사람을 구독 취소하는 방법
- 길게 누르기 명령 열쇠.
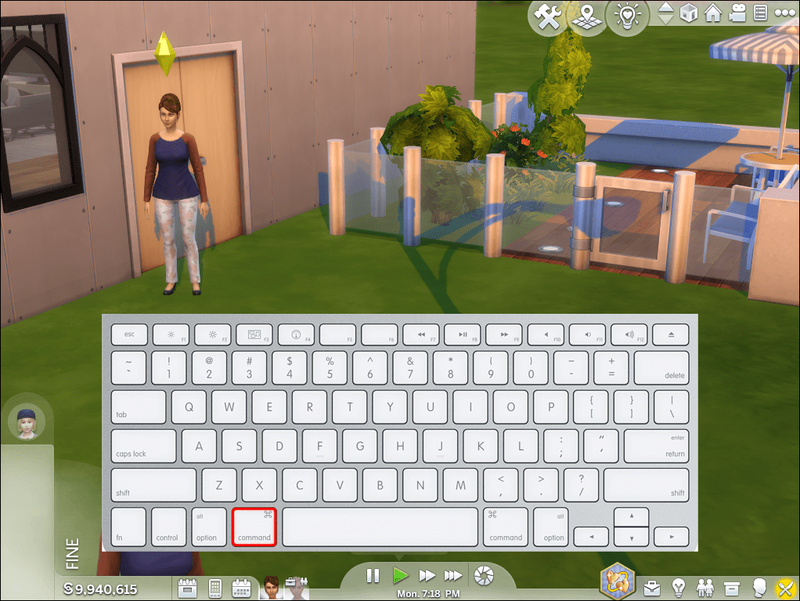
- 길게 클릭 마우스 왼쪽 버튼 .
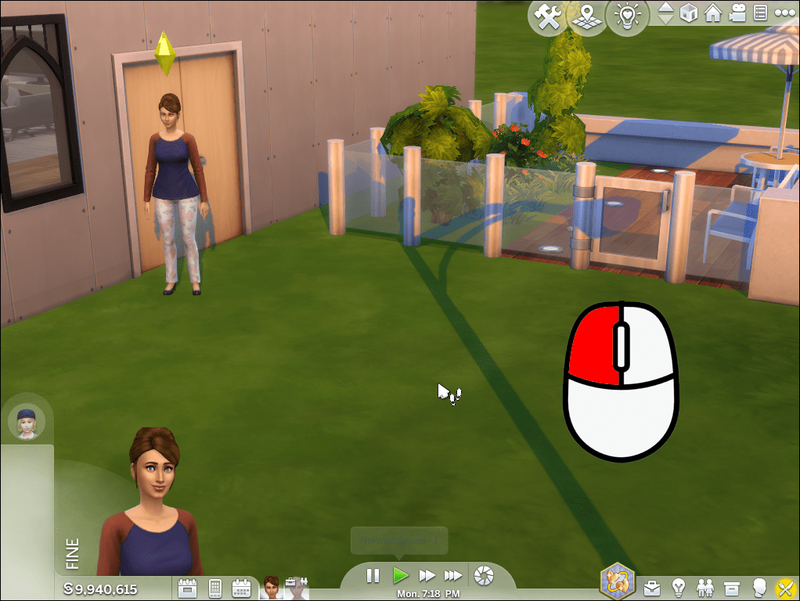
- 시야각을 변경하려면 마우스를 드래그하세요. 마우스를 아래로 드래그하면 카메라도 아래로 기울어집니다. 왼쪽으로 끌면 카메라가 왼쪽으로 기울어집니다.

- 선택적으로 마우스 스크롤 휠을 사용하여 확대 또는 축소합니다.
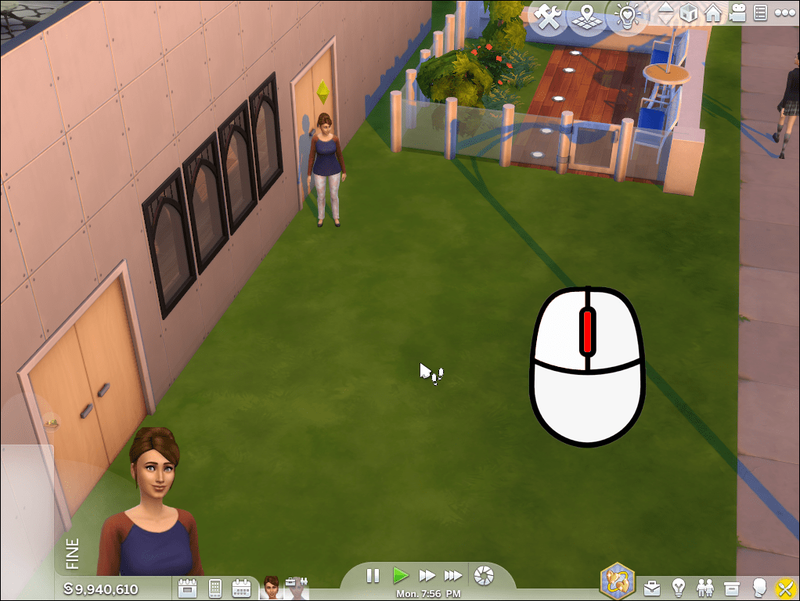
당신이 카메라 모드 , 화살표 키를 사용하거나 에 , 에게 , 에스 , 그리고 디 카메라를 이동합니다. 사용 에프엔 + 아래쪽 화살표 또는 Fn + 위쪽 화살표 조합하여 카메라를 위 또는 아래로 이동합니다.
Windows PC의 Sims 4에서 카메라 각도를 회전하는 방법
Sims 4 라이브 모드에서 카메라 각도를 제어하려면 아래 지침을 따르세요.
- 을 치다 제어 카메라를 제어하는 동안 키보드의 키를 누르고 있습니다.
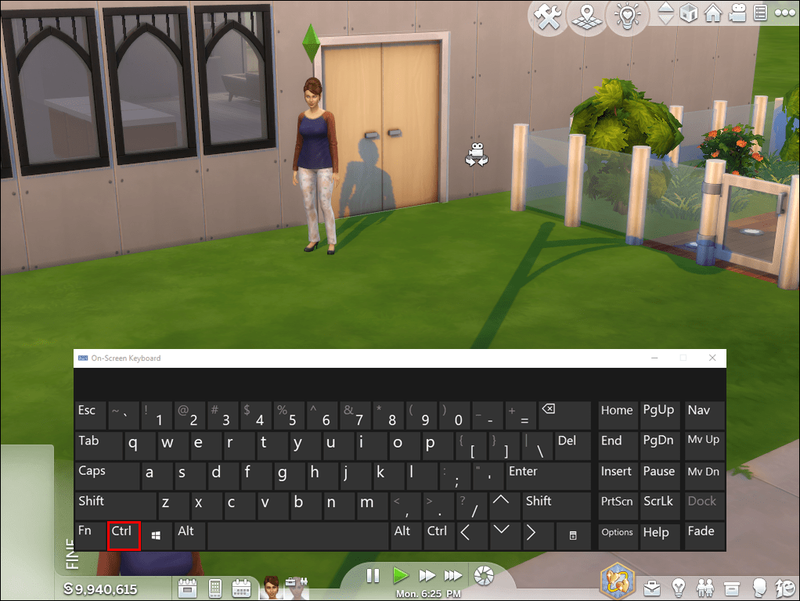
- 클릭 마우스 왼쪽 버튼 그리고 그것을 잡아.

- 누른 상태에서 마우스를 이리저리 움직입니다. 왼쪽 버튼 보기를 변경합니다. 카메라는 커서의 움직임을 따릅니다.
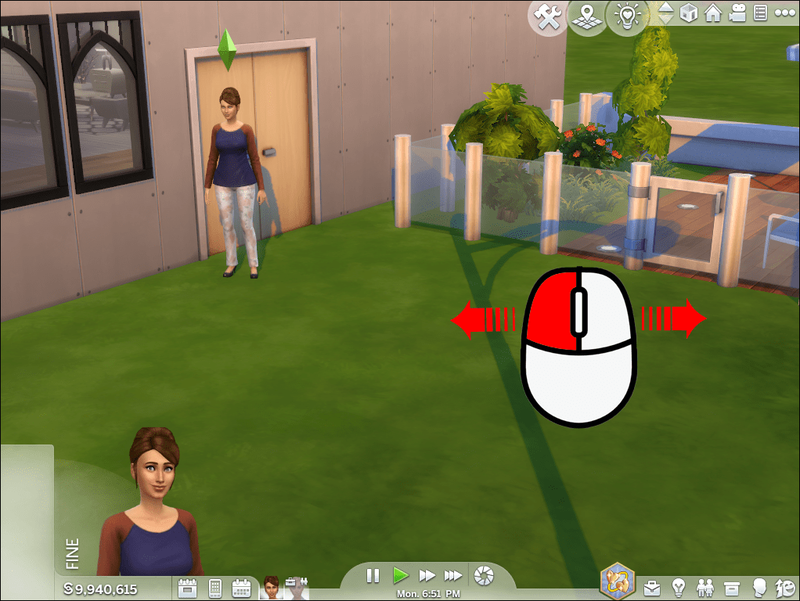
- 마우스 스크롤 휠을 사용하여 확대 또는 축소합니다.
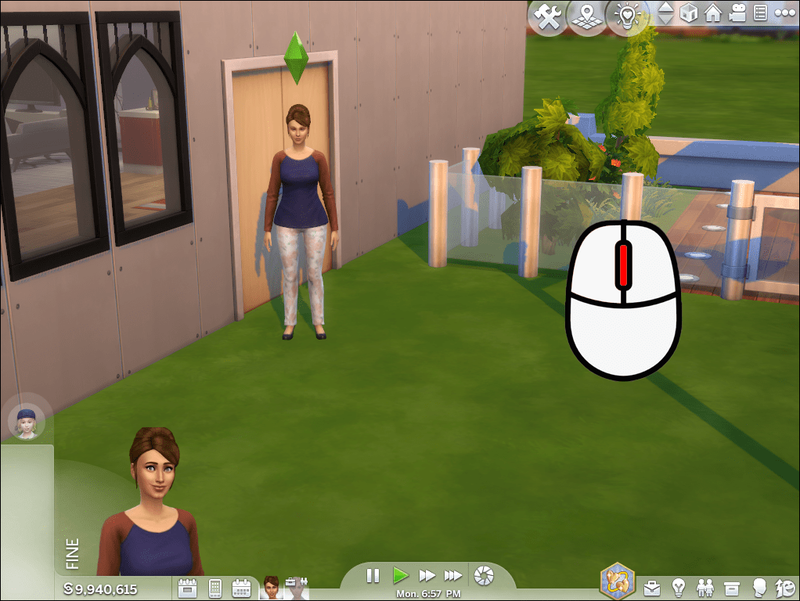
에서 카메라 모드 , 화살표 키를 사용하여 시야각을 제어하거나 에 , 에게 , 에스 , 그리고 디 . 카메라를 위 또는 아래로 이동하려면 상승 또는 아래쪽 화살표 키와 에프엔 단추.
카메라 각도를 수직으로 위아래로 회전하는 방법
Sims 4에서 카메라를 위아래로 기울이는 방법이 명확하지 않을 수 있습니다. 그러나 일단 배우면 컨트롤이 직관적이고 편리해 보입니다. Sims 4에서 카메라를 위아래로 기울이는 방법은 다음과 같습니다.
- 아래로 누르십시오 명령 키 또는 Mac 또는 제어 Windows의 키.
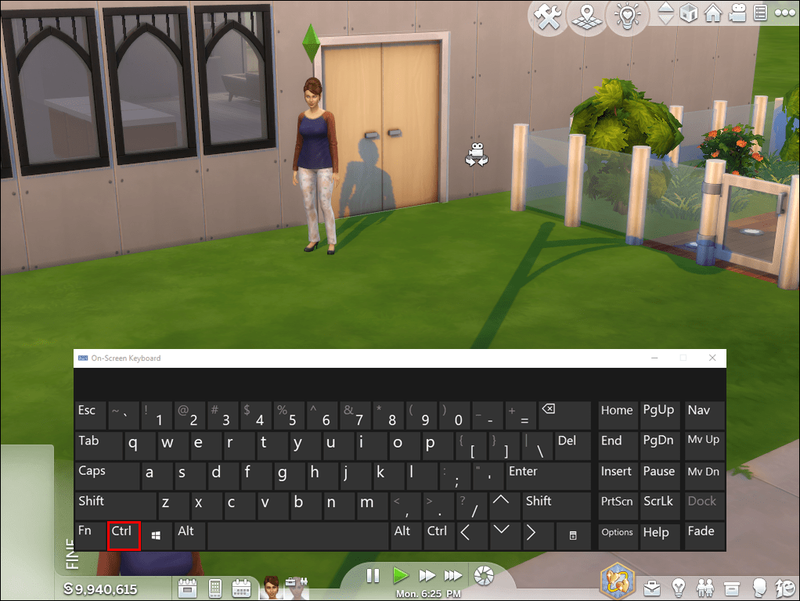
- 클릭하고 길게 마우스 왼쪽 버튼 .

- 카메라를 위로 기울이려면 커서를 위로 이동합니다.

- 카메라를 아래로 기울이려면 커서를 아래로 이동합니다.
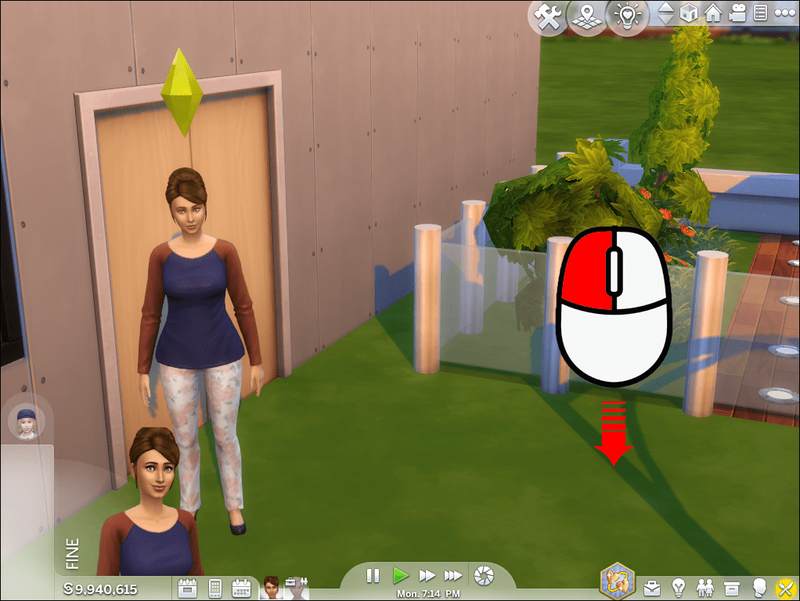
또는 카메라 모드 , 다음과 같은 수직 카메라 뷰를 제어할 수 있습니다. 에프엔 + 위쪽 화살표 또는 에프엔 + 아래쪽 화살표 조합.
Sims 4 건설 모드에서 카메라 각도를 회전하는 방법
Sims 4 빌트 모드에서 카메라를 제어하는 것은 라이브 모드에서 하는 것과 다르지 않습니다. 아래 단계를 따르세요.
- 길게 누르기 명령 Mac의 키 또는 제어 Windows의 키.
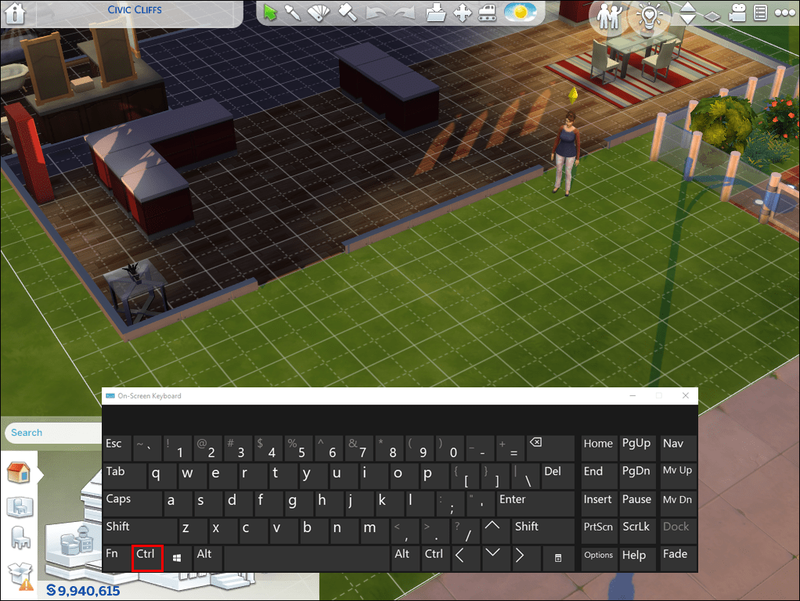
- 길게 클릭 마우스 왼쪽 버튼 .
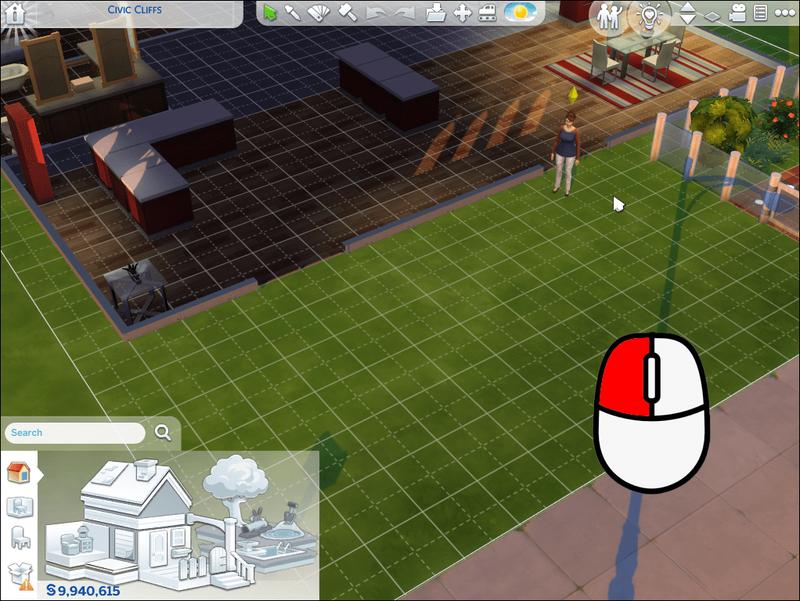
- 마우스를 드래그하면 카메라 뷰가 따라옵니다.
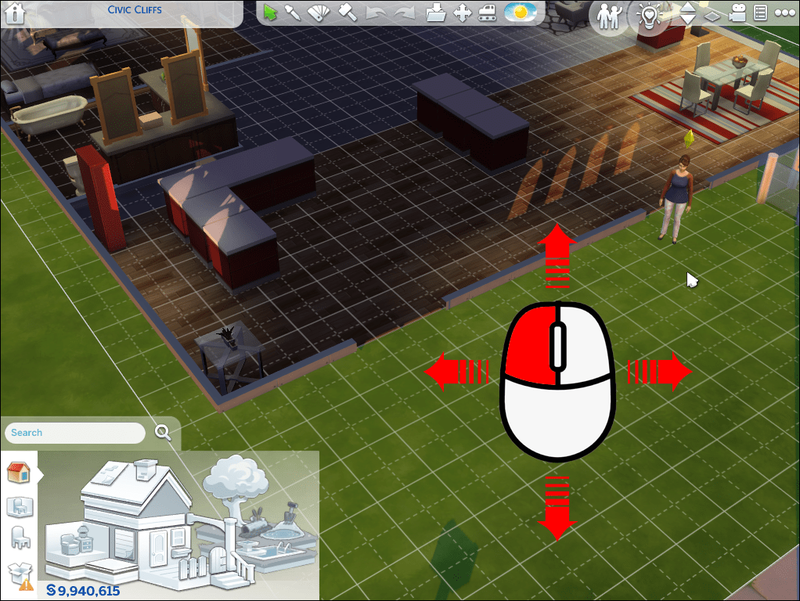
자주하는 질문
이 섹션에서는 Sims 4의 카메라 제어와 관련된 추가 질문에 답하겠습니다.
Sim 4에서 카메라 유형을 전환하려면 어떻게 하나요?
게임에서 카메라 유형을 전환하는 방법에는 긴 것과 간단한 두 가지가 있습니다. 게임 설정을 통해 카메라 보기를 변경하는 방법은 다음과 같습니다.
Facebook에서 게시물을 공유 할 수있게 만드는 방법
1. ESC 키를 눌러 게임 메뉴를 엽니다.
2. 클릭 게임 옵션 .
3. 클릭 컨트롤 및 카메라 .
4. 카메라 뷰를 선택합니다.
당신은 또한 사용할 수 있습니다 제어 + 옮기다 + 탭 대신 바로 가기. Mac 컴퓨터에서는 다음을 사용하십시오. 명령 대신 키 제어 .
콘솔에서 Sims 4의 1인칭 카메라 뷰에 액세스하려면 어떻게 하나요?
Sims 4 콘솔 컨트롤은 PC 버전에 비해 약간 제한적입니다. 각도를 쉽게 변경할 수는 없지만 카메라를 위아래로 움직일 수 있습니다. 카메라 보기 간에 전환하여 3인칭 또는 1인칭 보기를 활성화할 수도 있습니다.
PlayStation 4에서 이 작업을 수행하려면 R3 보기를 전환하려면 컨트롤러의 버튼을 누르세요.
Xbox One에서 RS 단추. 컨트롤러의 오른쪽 아날로그 스틱을 사용하여 카메라를 이리저리 움직입니다.
둘러보기
이제 Sims 4에서 카메라를 제어하는 방법을 알았으므로 게임이 훨씬 더 재미있을 것입니다. 올바른 컨트롤을 알면 이동의 자유와 새로운 가능성이 많이 생깁니다. 예를 들어, 1인칭 시점에서 게임 플레이에 진정으로 뛰어들어 3인칭 시점에서는 절대 접근할 수 없는 장소를 볼 수 있습니다.
업데이트된 Sims 4 카메라 컨트롤에 대해 어떻게 생각하시나요? 그것들이 편리하거나 Sims 3 카메라 컨트롤을 선호합니까? 아래 의견 섹션에서 생각을 공유하십시오.
Windows 10에서 CD를 포맷하는 방법