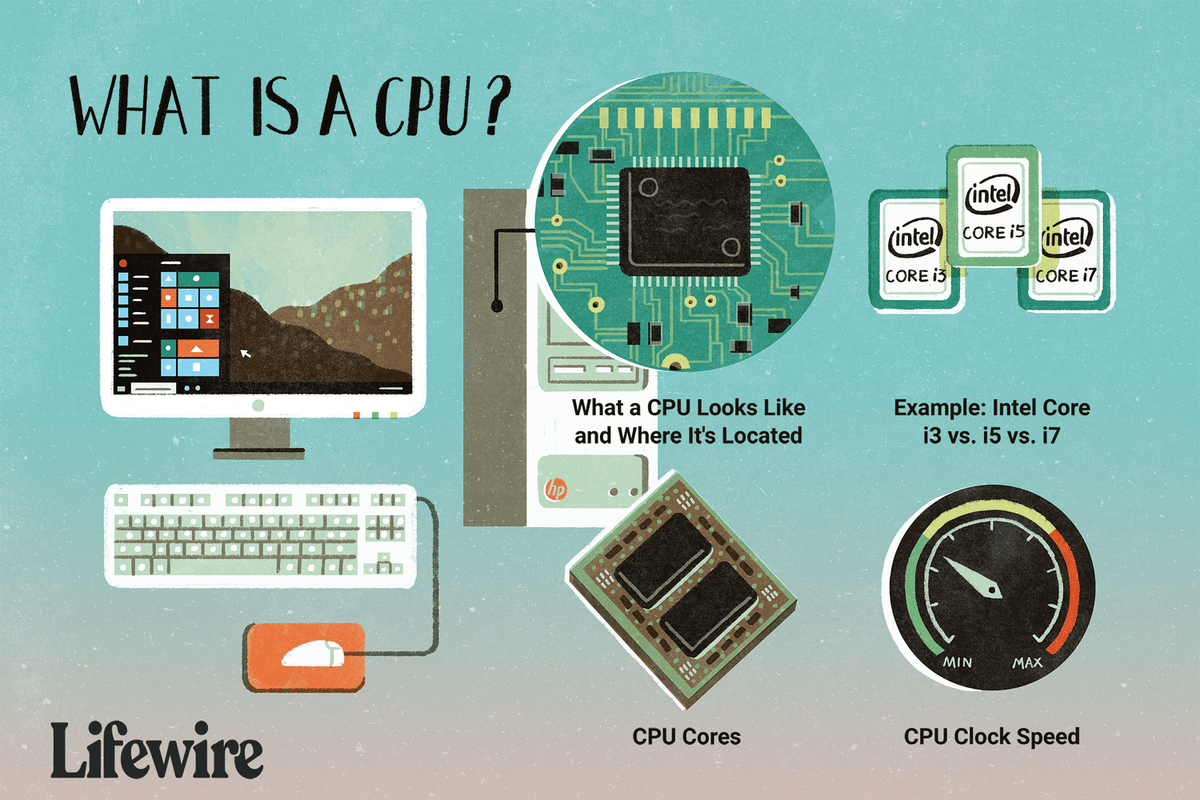Gmail에는 편리한 이메일 옵션이 많이 있습니다. 그러나 겉보기에 부족한 한 가지는 이메일을 PDF (Portable Document Format)로 변환하는 옵션입니다. PDF 변환 옵션은 아카이브가 지나치게 복잡해질 수있는 속도를 고려할 때 메시지를 아카이브하지 않고 백업 복사본을 저장하는 데 유용합니다. 그럼에도 불구하고이 옵션이 기본적으로 존재하지 않더라도 Gmail 이메일을 PDF 형식으로 변환 할 수있는 몇 가지 방법이 있습니다.
이메일 콘텐츠 복사 및 붙여 넣기
복사 및 붙여 넣기 단축키 (Windows 컴퓨터에서는 Control + C 및 Control + V, Mac에서는 Command + C 및 Command + V)를 사용하여 메시지를 PDF 형식으로 저장할 수 있습니다. 이메일의 모든 텍스트 내용을 복사하여 워드 프로세서 문서에 붙여 넣을 수 있습니다. 그런 다음 Gmail 이메일이 포함 된 문서를 저장하고 수많은 PDF 변환 웹 도구 중 하나를 사용하여 Portable Document Format으로 변환 할 수 있습니다. 말할 필요도없이이 방법은 Gmail 이메일에서만 작동하는 것은 아닙니다.
먼저 Gmail 이메일을 열고 커서로 모든 내용을 선택합니다. Ctrl + C 핫키를 눌러 클립 보드에 복사합니다. 메모장을 열고 Ctrl + V를 눌러 Gmail 이메일 텍스트를 붙여 넣습니다. 그러면 모든 텍스트 서식과 이미지가 제거되므로 이제 메모장에서 Word와 같은 워드 프로세서로 전자 메일을 깔끔하게 복사하여 붙여 넣을 수 있습니다. 그런 다음 워드 프로세서에 메시지를 저장하십시오.
다음으로 이걸 열어 Portable Document Format 변환 도구 브라우저에서. 클릭파일 선택버튼을 눌러 이메일 메시지를 복사 한 문서를 선택합니다. 눌러변하게 하다버튼을 눌러 파일을 PDF 형식으로 변환합니다.

Google 크롬의 인쇄 설정 조정
그러나 위에 설명 된대로 메일을 복사하여 워드 프로세서에 붙여 넣는 것은 Gmail 이메일을 Portable Document Format으로 변환하는 가장 좋은 방법이 아닙니다. 우선, 이메일은 모든 형식과 이미지를 잃습니다. 이메일을 PDF로 저장하는 더 빠른 방법도 있습니다. Google 크롬의 인쇄 미리보기 창을 사용하면 Gmail 메시지를 PDF 문서로 저장할 수 있습니다.

먼저 Google 크롬에서 Gmail 이메일을 엽니 다. 거기에모두 인쇄위 그림의 Gmail 이메일 오른쪽 상단에있는 버튼을 클릭합니다. 작은 프린터처럼 보입니다. 클릭모두 인쇄버튼을 눌러 아래 샷에 표시된 창을 엽니 다.
ps vita에서 psp 게임을하는 방법

인쇄 미리보기 창에는변화대상 프린터를 구성하기 위해 선택할 수있는 버튼입니다. 프레스변화이메일의 목적지 목록을 엽니 다. 거기에서 선택할 수 있습니다PDF로 저장목적지를 선택하세요.PDF로 저장그리고저장버튼을 눌러 문서를 저장할 폴더를 선택합니다.

당신은 또한 선택할 수 있습니다Google 드라이브에 저장Google 드라이브 클라우드 스토리지 계정이있는 경우 옵션. 클릭변화버튼을 다시 눌러 목적지 목록을 연 다음Google 드라이브에 저장거기에서. 프레스저장인쇄 미리보기 창에서 이메일을 Google 드라이브 클라우드 저장소에 저장합니다. 그러면 이메일이 Google 드라이브에 PDF로 직접 저장됩니다.

Chrome에 PDF 확장에 이메일 저장 추가
또는 Google 크롬 확장 프로그램을 사용하여 이메일을 PDF로 저장할 수 있습니다. PDF로 이메일 저장은 Gmail에 편리한 PDF 옵션을 추가하는 확장 프로그램입니다. 눌러Chrome에 추가단추 이 페이지에서 확장을 설치합니다. 그런 다음 새로운저장Gmail의 버튼.
몇 개의 홈 Xbox를 가질 수 있습니까?

Portable Document Format으로 저장할 이메일을 엽니 다. 프레스저장그리고 선택PDF로 저장. 해당 버튼을 처음 누를 때계정 생성Google 계정을 선택하십시오. 이 버튼을 누르면 선택한 이메일이 Chrome의 기본 다운로드 폴더에 PDF로 저장됩니다.
Chrome에서 PDF를 열려면Google 크롬 맞춤 설정브라우저 오른쪽 상단의 버튼을 클릭합니다. 고르다다운로드최근에 저장된 PDF 메시지가 포함 된 파일 목록을 엽니 다. 그런 다음 거기에 나열된 Gmail PDF 중 하나를 클릭하여 아래와 같이 브라우저 탭에서 열 수 있습니다.

Total Webmail Converter로 이메일을 PDF로 변환
또는 Total Webmail Converter를 사용하여 Gmail 메시지를 PDF로 저장할 수 있습니다. 총 웹 메일 변환기 POP3 계정의 Gmail 메시지를 PDF 형식으로 변환 할 수있는 독점 소프트웨어입니다. 이 소프트웨어는 게시자 웹 사이트에서 $ 49.90에 판매됩니다. 여기에서 가장 값 비싼 옵션이며 Gmail 이메일을 PDF로 변환하는 기본 기능 만 있으면 Total Webmail Converter가 필요 이상일 것입니다.

메일 서버 계정 세부 정보를 입력하면 소프트웨어가 PDF로 변환하도록 선택할 수있는 Gmail 이메일을 표시합니다. 누르면PDF버튼은 PDF 변환을 구성하는 웹 메일 변환기 창을 엽니 다. 이 프로그램을 사용하면 여러 이메일을 하나의 PDF로 병합 할 수 있으며 Total Webmail Converter Pro는 메시지에 첨부 된 문서를 변환합니다. 이 YouTube 비디오 소프트웨어를 사용하여 Gmail 메시지를 PDF로 변환하는 방법을 보여줍니다.
이제 PDF 사본으로 Gmail 이메일을 백업 할 수 있으며, 그렇게하면 더 많은 메시지를 삭제하여 Gmail 저장 용량을 확보 할 수 있습니다. PDF 설정 및 편집 방법에 대한 자세한 내용은 여기를 확인하십시오. Tech Junkie 가이드 .