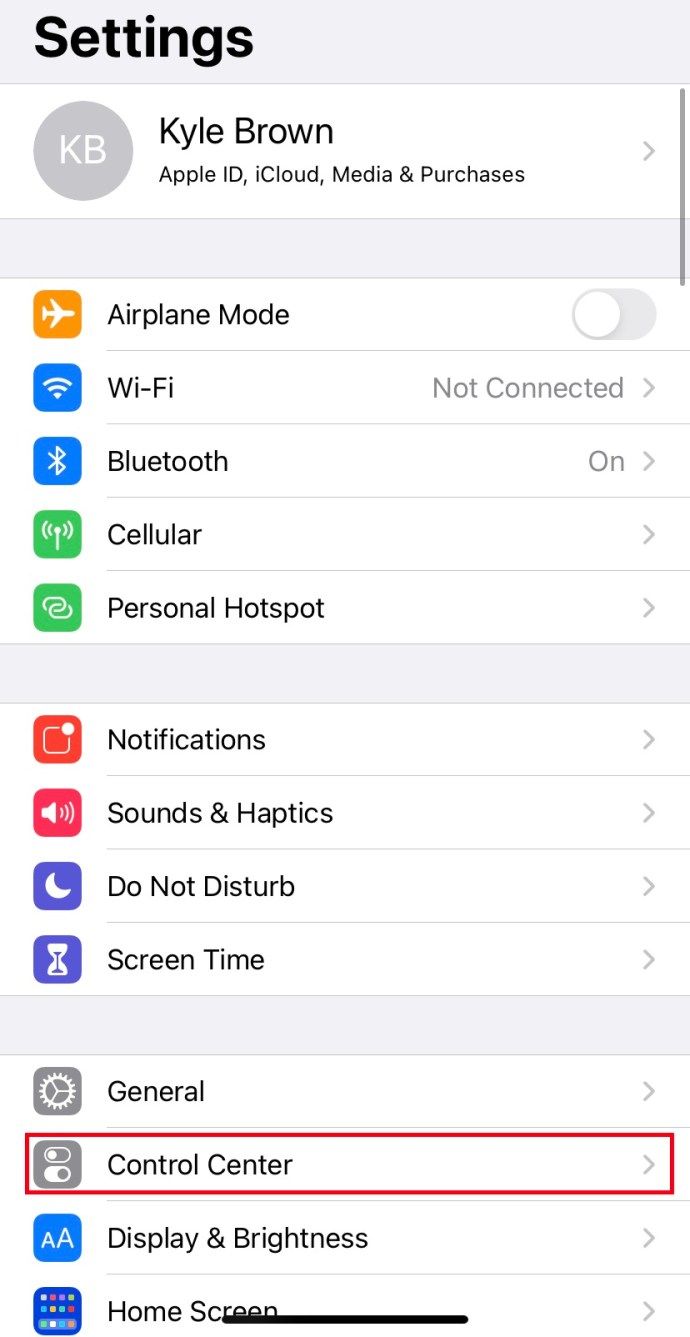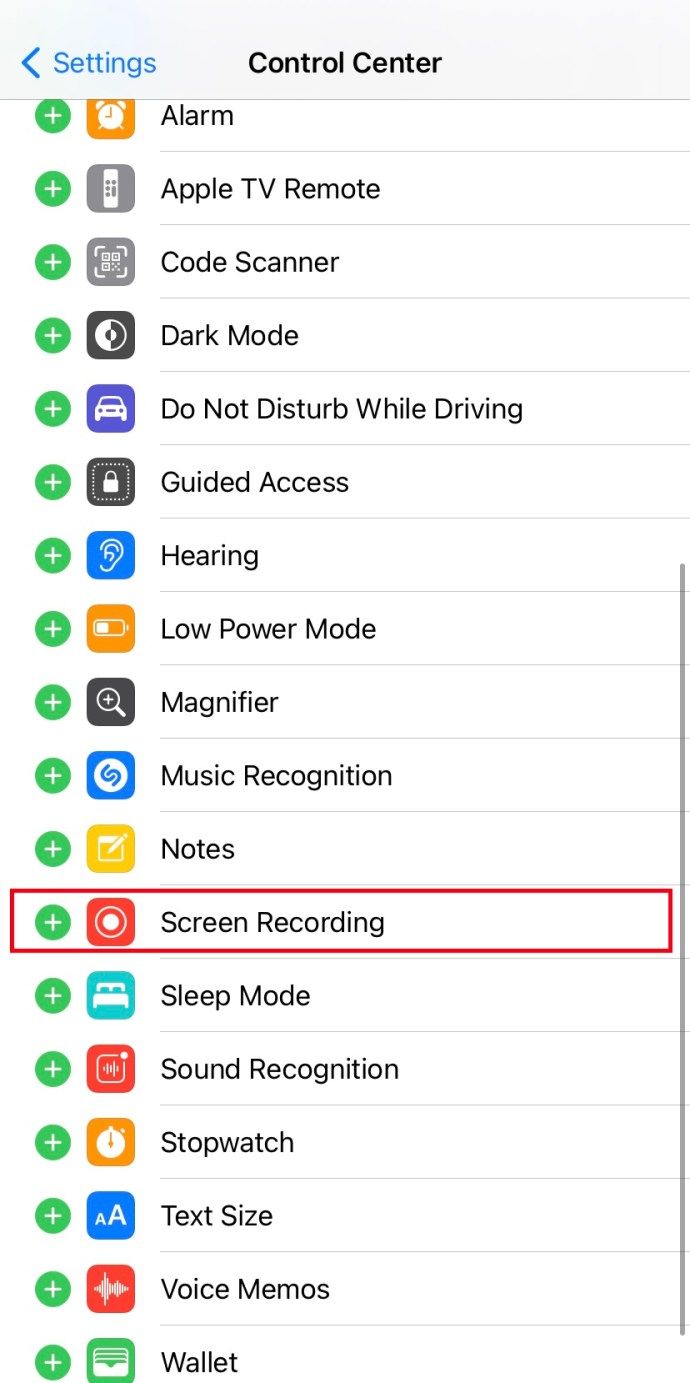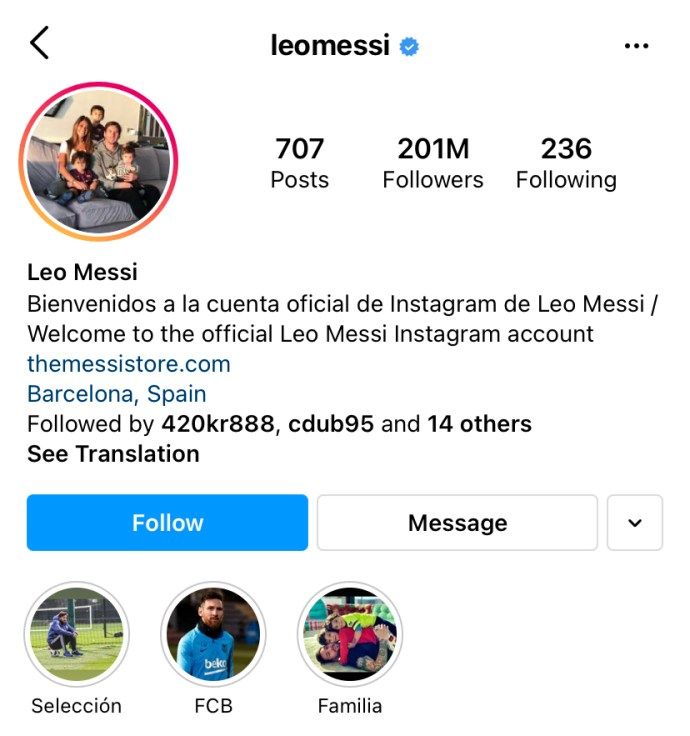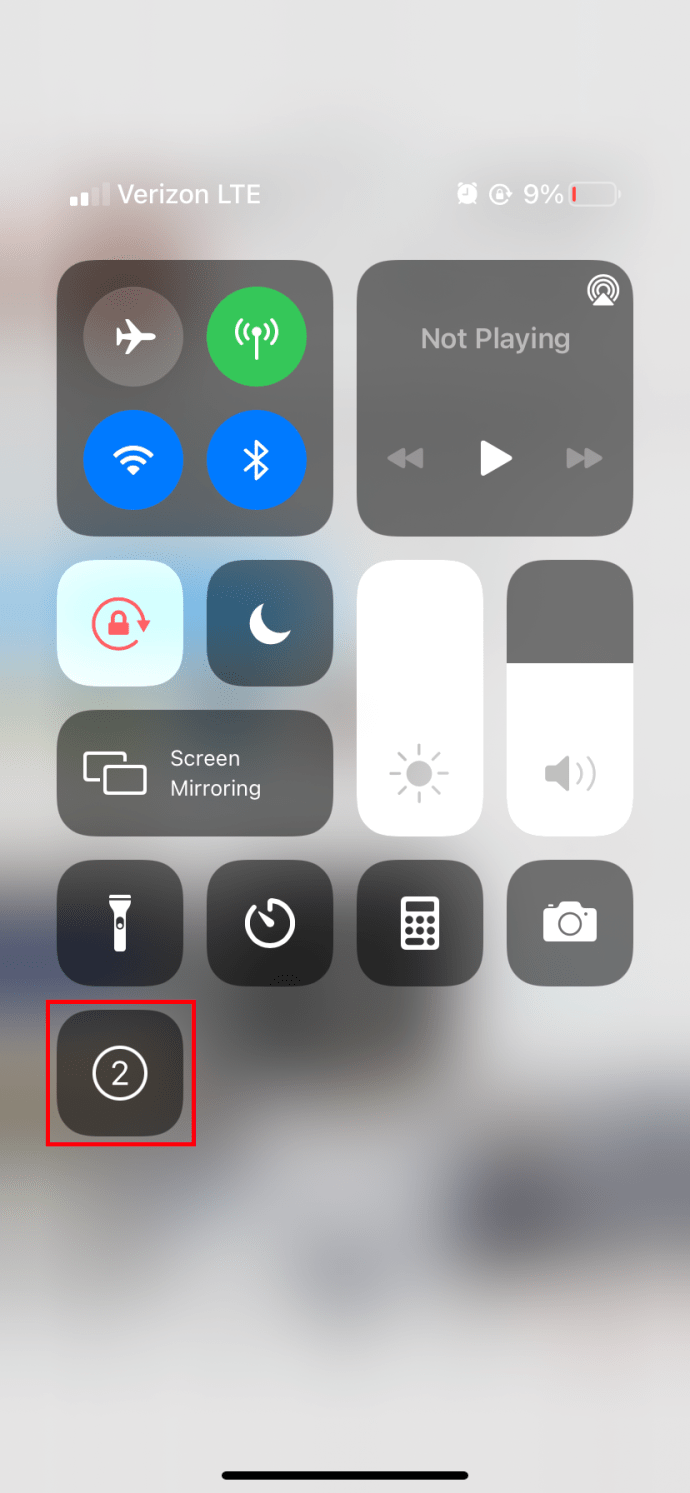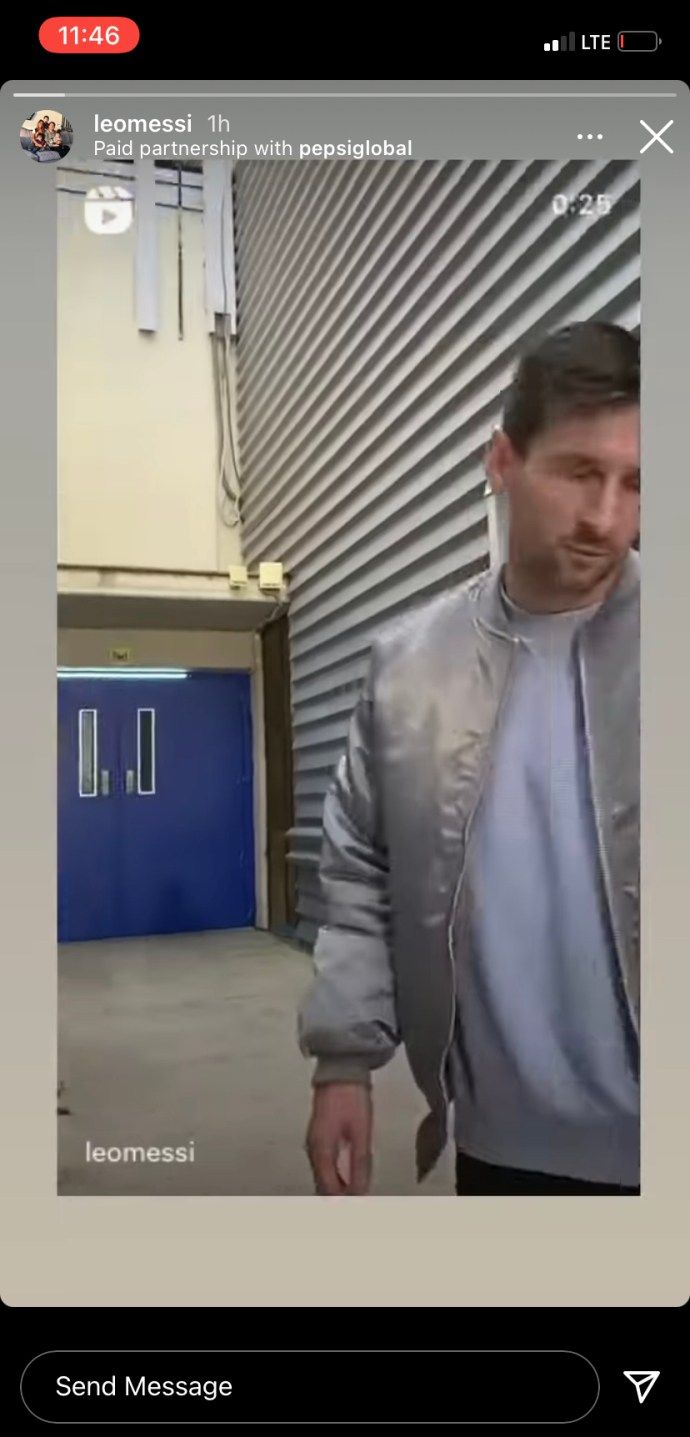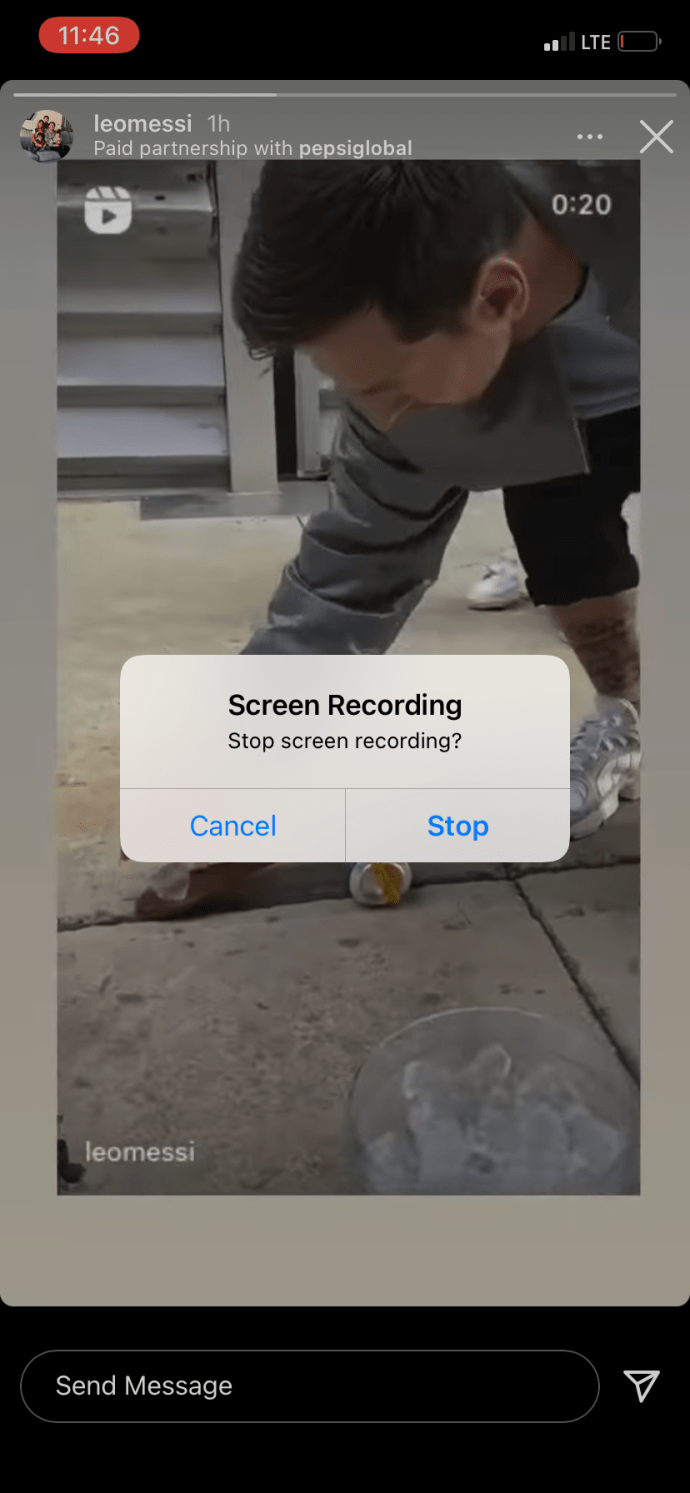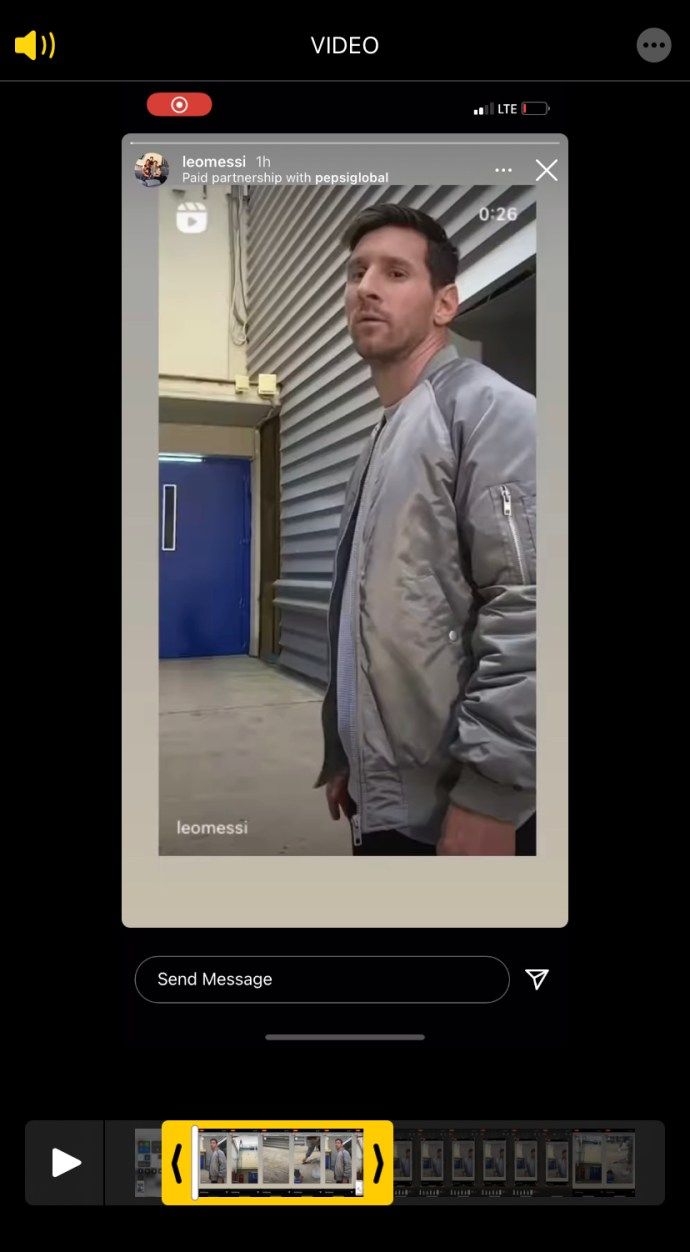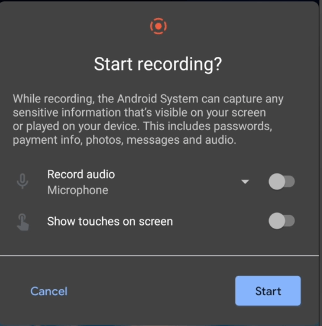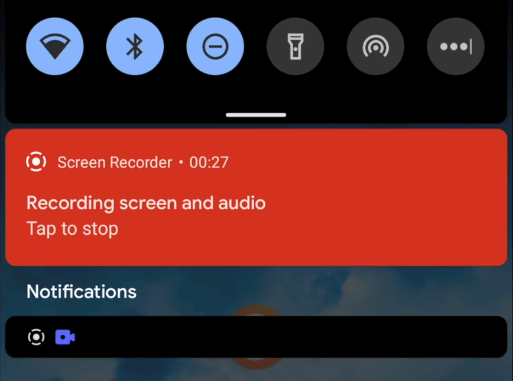2021 년에는 수십 개의 소셜 네트워크를 사용할 수 있지만 Instagram은 여전히 가장 인기있는 네트워크 중 하나입니다. Facebook 또는 Snapchat보다 훨씬 깔끔한 인터페이스를 제공합니다. Snapchat의 원래 개념을 그대로 반영한 Instagram Stories를 사용하면 친구와 가족이 내용을 영구적으로 유지하지 않고도 자신의 삶에서 무엇을하고 있는지 쉽게 공유 할 수 있습니다.
물론 휴대 전화에 저장된 이야기에서 무언가를 유지하고 싶다면 완전히 가능합니다. Instagram 스토리를 스크린 샷하는 방법과 스크린 샷을 찍는 사용자에게 Instagram이 내 활동을보고하는지 여부를 살펴 보겠습니다.
Instagram에서 여전히 스토리 스크린 샷에 대해 알림을 받나요?
예전에는 누군가가 스토리의 스크린 샷을 찍으면 인스 타 그램에서 알려 주었지만 지금은 그렇지 않습니다. 2018 년 10 월에 업데이트 된 최신 버전의 Instagram은 알림 기능을 모두 제거했습니다. 계획대로 잘 작동하지 않았고 업 로더에게 알리지 않고 스크린 샷을 찍기 위해 비행기 모드 또는 여러 다른 트릭을 사용하여 쉽게 우회 할 수있었습니다. 깔끔한 아이디어 였지만 효과가 없었습니다.
이제 마음껏 스크린 샷을 찍을 수 있으며 아무도 현명하지 않을 것입니다!

스크린 샷을 찍거나 인스 타 그램 스토리를 녹화하는 방법
원하는 결과에 따라 Instagram에서 직접 스크린 샷을 찍거나 타사 도구를 사용할 수 있습니다. Instagram 내 스크린 샷에는 스토리뿐 아니라 전체 화면이 포함되므로 제대로하려면 자르거나 편집해야합니다. 일부 타사 도구를 사용하여 스토리 만 캡처 할 수 있습니다.
탈퇴자 벌금이 얼마나 오래 걸리는지 지켜보십시오
아이폰
스크린 샷
스크린 샷을 찍으려는 스토리를 엽니 다. 잠금 버튼과 볼륨 크게 버튼을 동시에 눌러 스크린 샷을 찍습니다.
화면 기록
Instagram에서 스토리를 화면 녹화하는 첫 번째 단계는 화면 녹화 기능을 제어 센터에 추가하는 것입니다. 이렇게하려면 다음 단계를 따르십시오.
- 설정으로 이동하여 제어 센터를 선택하십시오.
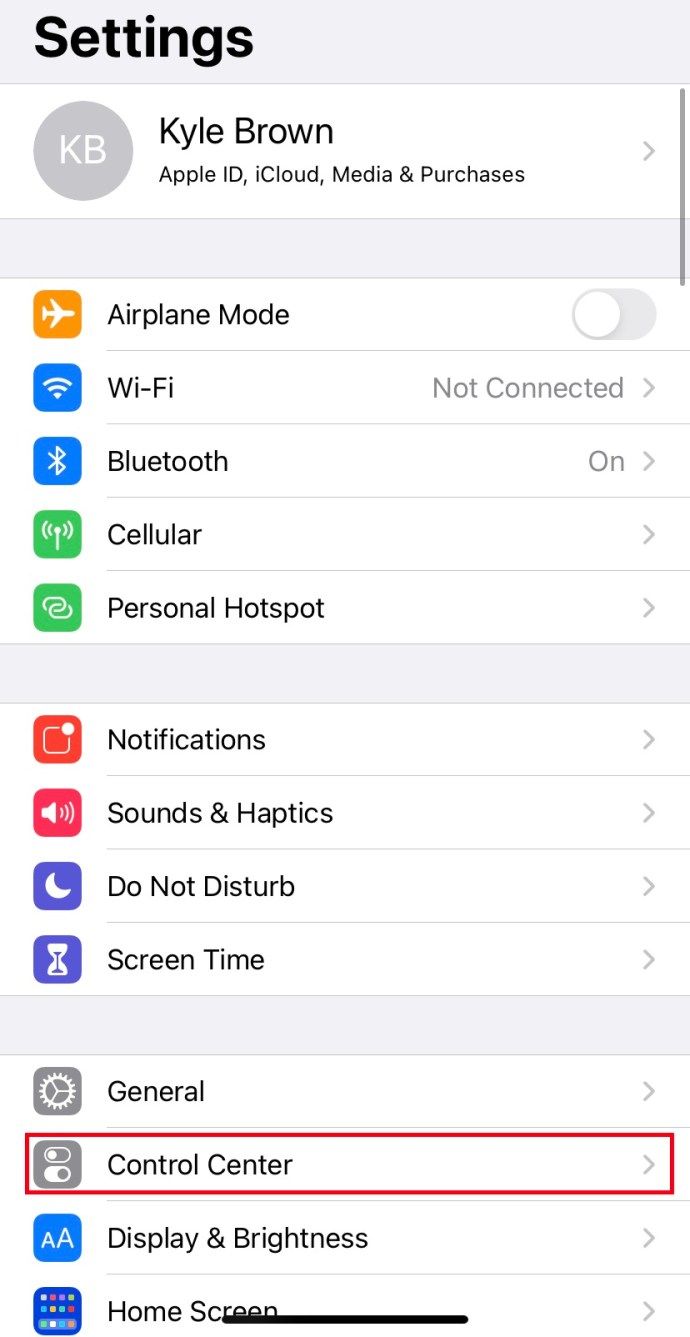
- 아래로 스크롤하여 화면 녹화를 찾아 제어 센터에 추가하십시오.
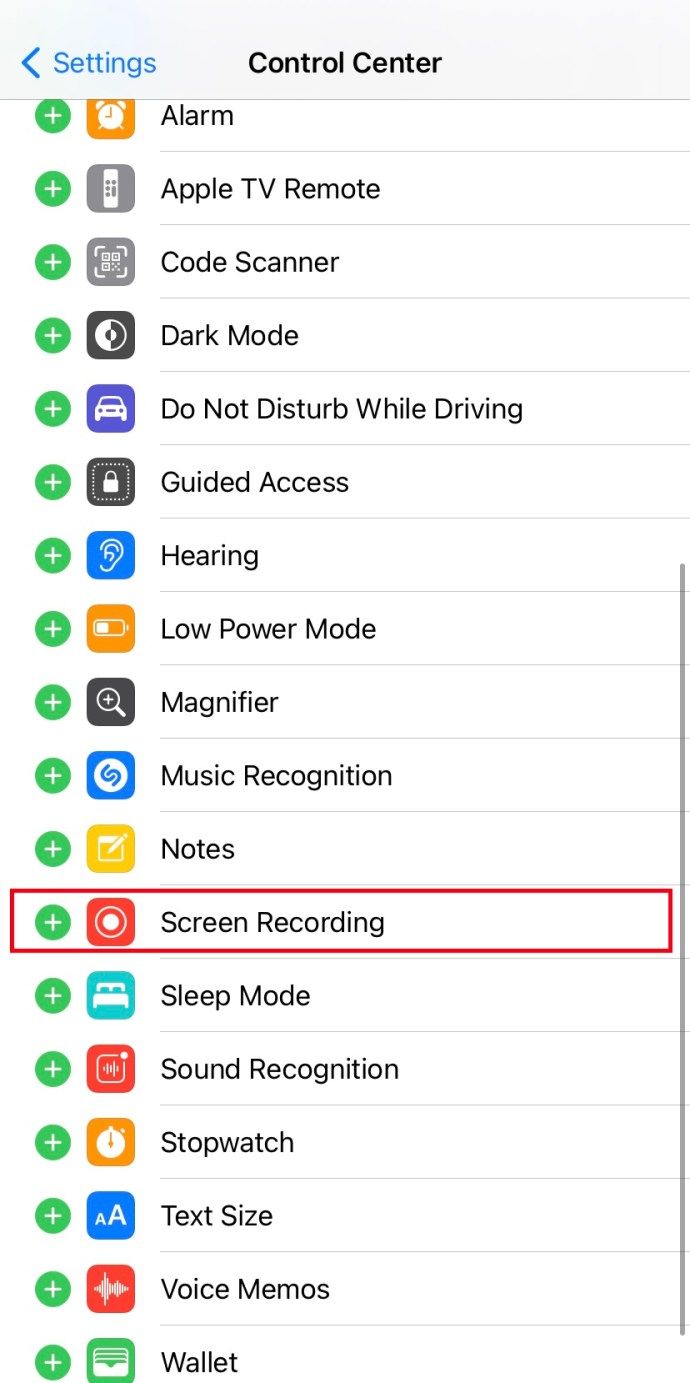
이제 화면 녹화 기능이 제어 센터에 추가되었으므로 다음은 Instagram 스토리를 화면 녹화하는 방법입니다.
- 녹화하려는 스토리가있는 페이지로 이동합니다.
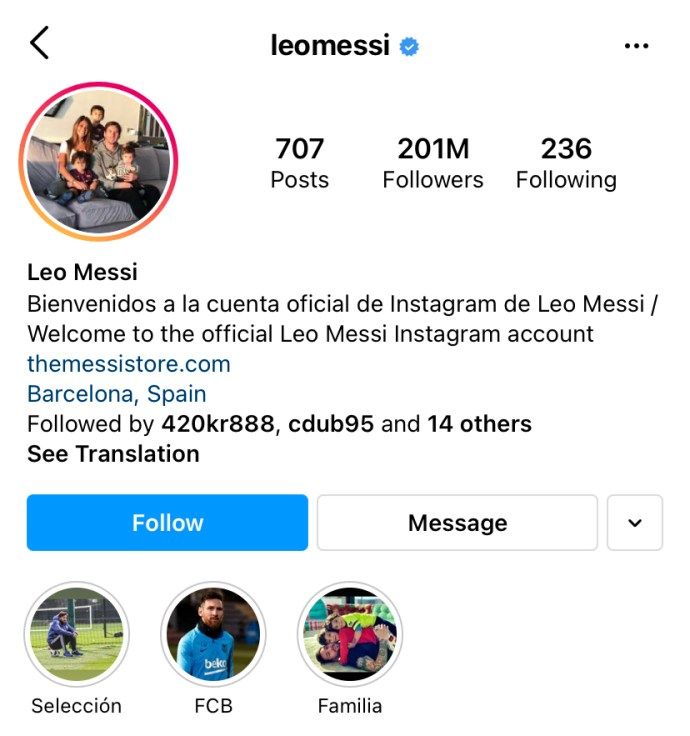
- 제어 센터에 액세스하려면 아래로 스 와이프합니다. 화면 녹화 아이콘 (작은 빨간색 원)을 누르십시오. 3 초 카운트 다운이 시작됩니다.
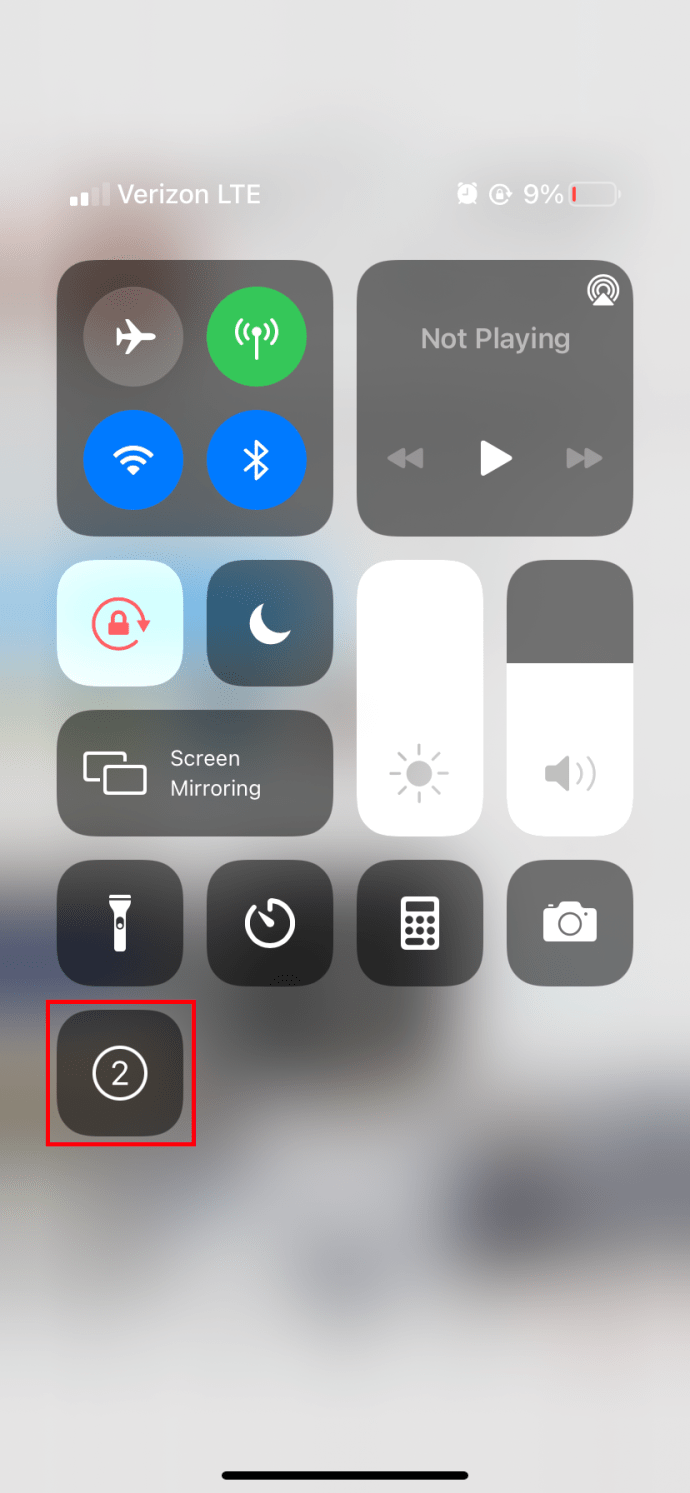
- 카운트 다운이 끝나면 화면이 녹화됩니다. 녹화하고 싶은 스토리를 열고 재생합니다.
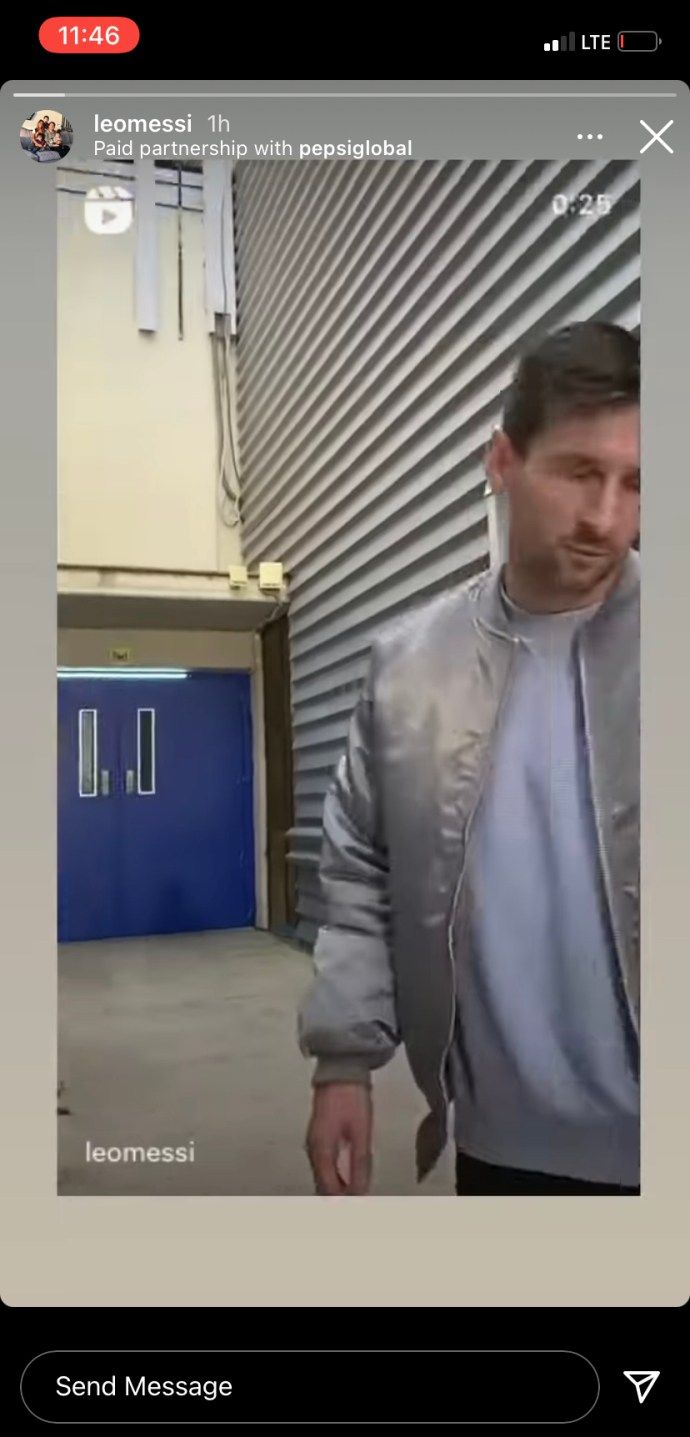
- 녹화하려는 섹션이 완료되면 화면 왼쪽 상단의 빨간색 버튼을 탭하여 화면 녹화를 종료합니다.
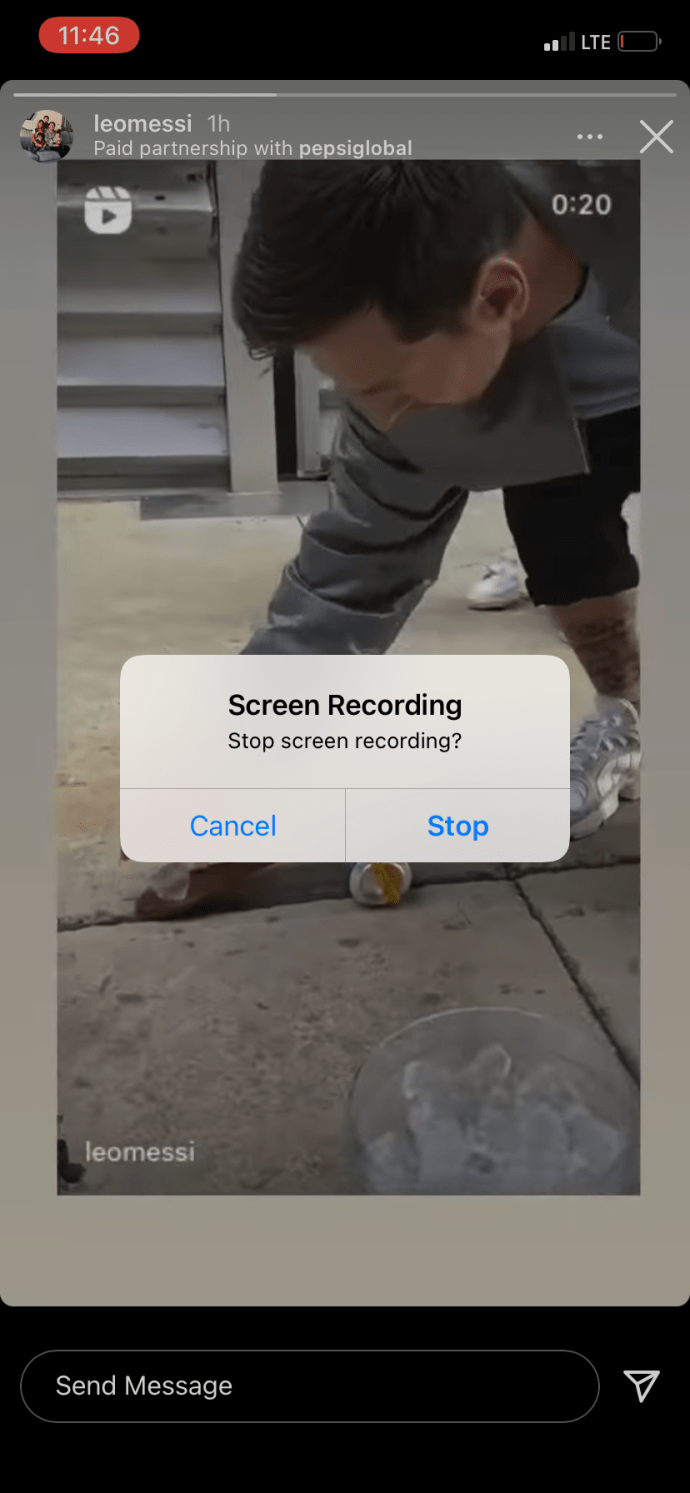
- 녹화하고 싶은 이야기 만 포함하도록 동영상을 다듬습니다.
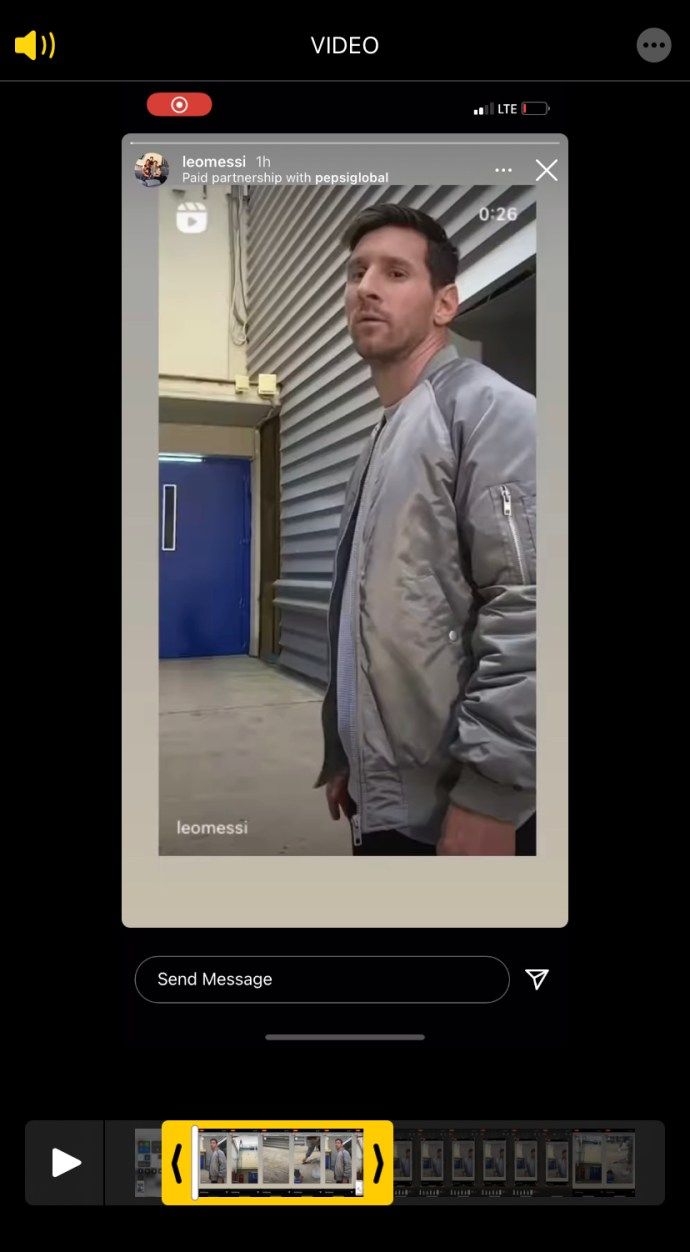
기계적 인조 인간
스크린 샷
Instagram 내에서 스크린 샷을 찍으려면 Story를 열고 Android의 경우 전원 및 볼륨 작게를 누르세요.
화면 기록
- 화면 상단에서 아래로 스 와이프하고 화면 녹화 버튼을 찾습니다 (두 번째 페이지에있을 수 있음).

- 녹화하려는 스토리로 이동하여 스크린 녹화를 누르고 시작을 누릅니다.
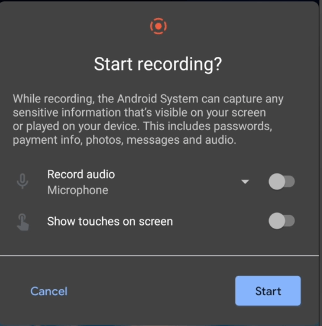
- 다시 아래로 스 와이프하고 화면 녹화 알림을 탭하여 녹화를 중지합니다.
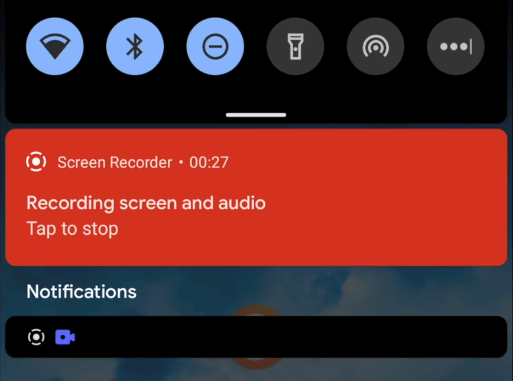
스크린 샷은 휴대 전화 어디에 저장 되나요?
스크린 샷을 찍으면 나중에 다시 액세스 할 수 있기를 원할 것입니다. 스크린 샷은 다음 위치에 저장됩니다.
Android에서는 갤러리 또는 DCIM 및 스크린 샷 폴더에 표시됩니다.

iOS에서는 앨범 앱에서 스크린 샷을 선택하여 스크린 샷에 액세스 할 수 있습니다.

타사 방법을 사용하여 Instagram 스토리 기록
2021 년 인스 타 그램 스토리를 스크린 샷하거나 녹화하기 위해 타사 앱을 사용할 이유는 없지만 여기에 몇 가지 옵션이 있습니다.
Instagram 용 Story Saver Android는 괜찮은 것입니다. 무료이며 광고가 포함되어 있지만 정상적으로 작동합니다. 휴대 전화에 스토리를 빠르고 쉽게 저장할 수있는 Instagram 다운로더입니다. 앱의 최근 업데이트로 인해 광고로 인해 불만이 제기되었지만 그렇지 않으면 앱이 정상적으로 작동합니다.

CPU에서 모든 코어를 사용하는 방법
그만큼 KeepStory iOS 용 앱도 비슷한 기능을합니다. 인스 타 그램에서 스토리를 스캔하고 검색하여 휴대폰으로 다운로드 할 수 있습니다. 그것은 소셜 미디어 마케팅을 위해 설계되었으며 스크린 샷 도구와 함께 재 게시 기능이 있습니다.
Instagram Stories를 현명하게 스크린 샷
사람들은 인스 타 그램 스토리에 하루나 이틀 안에 없을 것이라고 확신하는 것을 업로드하는 경향이 있습니다. 즉, 평소에하지 않았거나 향후에 반대 할 것으로 예상하지 않는 내용을 게시 할 수 있습니다. 스크린 샷을 찍기로 결정했다면 그 사람이 아닌 다른 사람을 당황하게하거나 상대를 붙잡고 싶을 때 쫓아 내십시오. 그것은 멋지지 않으며 Instagram에서 새로운 팔로워를 얻거나 다른 곳의 친구를 얻지 못할 것입니다.
Instagram Stories의 스크린 샷과 관련된 팁 / 트릭이나 질문이 있습니까? 아래 댓글로 알려주세요.