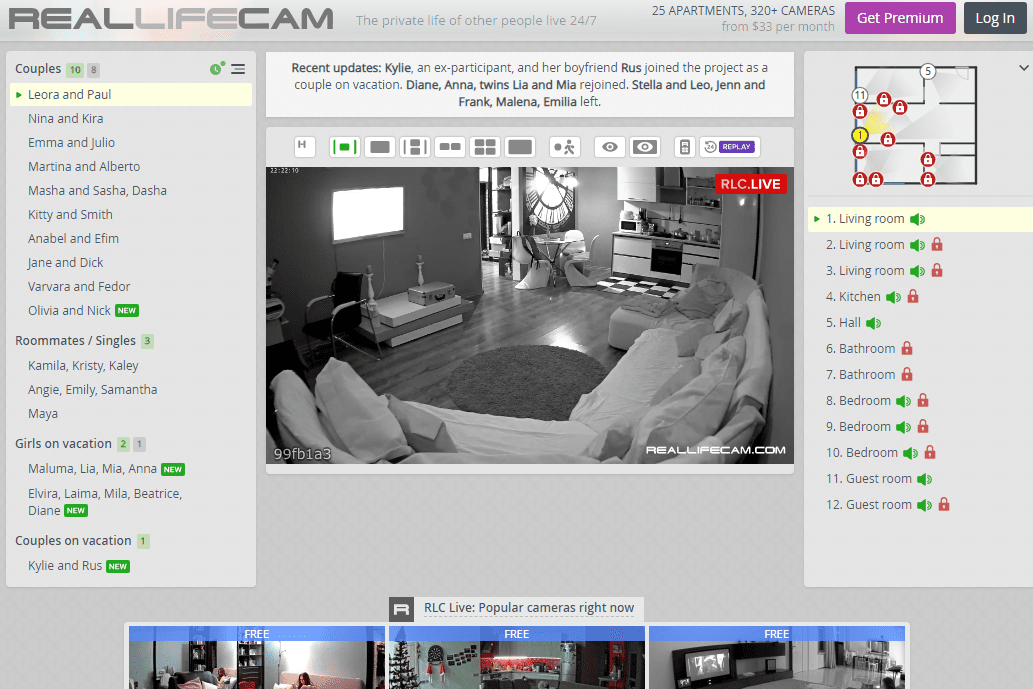Windows 10에서 스크린 샷을 캡처하면 많은 작업에 유용 할 수 있습니다. 많은 프로젝트에서 문서에 포함 할 스냅 샷을 캡처해야합니다. 따라서 Windows 10에는 자체 화면 캡처 도구가 있습니다. 그러나 약간 제한적입니다. 일부 타사 화면 캡처 소프트웨어 패키지에는 훨씬 더 광범위한 옵션이 있습니다. Windows 10의 도구 및 타사 소프트웨어로 스크린 샷을 찍는 방법입니다.

캡처 도구로 스냅 샷 찍기
Windows 10의 신뢰할 수있는 캡처 도구를 사용하여 기본 스냅 샷을 캡처 할 수있는 가장 쉬운 방법 중 하나입니다. 이를 통해 스크린 샷에서 선택한 영역을 캡처 할 수 있습니다. 시작하다 '캡처 도구'를 Cortana 검색 창에 입력합니다. 그런 다음 캡처 도구를 열도록 선택합니다. 또는 다음 바로 가기를 사용할 수 있습니다. Windows Key + Shift + S

이 도구는 매우 기본적입니다. 딸깍 하는 소리 옆에 작은 화살표새로운메뉴를 열려면자유 형식 캡처,직사각형 자르기,창 캡처과전체 화면 캡처옵션. 고르다직사각형 자르기, 마우스 왼쪽 버튼을 누른 상태에서 캡처해야하는 바탕 화면 또는 창 영역을 가로 질러 직사각형을 끕니다. 그러면 바로 아래에 표시된 것처럼 스냅 샷이 캡처 도구 창에서 열립니다.
넷플릭스 요금제 변경하려면 어떻게 해

여기에서 몇 가지 기본 주석 옵션을 선택할 수 있습니다. 딸깍 하는 소리펜펜 색상을 선택하고 스냅 샷 위에 낙서합니다. 또는 클릭 할 수 있습니다.형광펜스냅 샷에서 특정 세부 사항을 강조 표시하려면 마우스 왼쪽 버튼을 누르고 있습니다. 딸깍 하는 소리파일>다른 이름으로 저장스크린 샷을 저장합니다.
캡처 도구자유 형식 캡처모드는직사각형 자르기. 이렇게하면 스크린 샷의 윤곽선을 그릴 수 있습니다. 따라서 곡선 테두리로 스냅 샷을 찍을 수 있습니다. 하지만 샷에서 창을 캡처하는 데는 그리 좋지 않습니다.
전체 화면 스냅 샷 찍기
PrtSc 키는 데스크톱, 게임 또는 비디오의 전체 화면 스냅 샷을 캡처하는 데 더 좋습니다. 전체 화면 비디오 또는 게임을 연 다음 PrtSc 키를 누릅니다. 그러면 전체 화면 스크린 샷이 만들어져 클립 보드에 저장됩니다. 그림판 또는 선호하는 이미지 편집 소프트웨어를 열고 Ctrl + V를 눌러 샷을 붙여 넣습니다.
또는 Alt + PrtSc를 누를 수 있습니다. 대신 활성 창의 스냅 샷을 캡처합니다. 이 단축키는 Windows 작업 표시 줄과 같은 UI 요소를 제외하므로 선택한 창의 스냅 샷을 캡처하는 데 이상적입니다. 다음은 Windows 10의 기본 도구를 사용하여 스크린 샷을 찍는 옵션입니다.
ShareX로 스냅 샷 찍기
Windows 10의 화면 캡처 도구는 기본 스크린 샷에 적합하지만 더 광범위한 옵션이 필요한 경우 Windows 10 용 ShareX를 확인하십시오.다운로드에 ShareX 홈페이지 설정을 저장하고 프로그램을 설치합니다. 소프트웨어가 실행 중일 때 ShareX 시스템 트레이 아이콘을 마우스 오른쪽 버튼으로 클릭하여 바로 아래 표시된 메뉴를 열 수 있습니다.

ShareX에 대해 가장 먼저 주목할 점은 PrtSc가 자체 기본 단축키 중 하나라는 것입니다. 해당 핫키를 누르면 전체 화면 샷이 거의 동일하게 캡처됩니다. 그러나 스크린 샷에는 Windows에서 PrtSc로 찍은 샷에서 제외 된 커서도 포함됩니다.
ShareX를 사용하면 직사각형, 삼각형, 다이아몬드 및 일식 모양으로 영역 스냅 샷을 찍을 수 있습니다. 그렇게하려면포착ShareX 메뉴에서부위. 그러면부위아래 도구.

숫자 패드 키 (1 ~ 5)를 눌러 다른 캡처 모양간에 전환 할 수 있습니다. 예를 들어 4를 눌러 삼각형을 선택합니다. 그런 다음 마우스 왼쪽 버튼을 클릭 한 상태에서 스크린 샷에서 캡처 할 영역을 강조 표시합니다. 마우스 버튼에서 손을 떼면 캡처 된 샷이 Greenshot 창에서 열립니다. 다음은 ShareX로 찍은 다이아몬드 스냅 샷의 예입니다.부위수단.
 작업 표시 줄에서 소프트웨어 창의 스냅 샷을 찍으려면포착>창문. 열려있는 모든 소프트웨어 창을 나열하는 하위 메뉴가 열립니다. 거기에서 스크린 샷을 찍을 창을 선택합니다.
작업 표시 줄에서 소프트웨어 창의 스냅 샷을 찍으려면포착>창문. 열려있는 모든 소프트웨어 창을 나열하는 하위 메뉴가 열립니다. 거기에서 스크린 샷을 찍을 창을 선택합니다.
웹 페이지 캡처전체 웹 사이트 페이지의 스냅 샷을 찍을 수있는 또 다른 편리한 ShareX 옵션입니다. 고르다웹 페이지 캡처~로부터부위하위 메뉴를 클릭하여 바로 아래에 표시된 창을 엽니 다. 그런 다음 URL 텍스트 상자에 스크린 샷에 필요한 페이지의 URL을 입력하고포착단추. 페이지의 스크린 샷이 창에 표시되며, 다음을 눌러 클립 보드에 추가 할 수 있습니다.부단추. Ctrl + V를 눌러 샷을 그림판에 붙여 넣습니다. 여기에 설명 된 확장 프로그램을 사용하여 전체 페이지 웹 사이트 스크린 샷을 찍을 수도 있습니다. Tech Junkie 가이드 .

ShareX로 스냅 샷 편집
ShareX에는 스냅 샷을 추가로 편집 할 수있는 다양한 옵션이 있습니다. 샷을 캡처하면 아래 Greenshot 이미지 편집기가 열립니다. 여기에는 스크린 샷을위한 편리한 주석 옵션이 많이 포함됩니다.

텍스트 상자와 화살표는 스크린 샷에 주석을 달 수있는 가장 좋은 두 가지 옵션입니다. 눌러텍스트 상자 추가도구 모음의 버튼을 클릭 한 다음 스냅 샷에서 직사각형을 드래그합니다. 그런 다음 상자에 텍스트를 입력하고선 색상과채우기 색상가로 도구 모음의 옵션을 사용하여 대체 상자 및 글꼴 색상을 선택합니다. 클릭화살표 그리기버튼을 누르고 마우스 왼쪽 버튼을 누른 상태에서 커서를 끌어 스냅 샷에 화살표를 추가합니다. 그런 다음 바로 아래 샷과 같이 텍스트 상자와 결합 할 수 있습니다. 클릭선택 도구스크린 샷에서 텍스트 상자 또는 화살표를 선택하여 위치를 조정합니다.

ShareX에서 스크린 샷을 추가로 편집하려면도구>이미지 효과소프트웨어 메뉴에서 스냅 샷을 선택하여 아래 편집기에서 엽니 다. 클릭더하다버튼을 누른 다음도면,필터또는조정다양한 편집 옵션으로 스냅 샷을 편집합니다. 예를 들어, 아래 스냅 샷의 옵션 중 하나를 선택할 수 있습니다.필터하위 메뉴.

Snipaste로 스크린 샷에서 소프트웨어 UI 요소 캡처
도구 모음, 버튼 또는 작업 표시 줄과 같은 스냅 샷에서보다 구체적인 소프트웨어 UI 세부 정보를 캡처해야하는 경우 Snipaste를 확인하세요. 이 화면 캡처 유틸리티를 나머지 일부와 다른 점은 스크린 샷용 UI 요소를 자동으로 감지한다는 것입니다. 64 또는32 비트단추 이 페이지에서 압축을 풀 수있는 Zip 폴더를 저장하려면모두 추출파일 탐색기의 버튼. 압축을 푼 폴더에서 소프트웨어를 열면 시스템 트레이에 Snipaste 아이콘이 있습니다.
이제 해당 아이콘을 클릭하여 스냅 샷을 찍습니다. Snipaste 아이콘을 클릭하면 도구 모음, 탭 표시 줄 또는 작업 표시 줄과 같은 특정 UI 요소로 커서를 이동합니다. 그러면 파란색 상자가 아래와 같이 스냅 샷에 포함 할 UI 요소를 강조 표시합니다.

마우스 왼쪽 버튼을 클릭하여 선택을 확인하고 바로 아래 샷에서 도구 모음을 엽니 다. 그런 다음 거기에서 몇 가지 주석 옵션을 선택할 수 있습니다. 예를 들어본문버튼을 누른 다음 파란색 사각형 내부를 클릭하여 스크린 샷에 텍스트를 추가합니다. 당신은 또한 선택할 수 있습니다화살,마크 펜과연필도구 모음의 옵션.
Google 슬라이드에 YouTube 동영상 삽입

딸깍 하는 소리파일에 저장UI 스크린 샷을 저장합니다. 또는 다음을 선택할 수 있습니다.클립 보드에 복사Ctrl + V 핫키를 사용하여 다른 소프트웨어에 붙여 넣습니다. 아래에 표시된대로 F3 핫키를 눌러 추가 소프트웨어없이 바탕 화면에 스크린 샷을 붙여 넣을 수도 있습니다. 눌러캡처 종료버튼을 눌러 스크린 샷을 저장하지 않고 도구 모음을 닫습니다.

스냅 샷 또는 기타 메뉴에서 컨텍스트 메뉴를 캡처하려면 Snipaste Snip 핫키를 누릅니다. 예를 들어 Windows 바탕 화면을 마우스 오른쪽 단추로 클릭하고 상황에 맞는 메뉴가 열릴 때 F1을 누릅니다. 그런 다음 아래와 같이 Snipaste 도구를 사용하여 컨텍스트 메뉴의 스냅 샷을 찍을 수 있습니다.

이것이 Windows 10의 기본 도구 및 타사 소프트웨어로 스크린 샷을 찍는 방법입니다. 기본 스크린 샷 만 캡처해야하는 경우 Windows 10 도구를 사용해도 좋습니다. 그러나 UI 요소 또는 웹 사이트 페이지와 같은 스냅 샷에서보다 구체적인 내용을 캡처하고 편집해야하는 경우에는 ShareX 및 Snipaste를 데스크톱 또는 노트북에 추가하십시오.