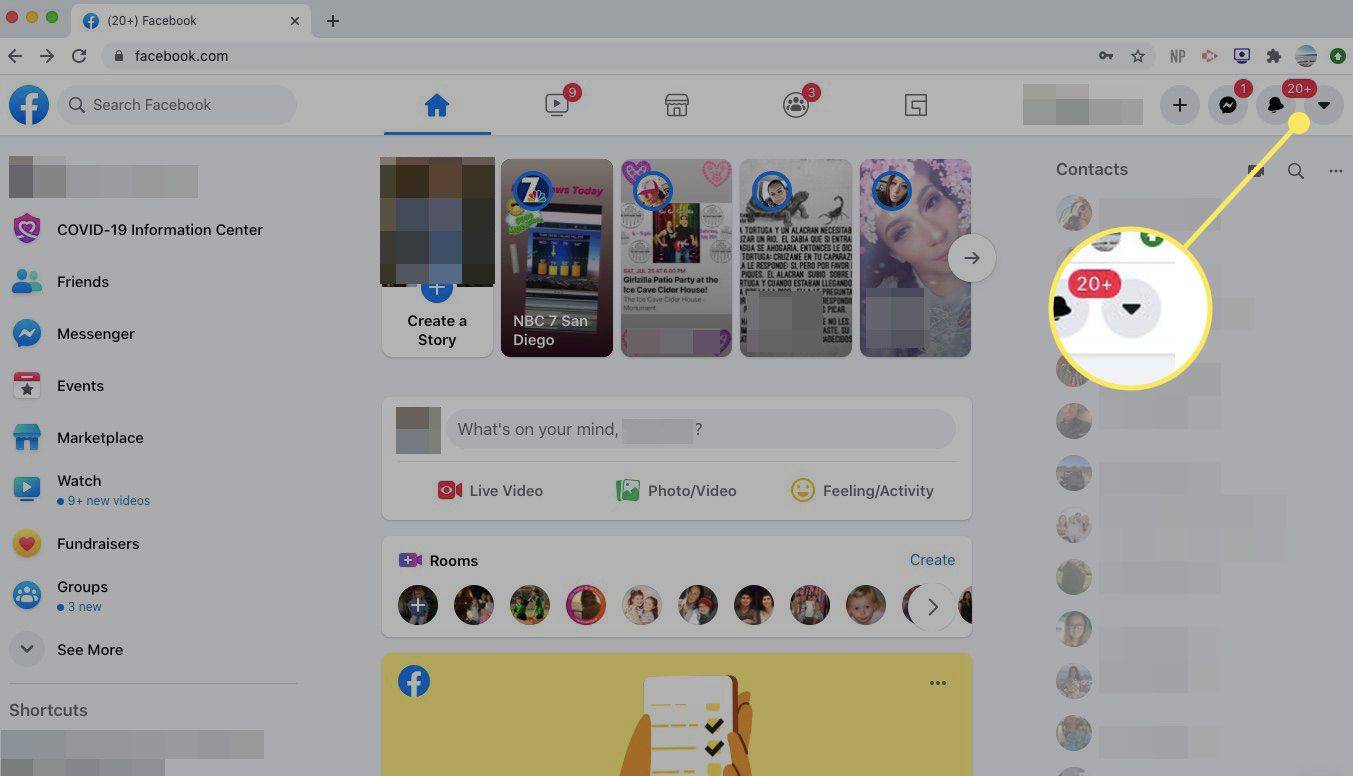Amazon Firestick은 다른 기능도 수행 할 수 있지만 사용자에게 다양한 스트리밍 서비스에 대한 액세스 권한을 부여하는 놀라운 디지털 스트리밍 장치입니다. Firestick에 추가 앱을 다운로드하고 필요에 따라 더 많은 기능을 제공 할 수 있습니다. Amazon Firestick에서 앱을 검색하는 방법은 다음과 같습니다.

Amazon Fire Stick 앱 유형
Firestick은 무엇보다 먼저 비디오 스트리밍을 염두에두고 만들어졌습니다. 모든 장치에는 Amazon Prime Video가 사전 설치된 상태로 제공되므로 Amazon의 스트리밍 카탈로그에 즉시 액세스 할 수 있습니다. 그러나 Hulu, Netflix, HBO Max, Paramount +, Disney + 등과 같은 많은 스트리밍 서비스를 사용할 수 있으므로 타사 스 트리머에 액세스하고 싶을 것입니다.
또한 Firestick 장치를위한 전용 음악 앱이 있습니다. 예를 들어 Spotify는 Amazon Store에서 다운로드 할 수 있습니다. 뉴스, 스포츠, 팟 캐스트 및 추가 콘텐츠 유형을위한 다른 많은 앱이 있습니다. 맞습니다. Amazon Store에서 사용할 수없는 앱의 관문 인 웹 브라우징도 즐길 수 있습니다.
대부분의 기본 Firestick 앱은 무료이지만 일부는 월별 요금이나 선불 결제가 필요합니다.

앱 검색 및 다운로드
인터넷을 통해 Firestick에 직접 앱을 다운로드하고 설치할 수 있습니다. 아니요,이 작업을 수행하는 데 브라우저가 필요하지 않으며 중개자로서 타사 기기도 필요하지 않습니다.
Firestick에 앱을 추가하려면 Amazon App Store로 이동하여 원하는 앱을 검색합니다. 언급했듯이 대부분의 앱은 무료이므로 앱 탐색을 매우 흥미 진진한 경험으로 만듭니다.

찾은 앱을 다운로드하려면 먼저 검색 결과에서 선택한 다음 가져 오기 다음 화면에서. 이 작업은 다운로드 프로세스를 시작합니다. 전체 프로세스를 다시 수행해야하므로 다운로드가 진행되는 동안 Firestick 또는 인터넷 연결을 끄지 마십시오. 앱이 성공적으로 다운로드되면 설치 지침을 따르라는 메시지가 표시 될 수 있습니다.
위의 과정을 완료 한 후 설치가 완료 될 때까지 기다리십시오. 이제 앱을 사용할 준비가되었으며 앱 목록에서 액세스 할 수 있습니다.
찾아보기 / 다운로드에 대한 빠른 가이드
서두르거나 앱을 수동으로 찾는 데 어려움을 겪을 수없는 경우 앱 섹션에 액세스하여 찾을 수 있습니다.
먼저 집 Firestick 화면에서 권리 리모컨의 버튼. 도달 할 때까지 계속 탭 앱 탭. 그런 다음 하위 버튼을 클릭하면 앱 섹션으로 이동합니다. 방향 패드를 사용하여 설치하려는 앱을 찾거나 간단히 모두 탐색하십시오.
다운로드 할 앱을 찾으면 방향 버튼을 사용하여 가져 오기 연결하려면 Firestick 리모컨의 방향 패드에있는 중앙 버튼을 누릅니다.
검색에 대한 빠른 가이드
앱 탭에서 볼 수없는 앱을 찾아 설치하려면 검색 함수. 앱의 정확한 이름을 아는 경우 검색 창이 앱을 찾는 데 도움이됩니다. 검색 창에 액세스하려면 집 화면을 누르고 왼쪽 리모컨의 방향 패드에있는 버튼입니다. 리모컨을 사용하여 앱 이름을 입력하고 선택한 다음 가져 오기 다운로드합니다.
찾고있는 앱의 이름이 기억 나지 않으면 검색 창을 통해 찾아보세요. 목적 또는 기능을 입력하면 찾을 수있을 것입니다. Firestick의 검색 엔진은 생각보다 강력합니다.
Amazon 웹 사이트에서 다운로드
Amazon에서 직접 앱을 다운로드하는 것은 더 복잡한 방법처럼 들리지만 그렇지 않습니다. Amazon의 공식 사이트로 이동하여 앱을 검색해야합니다. 그 이후에는 모든 것이 완전히 자동화되어 전체 프로세스를 매우 쉽고 사용자 친화적으로 만듭니다. 아마도 컴퓨터에 더 익숙 할 것입니다.하지만 Firestick으로 몇 번 시도하면 익숙해 질 것입니다.
Snapchat에서 카메라 액세스를 허용하는 방법
그러나 PC 브라우저에서 앱을 설치하려면 amazon.com/appstore로 이동하여 Fire TV 모델 섹션 (왼쪽 사이드 바에 있음)으로 이동 한 다음 Firestick 옵션 옆에있는 확인란을 선택합니다. 이제 다운로드하려는 앱을 찾아 클릭하십시오.
다음 페이지에서 배달 화면 오른쪽에있는 옵션. 목록에서 Firestick 장치를 선택하고 앱 받기 . 이 프로세스를 완료하려면 Amazon 계정에 로그인해야합니다.
Firestick에서 검색 및 다운로드
앱을 검색하고 Firestick에 다운로드하는 두 가지 주요 방법이 있습니다. 가장 일반적인 경로는 Amazon App Store를 사용하는 것입니다. 그러나 PC를 사용하여 Amazon 계정에서 앱을 다운로드하는 것은 덜 복잡하고 간단합니다. Amazon App Store 또는 웹 사이트에 포함되지 않은 앱을 다운로드하고 설치하는 방법이 있지만 해당 주제에는 자체 기사가 필요합니다.