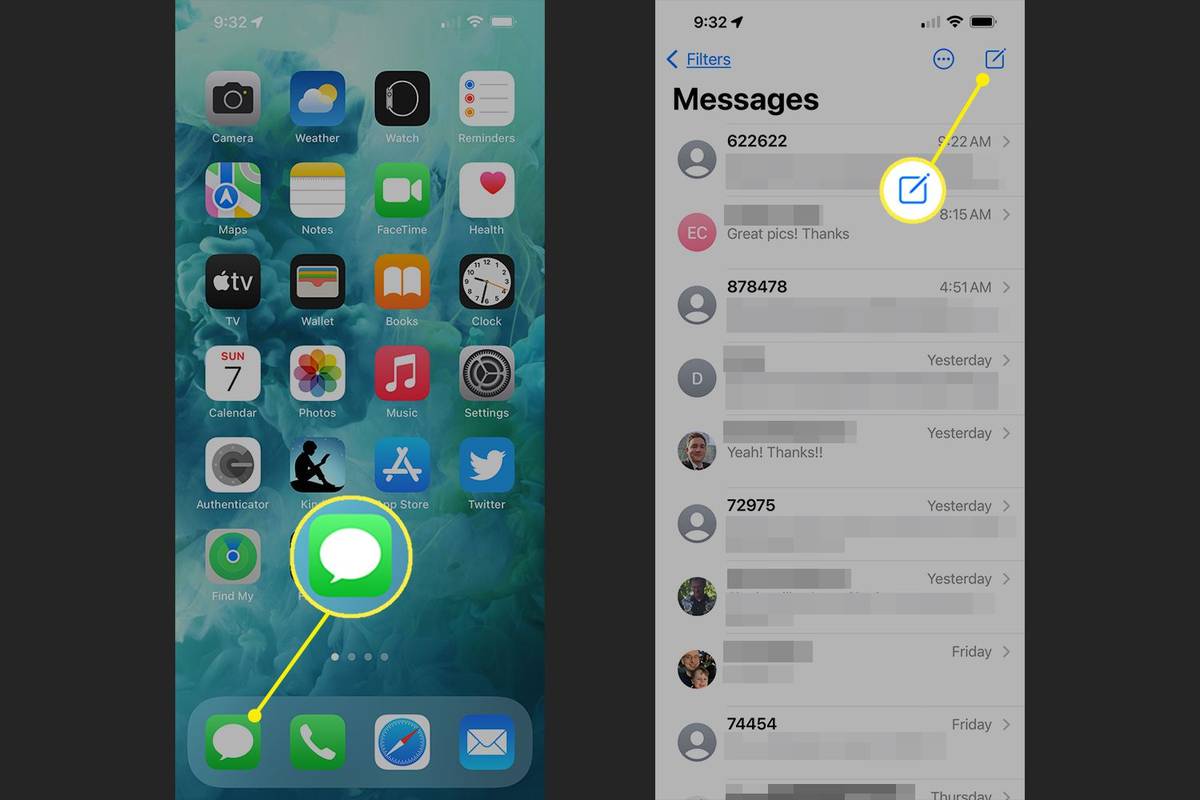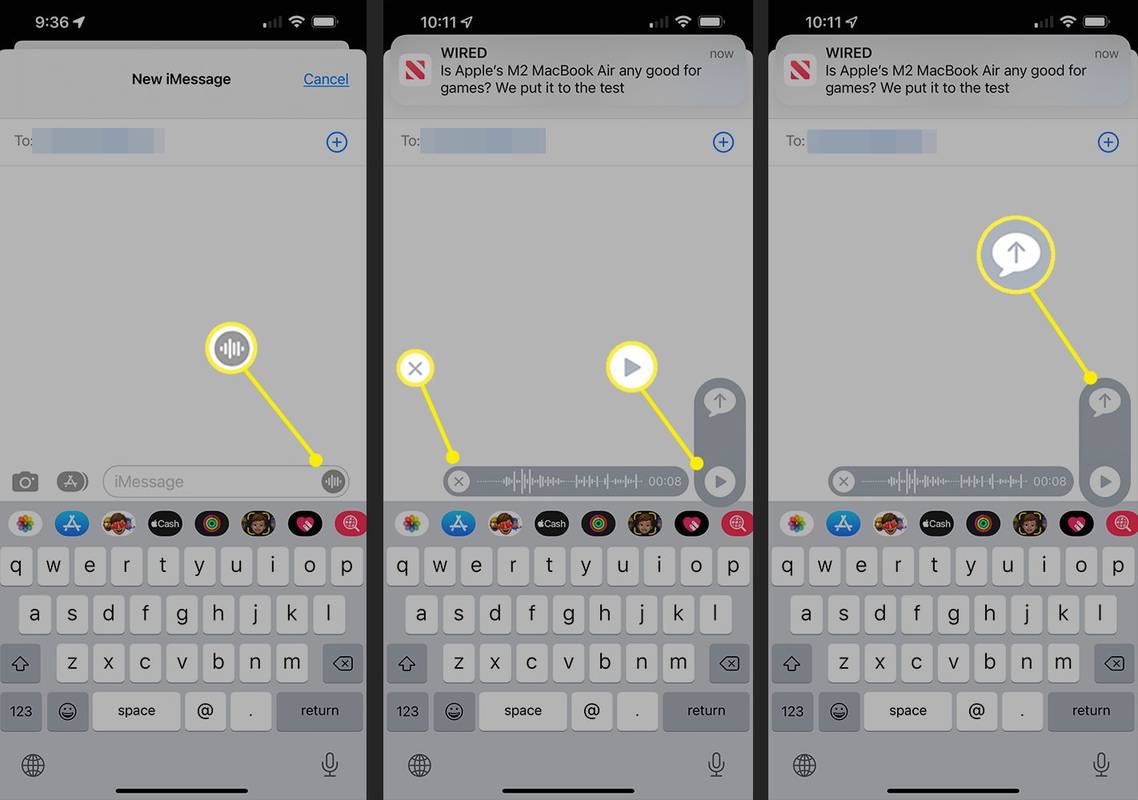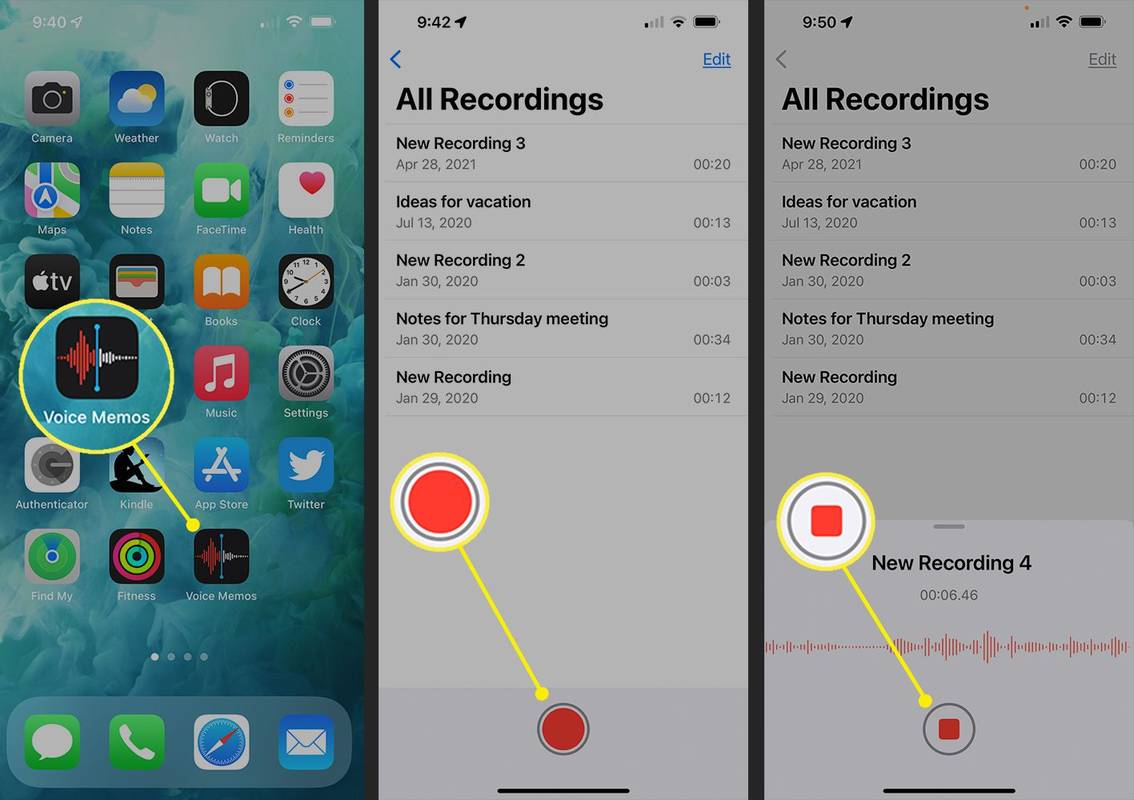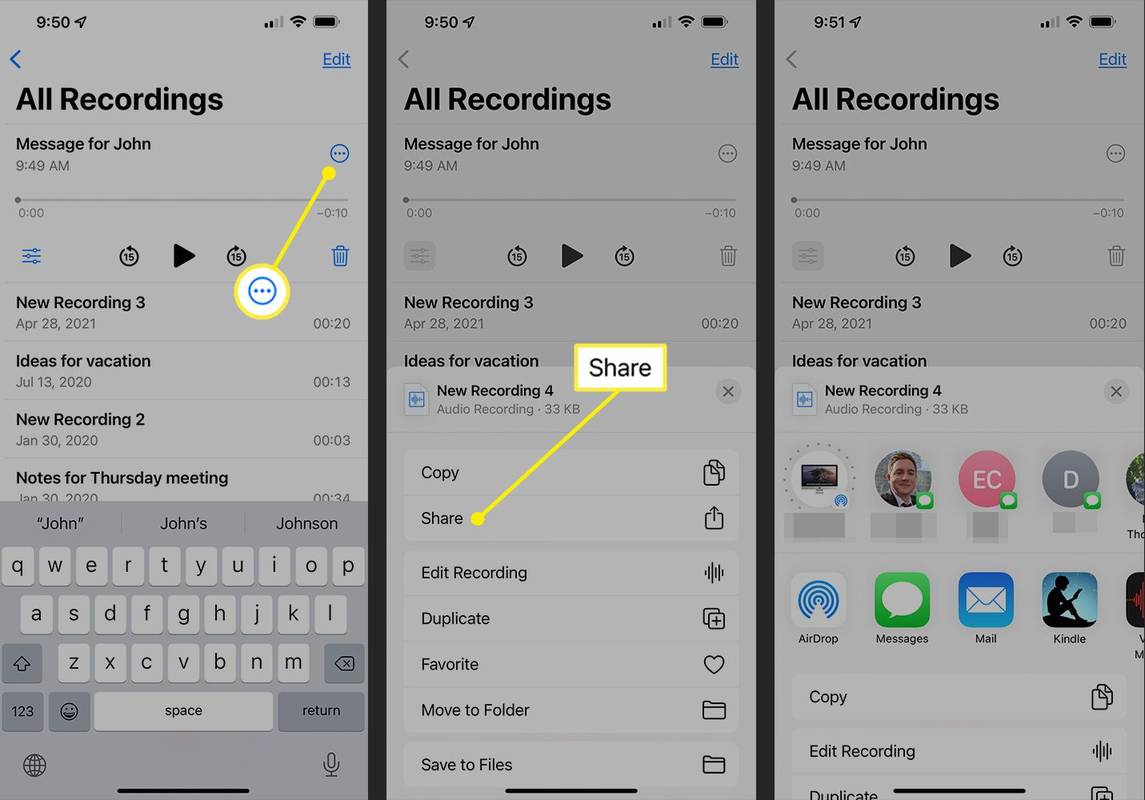알아야 할 사항
- 메시지 앱에서 오디오 말하는 동안 아이콘. 손가락을 떼고 위쪽 화살표 .
- 음성 메모 앱을 열고 기록 . 완료되면 멈추다 . 세 개의 점 아이콘을 탭하고 선택하세요. 공유하다 .
이 문서에서는 iPhone에서 음성 메시지를 보내는 두 가지 쉬운 방법을 설명합니다. 메시지 및 음성 메모 앱을 사용하여 오디오 메시지를 만들고 공유할 수 있습니다. 이 옵션은 입력하는 것보다 말하는 것이 더 빠르고 쉬운 경우 또는 상대방이 자신의 목소리를 듣게 하려는 경우에 편리합니다.
메시지가 포함된 음성 메시지 생성 및 보내기
할 말이 많으면 문자 메시지를 입력하는 데 시간이 많이 걸릴 수 있습니다. 자동 수정 기능을 사용하면 실수로 어떤 내용을 입력했는지 알 수 없습니다. 하지만 메시지 앱 에서 음성 메시지를 보내면 수신자에게 원하는 내용을 정확하게 말할 수 있습니다.
-
iPhone에서 메시지 앱을 엽니다. 수신자와 기존 대화가 있는 경우 해당 대화를 선택하여 엽니다. 그렇지 않은 경우 오른쪽 상단의 새 메시지 아이콘을 탭하고 받는 사람 필드에 수신자를 입력하세요.
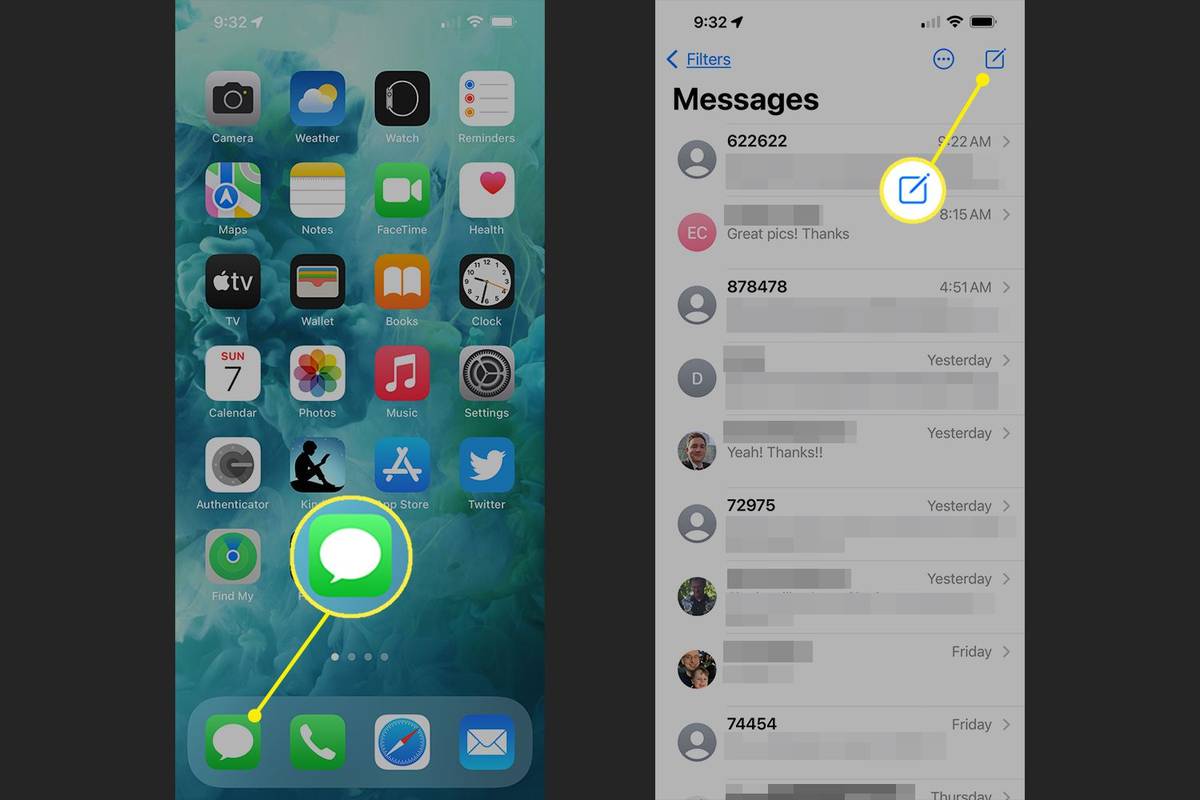
-
하단 문자 메시지 입력란 오른쪽에 있는 아이콘을 길게 누르세요. 오디오 상. 아이콘을 누른 상태에서 메시지를 말하세요. 끝나면 손가락을 뗍니다.
누군가가 어떻게 당신을 snapchat에 추가했는지 확인하는 방법
-
탭하세요. 놀다 메시지를 들으려면 오른쪽 회색 영역에 있는 버튼 아이콘을 클릭하세요. 취소하거나 다시 녹음하려면 엑스 메시지 왼쪽에 있습니다.
-
탭하세요. 위로 화살 오른쪽 회색 영역에서 음성 메시지를 보내세요.
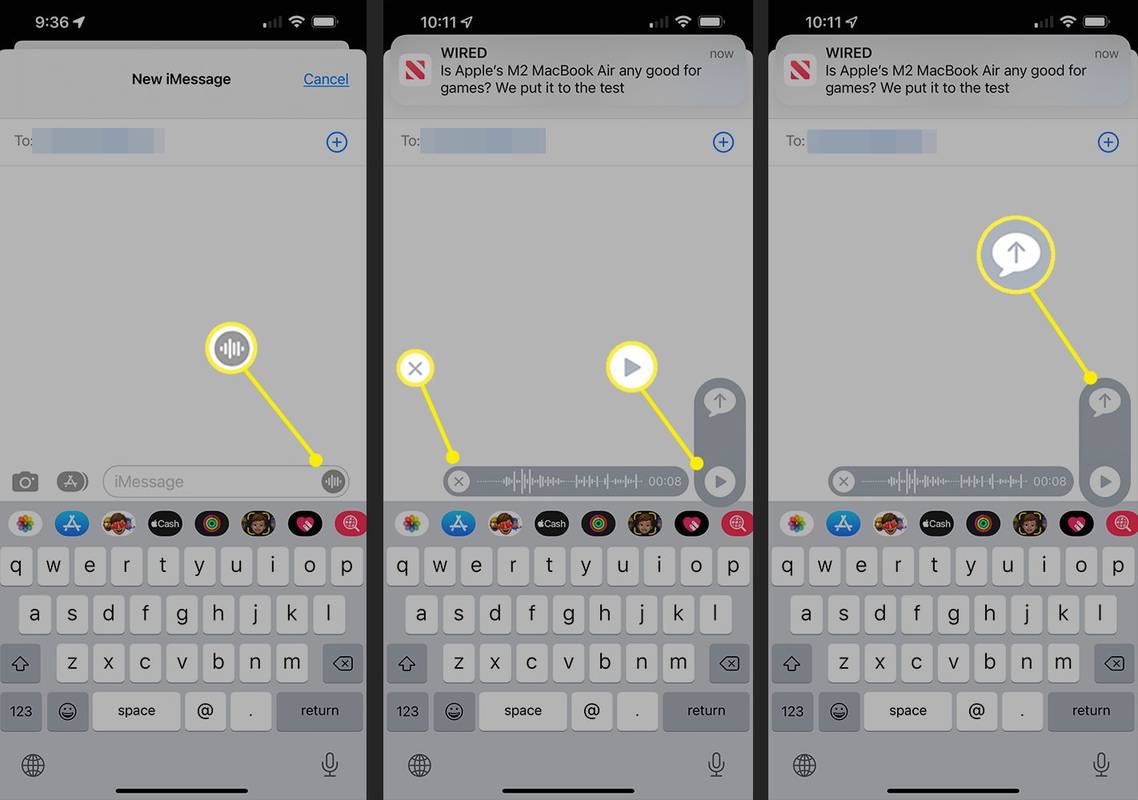
수신자가 메시지를 받으면 재생 버튼을 탭하여 듣습니다.
메시지 사용의 단점
음성 메시지에 메시지를 사용할 때의 몇 가지 단점은 다음과 같습니다.
- iPhone 사용자는 현재 메시지 앱을 사용하여 Android와 같은 다른 스마트폰에 음성 메시지를 보낼 수 없습니다.
- 기본적으로 오디오 메시지는 듣고 2분 후에 만료되며 자동으로 제거됩니다. 수신자는 유지하다 메시지를 보관하거나 만료를 비활성화하려면 다음으로 이동하세요. 설정 > 메시지 .
수신자가 iPhone 사용자가 아니거나 오디오 메시지가 만료되는 것을 방지하려면 음성 메모를 사용하여 메시지를 공유하는 것이 좋습니다.
컴퓨터에서 파이어 스틱으로 스트리밍
음성 메모로 음성 메시지 작성 및 보내기
음성 메모 앱은 회의 중 오디오 메모, 발표자 등을 캡처하는 데 탁월합니다. 앱에서 음성 녹음을 쉽게 공유할 수 있으므로 이 앱은 iPhone의 메시지 앱을 대체할 수 있는 확실한 대안입니다.
-
iPhone에서 음성 메모를 열고 빨간색을 탭하세요(길게 누르지 마세요). 기록 버튼을 클릭하세요.
-
메시지를 말하세요. 말하는 동안 녹음 시간이 표시됩니다.
-
메시지 작성을 마치면 빨간색을 탭하세요. 멈추다 단추.
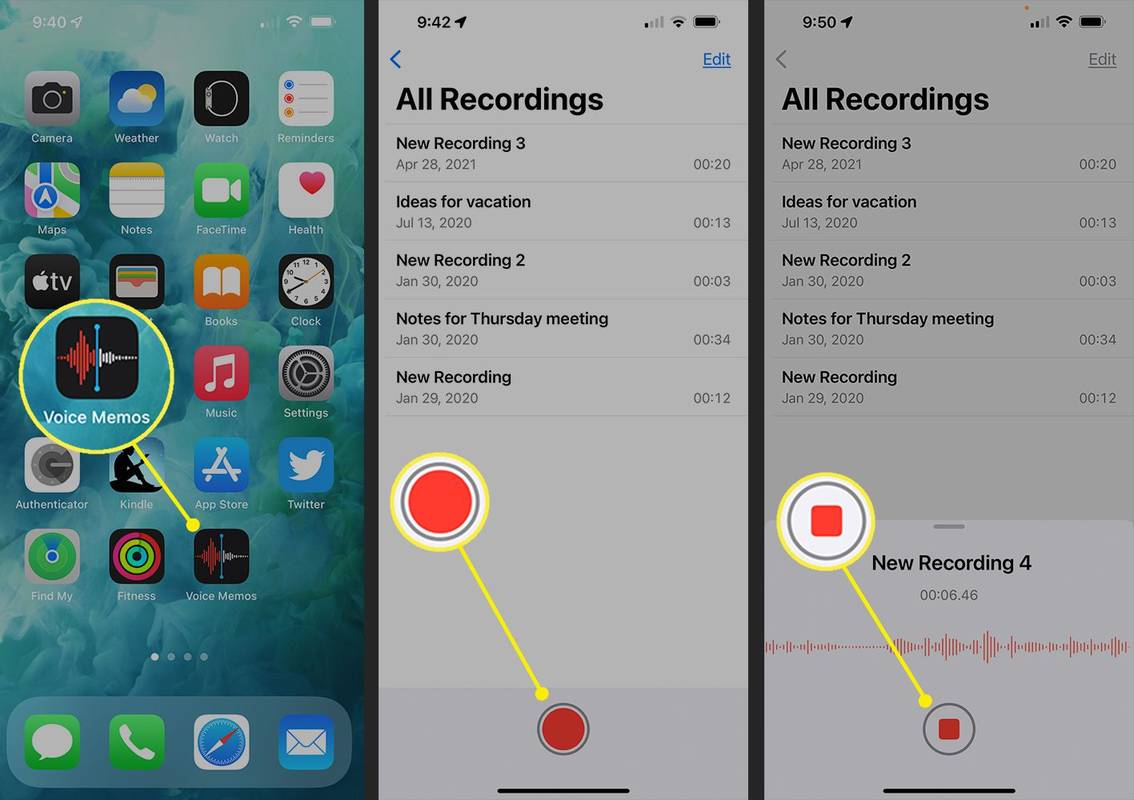
-
녹음 내용이 화면 상단에 나타납니다. 당신은 놀다 버튼을 눌러 들어보세요.
공유하려면 세 개의 점 녹음 이름 옆에
팁
공유하기 전에 녹음 이름을 바꾸려면 현재 제목을 탭하고 새 제목을 입력하세요.
-
선택하다 공유하다 .
-
공유 시트에서 공유 옵션을 선택하세요. iPhone의 공유 옵션에 따라 문자 메시지, 이메일 또는 Dropbox와 같은 공유 저장 서비스로 오디오 메시지를 보낼 수 있습니다.
링 초인종의 Wi-Fi 네트워크 변경하려면 어떻게 해
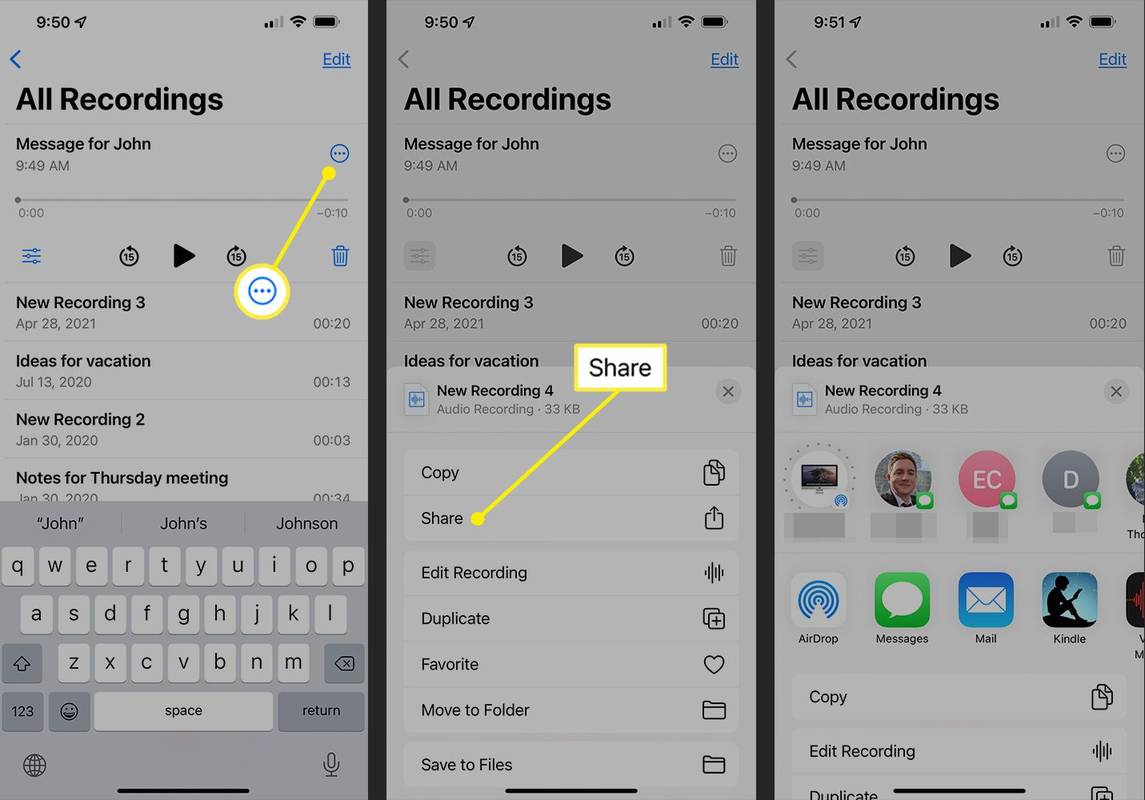
음성 메모를 사용하여 녹음을 보내면 다음 형식으로 포맷됩니다. M4A 파일 . 따라서 수신자는 어떤 오디오 플레이어를 사용하여 열어서 들을 수 있습니다.
손가락을 쉬게 하고, 해야 할 말을 모두 말하거나, iPhone의 음성 메시지를 통해 자녀가 인사하는 것을 가족에게 들려주세요.
- iPhone에서 내 음성으로 문자 메시지를 어떻게 작성하나요?
먼저 iOS용 음성 받아쓰기를 활성화합니다. 메시지 앱에서 마이크로폰 메시지를 녹음하려면 키보드의 아이콘을 누르세요.
- 음성 메시지 자동 전송을 중지하려면 어떻게 해야 합니까?
로 이동 설정 앱 > 메시지 > 오디오 메시지 그리고 들어보면 들어요 비활성화하도록 전환하십시오. 여전히 오디오 메시지를 수동으로 보낼 수 있습니다.
- iPhone에서 음성 메일 인사말을 어떻게 녹음하나요?
전화 앱을 열고 음성 메일 > 인사 > 관습 > 기록 iPhone 인사말을 녹음하려면 완료되면 멈추다 그리고 구하다 .