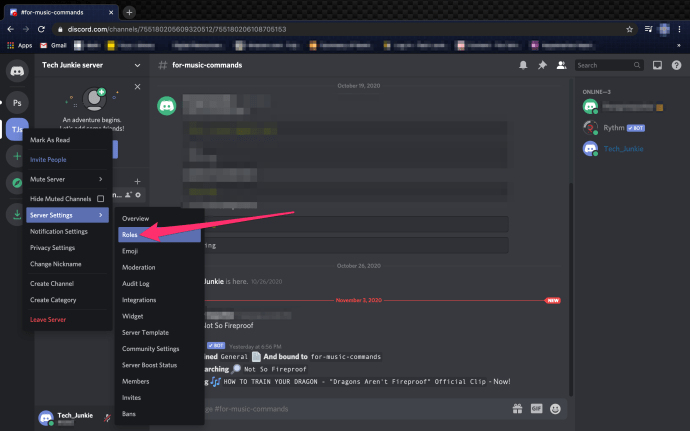알아야 할 사항
- Google Calendar 앱에서 알림 설정: + (플러스) > 알림 . 알림의 이름을 지정하고 날짜와 시간을 선택하세요.
- 앱에서 알림 편집: 알림 . 선택하다 연필 아이콘 > 이름, 날짜 또는 시간을 변경합니다.
- 웹의 Google 캘린더에 알림 설정: 원하는 시간대를 선택하고 알림 . 이름, 날짜, 시간을 입력하세요.
이 도움말에서는 iOS, Android용 Google 캘린더 앱과 웹에서 Google 알림을 설정, 수정, 삭제하는 방법을 설명합니다.
모바일 앱에서 Google 알림을 설정하는 방법
Google 캘린더는 약속으로 가득 찬 일정을 효율적으로 관리할 수 있는 방법입니다. Google 알림을 통해 작은 일도 잊지 않도록 할 수 있습니다. 알림은 특정 날짜와 시간 또는 하루 중 언제든지 설정할 수 있으며, 이 기능에는 가능한 한 쉽게 만들 수 있는 자동 완성 옵션이 많이 있습니다. 미리 알림은 취소하거나 완료로 표시할 때까지 계속됩니다.
iOS 또는 Android 기기의 모바일 앱에서 알림을 설정하는 방법은 다음과 같습니다.
-
열기 Google 캘린더 앱 당신의 휴대 전화에서.
-
탭하세요. ...을 더한 징후 화면 하단에 있습니다.
동맹 종족을 빠르게 잠금 해제하는 방법
-
수도꼭지 알림 .
-
알림을 설명하는 이름을 입력하세요..

-
하루 종일 지속되는 알림을 설정하려면 하루 종일 스위치를 전환하고 알림 날짜를 선택하세요.
-
알림의 특정 시간을 선택하려면 하루 종일 스위치를 전환하고 달력에서 날짜를 선택한 다음 스크롤 휠을 사용하여 시간을 선택합니다.
-
알림을 반복하려면 반복하지 않음 옵션 중 하나를 선택하거나 자신만의 반복 일정을 맞춤설정하세요.

-
수도꼭지 구하다 .
Google 알림을 편집하는 방법
알림을 변경하려면:
-
열기 구글캘린더 앱.
-
캘린더에서 알림을 탭하여 선택하세요.
-
탭하세요. 연필 알림을 편집하려면
-
변경 이름 , 날짜 , 시간 , 또는 반복하다 알림의.
-
수도꼭지 구하다 .

Google 알림을 취소하는 방법
알림 취소 또는 수정은 Google 캘린더 앱 내에서 이루어집니다. 알림에 포함된 작업을 완료하면 알림을 열고 완료로 표시 , 알림이 중지됩니다.
알림을 삭제하려면:
-
열기 구글캘린더 앱.
-
캘린더에서 알림을 탭하세요.
-
탭하세요. 더 아이콘(점 3개 메뉴)
-
수도꼭지 삭제 을 탭한 다음 삭제 다시 삭제를 확인합니다.

웹의 Google 캘린더에 알림 추가 및 편집
모바일 장치에서 추가하거나 변경한 알림은 웹의 Google 캘린더와 동기화되며 그 반대의 경우도 마찬가지입니다. 알림 캘린더 인터페이스의 왼쪽 패널에서 확인됩니다.
캘린더의 웹 인터페이스에 알림을 추가하려면:
프록시 설정 방법
-
웹 브라우저에서 Google 캘린더를 엽니다.
-
달력에서 원하는 시간대를 클릭하세요.
-
선택하다 알림 .
-
들어가다 이름 , 날짜 , 시간 (또는 선택 하루 종일 ) 반복을 선택합니다.
-
선택하다 구하다 .

-
알림을 삭제하거나 변경하려면 해당 알림을 한 번 클릭하고 다음 중 하나를 선택하세요. 쓰레기통 삭제하거나 연필 편집하려면. 연필을 누르면 알림을 입력하는 데 사용하는 것과 동일한 화면이 열립니다. 변경하고 선택하세요. 구하다 .