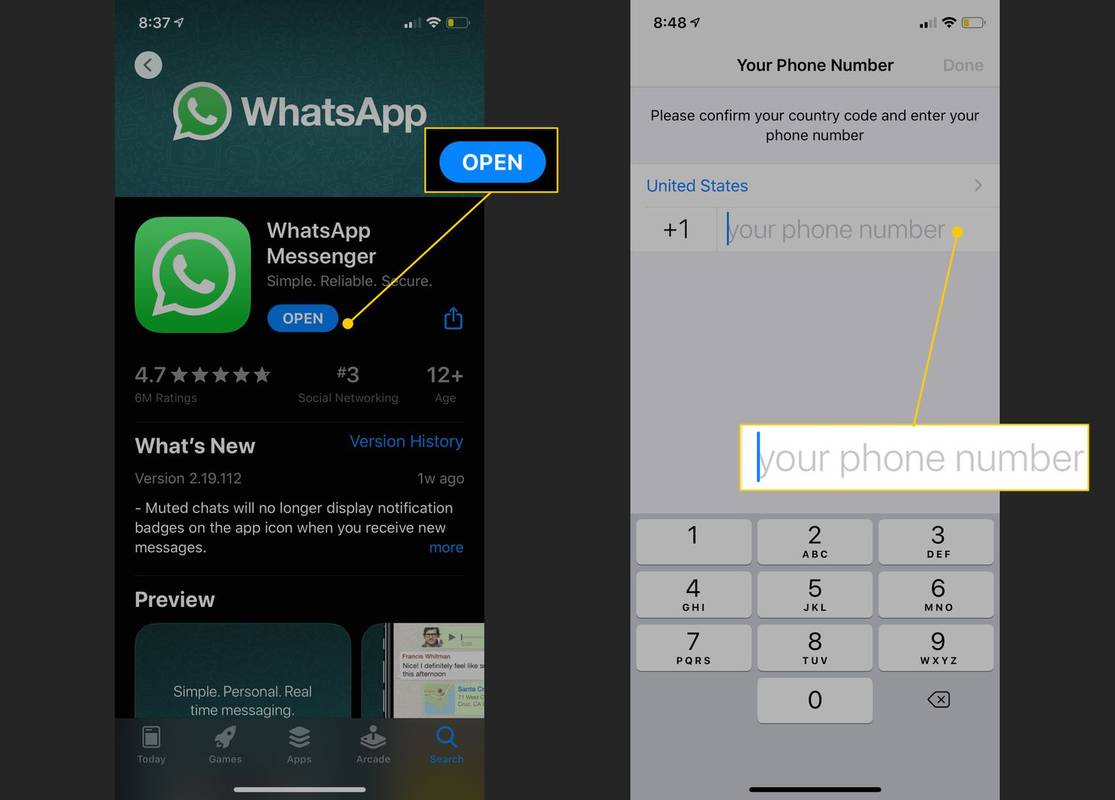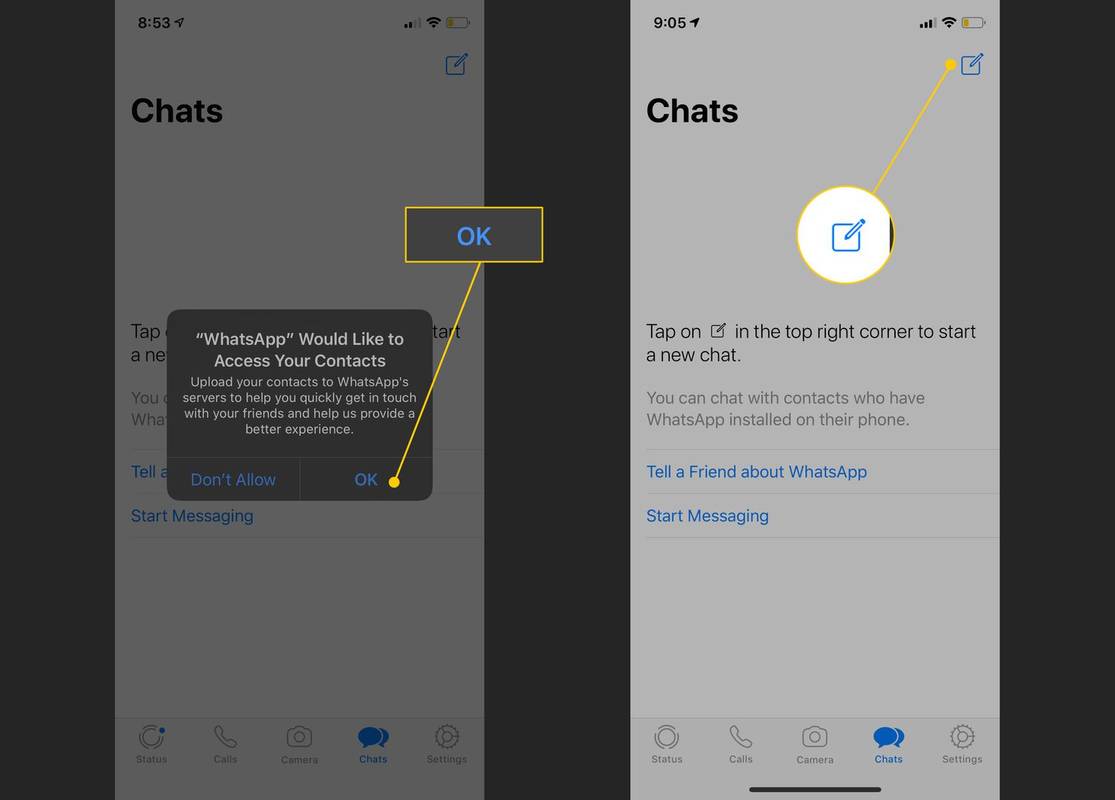알아야 할 사항
- App Store로 이동하여 WhatsApp을 다운로드하세요. 앱을 열고 지침에 따라 계정을 설정하세요.
- 이동 채팅 그리고 연필과 종이 새 채팅을 시작하려면 이동 통화 을 탭한 다음 핸드폰 아니면 그 카메라 전화를 걸기 위해.
- 수도꼭지 상태 상태를 설정합니다. 탭하세요. 연필 새로운 상태를 작성합니다. 탭하세요. 카메라 갤러리에서 사진을 추가하거나 새 사진을 찍으세요.
WhatsApp은 인기 있는 무료 메시징 서비스이며 사용료가 없습니다. 사용자는 iPhone, Android 및 기타 모바일 플랫폼에서 사진, 텍스트 및 비디오를 교환할 수 있습니다. 아마도 Apple 메시지 앱의 경쟁자이기 때문에 WhatsApp은 일부 iPhone 사용자에게는 직관적이지 않을 수 있습니다. 이 가이드는 iPhone에서 WhatsApp을 사용하는 방법을 안내합니다.
iPhone에서 WhatsApp을 설정하고 사용하는 방법
WhatsApp은 iOS에서 사용할 수 있으며 정상적으로 다운로드할 수 있습니다. 그러나 다운로드하기 전에 명심해야 할 몇 가지 사항이 있습니다.
-
앱스토어에 가서 WhatsApp 다운로드 .
Apple Music에 누군가를 추가하는 방법
iOS 8 사용자는 더 이상 새 계정을 만들거나 기존 계정을 다시 확인할 수 없습니다. 현재 활성 상태이고 iOS 8에서 실행 중인 WhatsApp 계정이 있는 경우 서비스를 계속 사용하려면 휴대폰을 업데이트하세요.
-
WhatsApp 계정을 만드세요. WhatsApp을 열고 선택하세요. 동의 및 계속 에게 개인 정보 보호 정책에 동의합니다.
-
전화번호를 입력하고 확인하세요.
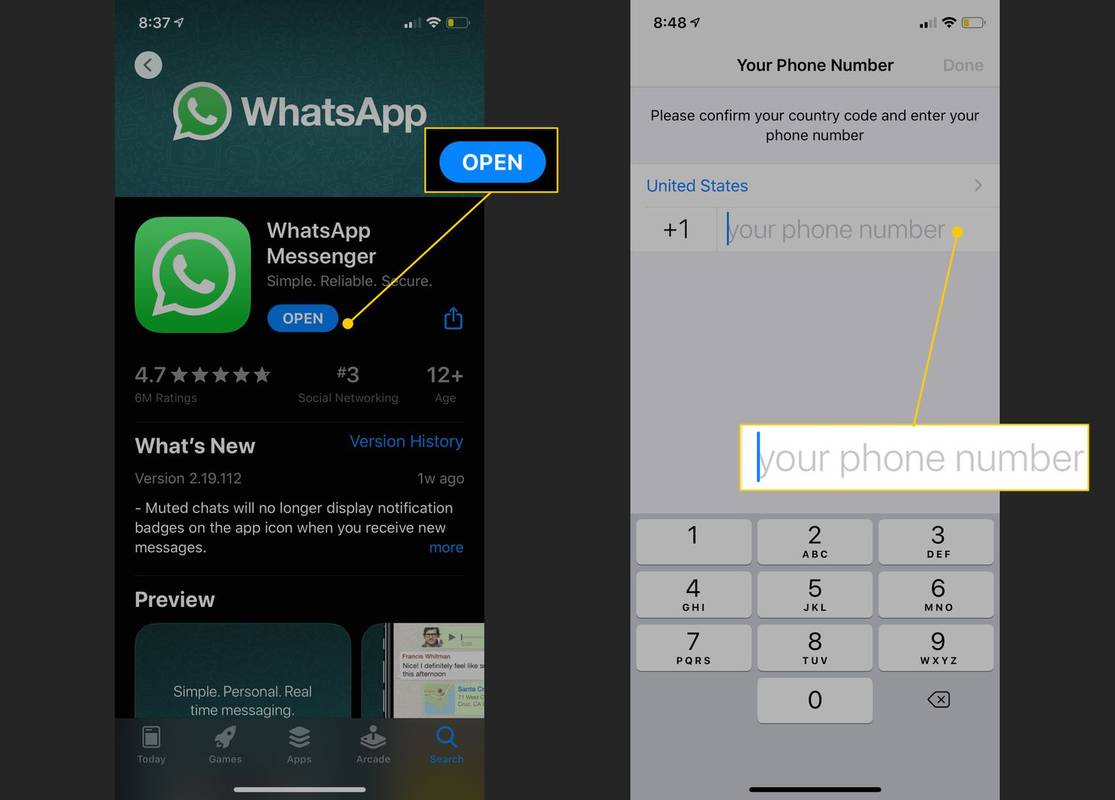
-
WhatsApp은 6자리 활성화 코드를 보내 번호를 확인합니다. 인증 절차를 완료하려면 이 코드를 입력하세요.
-
계정이 확인되면 WhatsApp에서 이름과 프로필 사진을 입력할 수 있는 옵션을 제공합니다. 이름은 필수이지만 지금 사진을 선택하거나 나중에 이 단계를 완료할 수 있습니다.
-
WhatsApp은 연락처에 대한 액세스를 요청합니다. 선택하다 좋아요 허가를 주기 위해. 꼭 필요한 것은 아니지만 연락처를 가져오고 친구와 가족 중 누가 앱을 사용하는지 보여줍니다.
iPhone에서 텍스트를 영구적으로 삭제하는 방법
-
WhatsApp에 연락처에 대한 액세스 권한을 제공하면 채팅 화면이 나타납니다. 탭하세요. 연필과 종이 새 채팅을 시작하려면 오른쪽 상단에 있는 아이콘을 클릭하세요.
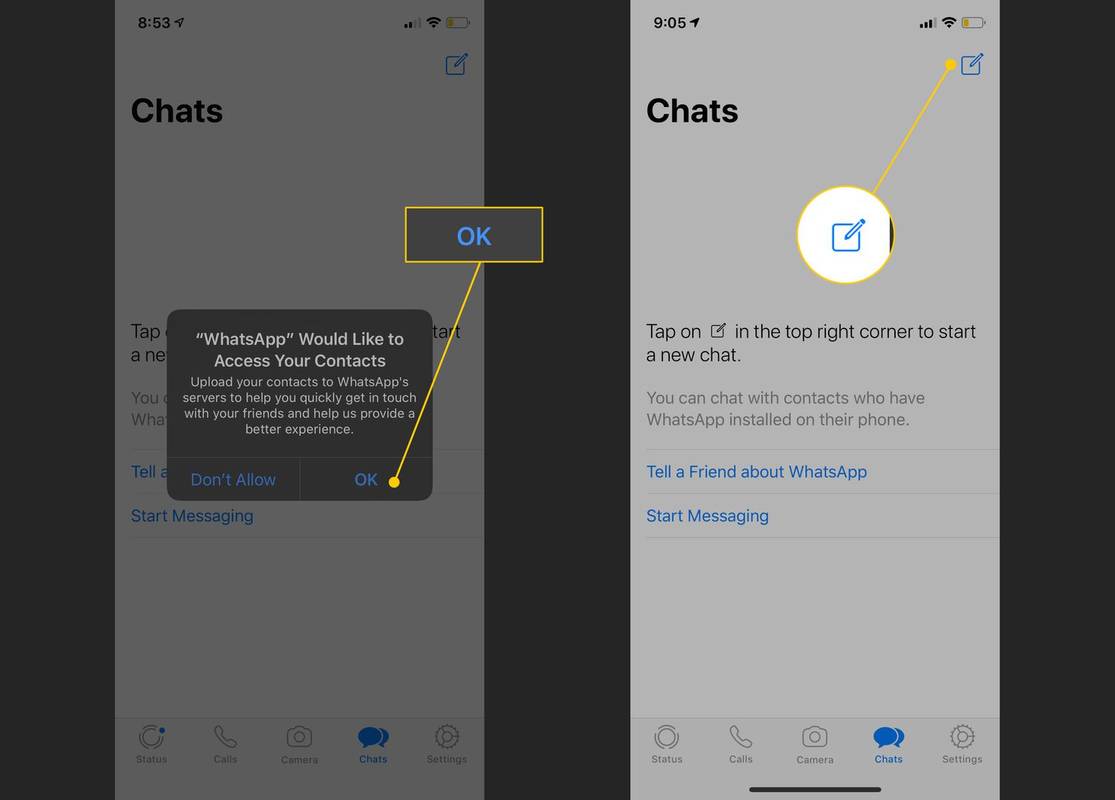
-
연락처 목록이 나타납니다. '안녕하세요! 나는 WhatsApp을 사용하고 있습니다'라는 이름으로 서비스가 활성화되지 않습니다. 그러나 앱을 사용하는 모든 친구는 프로필 사진을 가지고 있을 가능성이 높습니다. 현재 서비스를 사용 중인 경우 이름 아래에 '사용 가능'이라는 단어가 표시됩니다.
서비스를 이용하도록 친구를 초대하려면 하단으로 스크롤한 후 Whatsapp에 친구 초대 .
WhatsApp 사용 방법
화면 하단에는 상태, 통화, 카메라, 채팅, 설정 등 5개의 아이콘이 있습니다.
선택하다 통화 에게 Wi-Fi나 셀룰러 데이터를 사용하여 WhatsApp을 통해 음성 또는 영상 통화를 할 수 있는 화면을 표시합니다. 시작하려면 다음을 선택하세요. 핸드폰 화면 오른쪽 상단에 있는 아이콘. 그런 다음 전화 아이콘을 눌러 음성 통화를 걸거나 비디오 카메라 화상 통화를 걸려면 아이콘을 클릭하세요.
창 10 기술 미리보기 다운로드
WhatsApp 상태를 설정하는 방법
다음을 선택하세요. 상태 탭을 클릭하여 상태를 설정하세요. 탭하세요. 연필 새로운 상태를 기록하는 아이콘입니다. 선택 카메라 갤러리에서 사진을 추가하거나 새 사진을 찍으려면 아이콘을 클릭하세요.
WhatsApp 설정
마지막으로 살펴볼 부분은 설정 . 여기에서 즐겨찾는(별표 표시한) 메시지, 계정 설정, 채팅 설정, 알림 기본 설정, 데이터 및 저장 공간 사용량을 확인할 수 있습니다.

재미있는 기사
에디터의 선택

iCloud에서 결제 방법을 변경하는 방법
iCloud 결제 방법을 변경해야 하는 데에는 여러 가지 이유가 있을 수 있습니다. 결제용으로 지정한 카드가 만료되었거나 재정 상태를 더 잘 추적하기 위해 다른 카드를 사용하고 싶을 수도 있습니다. 과정

Windows 8.1에서 스크린 샷을 찍는 방법 : 타사 도구를 사용하지 않고 세 가지 방법
자주 발생하는 문제를 해결하기 위해 내 앱 사용자에게 스크린 샷을 찍도록 요청하면 혼란스러워집니다. 그들 중 일부는 어떻게 스크린 샷을 찍을 수 있는지 모르기 때문에이 기사를 쓰기로 결정했습니다. Windows 8.1은 다음과 같은 세 가지 옵션을 제공합니다.

카테고리 아카이브 : Winamp 스킨 다운로드
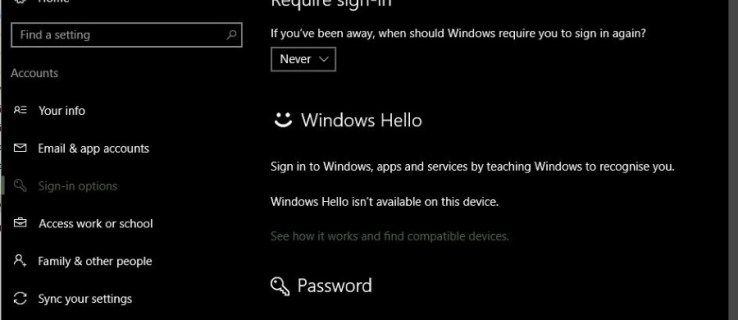
Windows 10에서 암호 프롬프트 및 자동 로그인을 중지하는 방법
Windows 10 장치를 시작할 때마다 암호를 입력해야하는 것에 지치셨습니까? 화면 보호기를 취소 할 때 다시 입력 할 필요가 없으십니까? 암호로 데스크탑을 보호 할 필요가 없습니까?

Spotify에서 재생 목록을 삭제하는 방법
Spotify는 다양한 장치에서 사용할 수 있는 인기 있는 음악 스트리밍 서비스입니다. 전 세계의 크리에이터가 만든 수천 개의 팟캐스트, 노래 및 동영상이 있는 라이브러리가 계속 확장되고 있습니다. 개인화된 재생 목록을 만들고 공유할 수 있습니다.

VGA는 무엇을 의미합니까?
VGA(Video Graphics Array)는 일종의 데이터 연결로, DVI로 대체되기 전까지 모니터를 컴퓨터에 연결하는 기본 방법이었습니다.