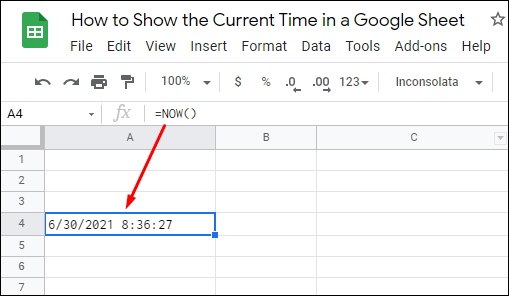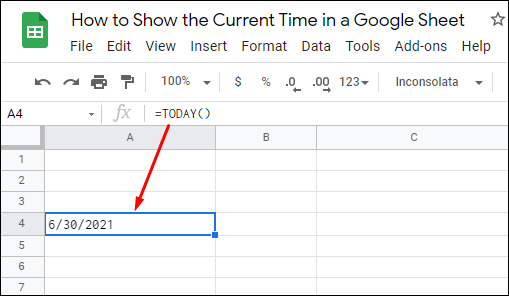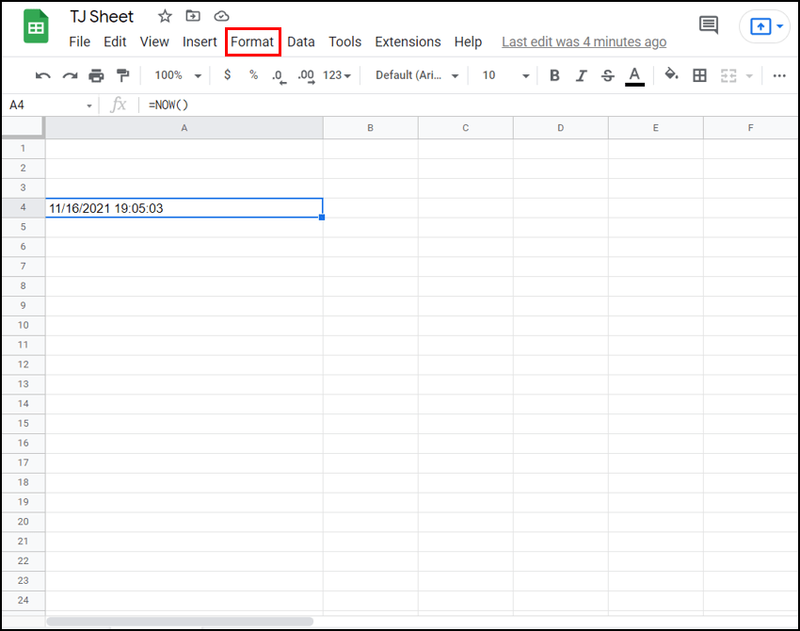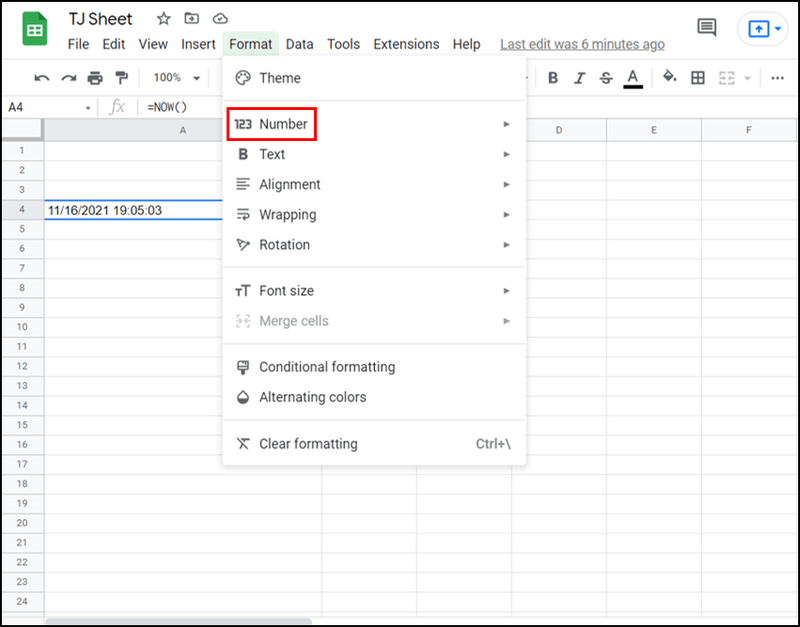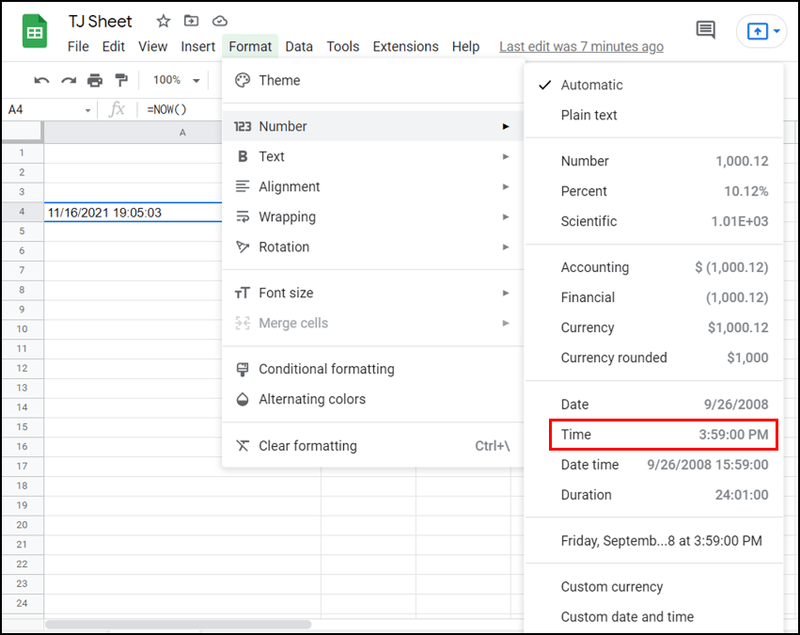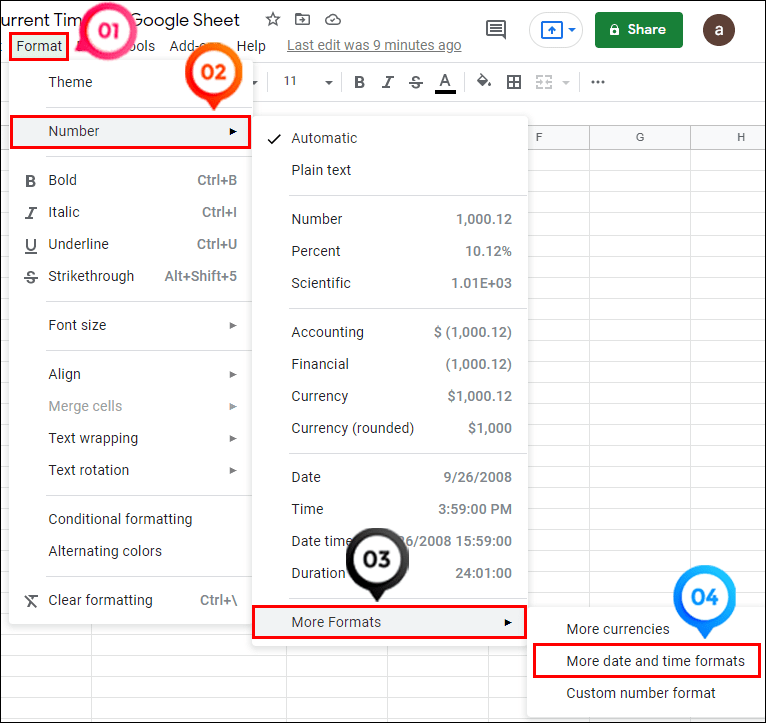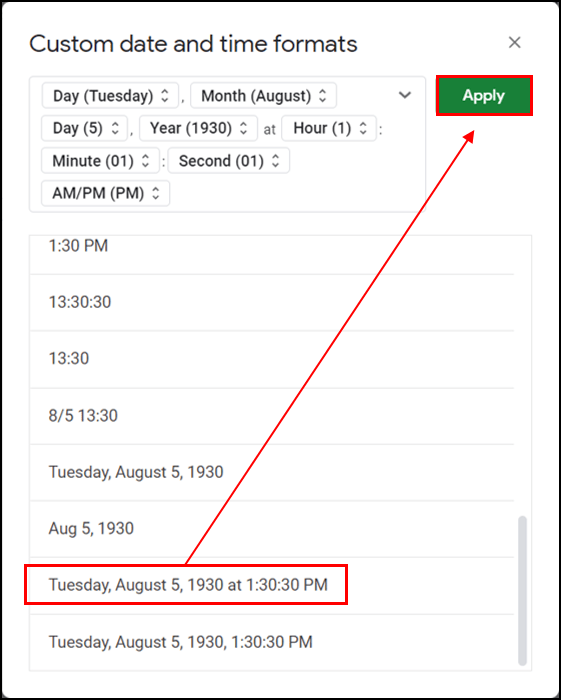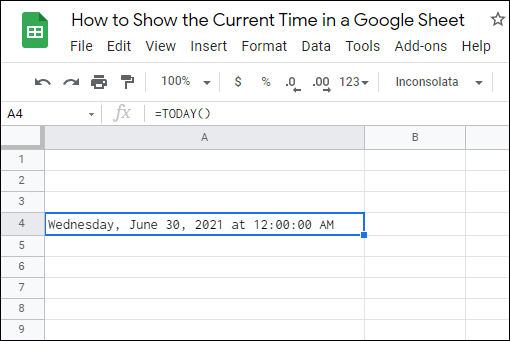Google 스프레드시트 사용자가 앱에서 수행할 수 있는 많은 기능 중 하나는 현재 시간을 표시하는 것입니다. 처음 사용하는 사용자는 처음에 구문과 혼동될 수 있지만 다행히 스프레드시트에 시간을 표시하는 것은 비교적 간단한 과정입니다.

이 기사에서는 이러한 기능을 사용하여 가장 많이 사용되는 두 가지 기능인 NOW 및 TIME을 사용하여 현재 시간을 표시하는 방법을 보여줍니다. 날짜와 시간을 모두 표시하거나 하나의 값만 표시하려는 경우 이 기능을 사용하면 됩니다. 또한 이 편리한 기능을 최대한 활용할 수 있도록 결과를 사용자 지정하는 방법을 배우게 됩니다.
아래에서 가장 일반적인 기능을 사용하여 현재 시간을 표시하는 방법에 대한 자세한 지침을 찾을 수 있습니다.
NOW를 사용하여 현재 시간과 날짜를 추가하는 방법
현재 날짜를 표시하기 위해 가장 널리 사용되는 기능 중 하나부터 시작하겠습니다. 이 공식을 사용하여 현재 날짜(또는 시간)를 스프레드시트에 추가하거나 다른 날짜 또는 시간 공식에 통합할 수 있습니다.
NOW 함수의 구문은 다음과 같습니다.
|_+_|

이 구문은 이름, 대괄호 및 쉼표 구분 기호로 구성됩니다. 일반적으로 구문의 일부이고 대괄호 안에 입력되는 인수가 없습니다.
특정 스프레드시트에 정확한 날짜와 시간을 추가해야 하는 부기 또는 기타 작업을 수행하는 경우 NOW 기능을 사용하는 것이 가장 좋습니다.
- Google 스프레드시트를 열거나 새 스프레드시트를 만듭니다.
- 현재 날짜와 시간을 표시할 셀을 클릭합니다. 그러면 세포가 활성화됩니다.
- 유형 |_+_| 그리고 엔터를 누릅니다. 괄호는 이 단어를 함수로 사용하고 있는지 확인합니다. 이제 수식을 입력한 셀에 날짜와 시간이 표시됩니다. 워크시트 상단의 막대에서 전체 기능을 볼 수 있습니다.
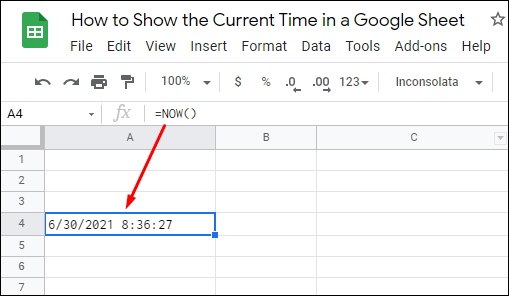
NOW 함수에 대해 알아야 할 사항은 다음과 같습니다.
- NOW 함수는 휘발성입니다. 스프레드시트를 편집할 때마다 다시 계산하거나 업데이트합니다. 스프레드시트 설정에서 변경 시 및 매분 또는 변경 시 및 매시간 워크시트를 다시 계산하도록 선택할 수 있습니다. 그러나 휘발성 함수 재계산을 끌 방법은 없습니다.
- 스프레드시트에 표시되는 날짜와 시간은 처음 입력한 날짜와 시간이 아니라 스프레드시트를 다시 계산한 후 항상 현재 시간을 나타냅니다.
- 숫자 서식을 변경하여 함수의 한 구성 요소를 숨길 수 있습니다.
TODAY를 사용하여 현재 날짜를 삽입하는 방법
타임스탬프 없이 현재 날짜만 Google Sheets에 표시하려면 TODAY 함수를 사용하는 것이 가장 좋습니다. 현지 설정에 따라 날짜는 DD/MM/YY 또는 MM/DD/YY 형식으로 표시됩니다. NOW 함수와 유사하게 TODAY에는 인수가 없습니다. 이것은 대괄호 사이에 구문이 없음을 의미합니다.
TODAY 함수를 사용하여 현재 날짜를 삽입하려면 아래 단계를 따르십시오.
- Google 스프레드시트에서 빈 셀을 선택하여 활성화하세요.
- 유형 |_+_| 그리고 엔터를 누릅니다.
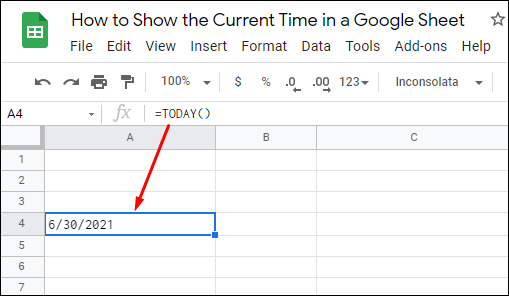
TODAY 수식이 포함된 셀은 매일 업데이트되며 원하는 대로 숫자나 텍스트를 사용하도록 서식을 추가로 사용자 지정할 수 있습니다.
날짜 및 시간 공식 서식 지정
기본적으로 NOW 기능은 Google 시트에 시간 및 날짜 타임스탬프를 표시합니다. 이 설정을 변경하려면 해당 타임스탬프가 포함된 셀의 서식을 조정해야 합니다. 또한 동일한 서식 규칙이 TODAY 수식에도 적용됩니다.
수식 서식을 변경하려면 아래 단계를 따르세요.
- NOW(또는 TODAY) 수식을 사용하여 시간과 날짜를 표시하는 셀을 선택합니다.
- 스프레드시트 위의 도구 모음에서 형식을 클릭합니다.
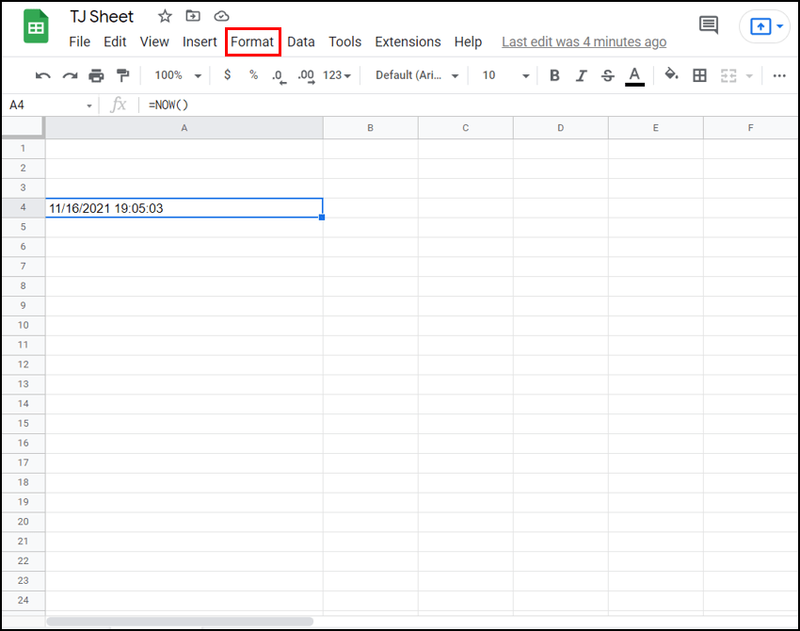
- 드롭다운 메뉴에서 숫자 옵션 위로 마우스를 가져갑니다.
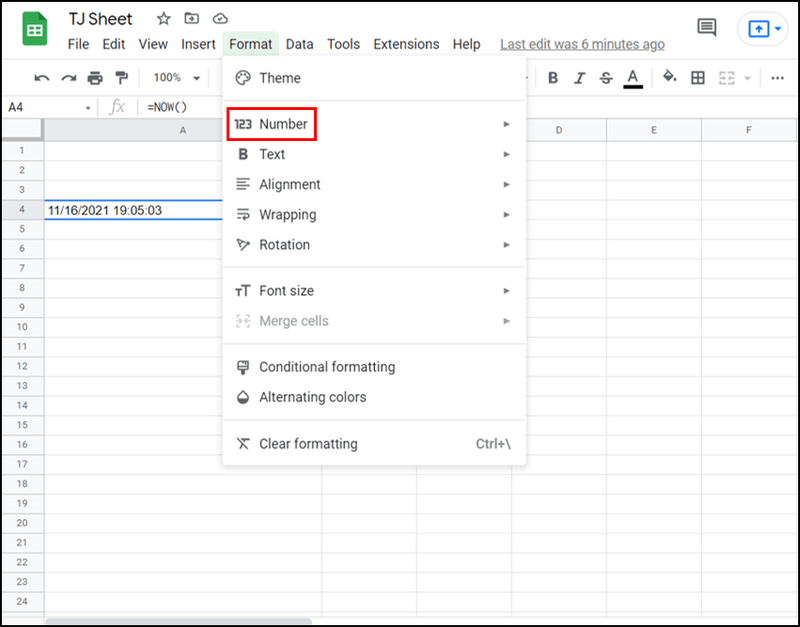
- 기능이 현재 시간만 표시하도록 하려면 시간을 선택하십시오. 마찬가지로 현재 날짜만 표시하려면 함수에 대해 날짜를 선택합니다.
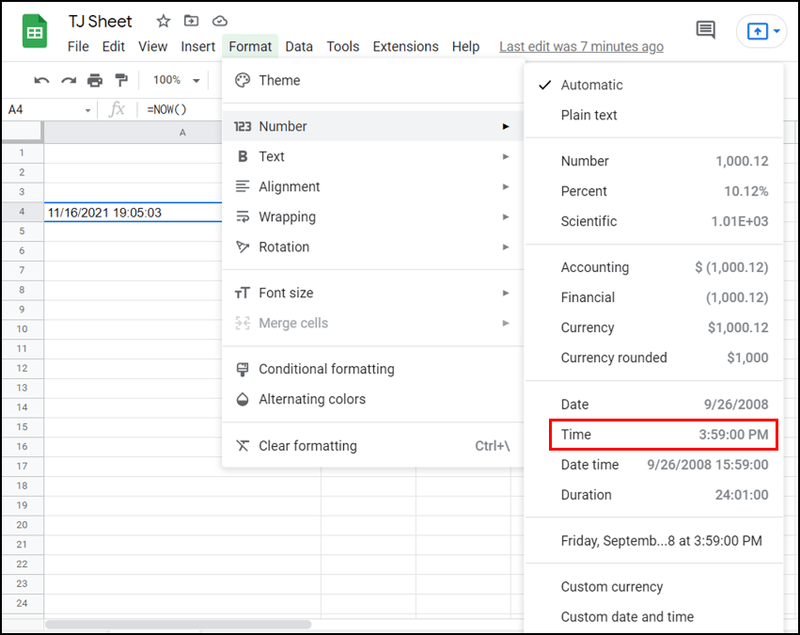
NOW 또는 TODAY 함수 형식을 수정하려면 아래 단계에 따라 형식 메뉴에서 수정할 수 있습니다.
비디오 자동 재생 중지 firefox
- 수정할 셀을 선택합니다. 셀 범위도 선택할 수 있습니다.
- 형식, 숫자, 기타 형식을 차례로 클릭합니다. 그런 다음 새 대화 상자가 열리는 기타 날짜 및 시간 형식 옵션을 찾습니다.
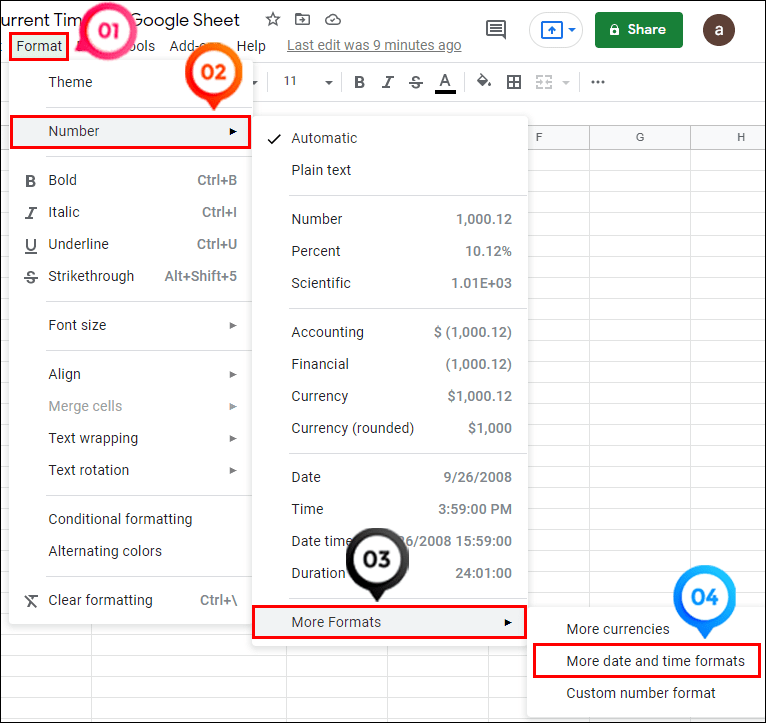
- 12개 이상의 형식 중에서 선택할 수 있습니다. 원하는 것을 선택하고 대화 상자의 오른쪽 상단에 있는 적용 버튼을 클릭합니다. 날짜는 숫자 형식으로 작성하거나 텍스트를 포함하거나 추가 문자(슬래시)를 포함할 수 있습니다.
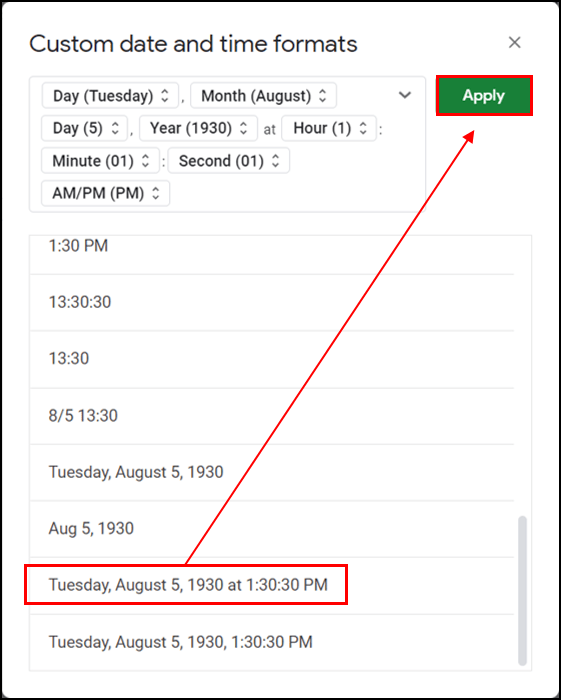
- 셀로 돌아가서 설정한 형식과 일치하는지 확인합니다.
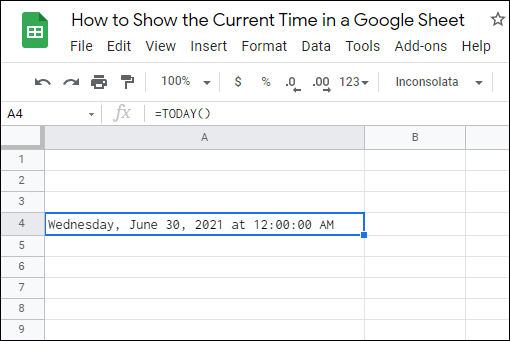
Google 시트의 다양한 셀에 다양한 형식을 적용할 수 있습니다.
추가 FAQ
Google 시트에 정적 시간 또는 날짜를 어떻게 삽입합니까?
정적 날짜 및 시간으로 작업하려는 경우 날짜 및 시간을 수동으로 작성하거나 다음 명령을 사용하여 입력하는 것이 포함된 바로 가기 옵션을 사용할 수 있습니다.
• Ctrl +; – 정적 날짜 바로 가기(Windows)
• Ctrl + Shift + : – 정적 시간 및 날짜 단축키(Windows)
• 명령 + ; – 정적 시간 단축키(Mac)
NOW 및 TODAY 수식은 정적 시간을 표시할 수 없습니다.
여전히 GoogleClock을 사용하여 현재 시간과 날짜를 추가할 수 있습니까?
GoogleClock을 사용하여 현재 시간과 날짜를 추가하는 것은 더 이상 지원되지 않습니다. 이 기능은 웹에 게시되고 가끔씩만 업데이트되는 스프레드시트에 사용되었습니다. GoogleClock 대신 NOW 또는 TODAY 공식을 사용하여 현재 시간과 날짜를 Google 스프레드시트에 추가할 수 있습니다.
Google 스프레드시트에서 시간을 소수로 변환할 수 있나요?
시트의 시간 및 날짜 데이터 값을 소수로 변환해야 할 가능성이 있습니다. 이 변환은 작업의 시작 시간과 종료 시간 간의 차이를 소수로 변환할 때 종종 나타납니다.
Google 스프레드시트에서 시간을 십진수로 변환하려면 HOUR, MINUTE, SECOND와 같은 시간 함수나 TIMEVALUE 함수를 사용할 수 있습니다.
HOUR 함수
hour 함수는 특정 시간 값을 가져와서 시간 구성 요소만 반환합니다. 따라서 05:14:40의 시간 값에 대해 가장 가까운 시간으로 반올림하여 ''5''를 반환합니다.
다음은 함수 구문입니다.
|_+_|
이 함수에서 시간은 시간 값 또는 시간 값이 있는 셀에 대한 참조를 표시합니다.
xbox에서 discord를 사용하는 방법
MINUTE 함수
이 함수는 이전 함수와 동일한 작업을 수행하지만 분 값만 반환합니다. 동일한 시간 값인 15:14:40에 대해 ''15'를 반환합니다.
구문은 다음과 같습니다.
|_+_|
두 번째 기능
HOUR 및 MINUTE 함수와 마찬가지로 SECOND 함수는 셀 시간 값의 두 번째 구성 요소를 반환합니다. 따라서 동일한 예인 15:14:40을 취하면 함수는 ''40'을 반환합니다.
구문은 다음과 같습니다.
|_+_|
|_+_|
시간을 시간으로 변환
시간 값에 시, 분 및 두 번째 숫자가 있는 경우 아래 공식을 사용하여 시간 측면에서 해당 값에 해당하는 십진수로 변환할 수도 있습니다.
|_+_|
이 예에서 B3은 시간 값이 활성화된 셀을 나타냅니다. 스프레드시트에서 선택한 모든 셀이 될 수 있습니다.
시간을 분으로 변환
동일한 논리에 따라 시간 값을 분 수에 해당하는 십진수로 변환할 수 있습니다.
|_+_|
여기서도 B3는 예시일 뿐입니다.
시간을 초 단위로 변환
|_+_|
이것은 시간 값(B3이라고 가정함)을 포함하는 셀에서 초 단위로 시간을 변환하기 위해 적용해야 하는 공식입니다.
시간은 아무도 기다리지 않는다
Google 스프레드시트에 현재 시간과 날짜를 표시하는 것은 누구나 약간의 도움으로 수행할 수 있는 간단한 작업입니다. 이 문서에서는 필요한 모든 시간 및 날짜 값을 원활하게 표시하고 형식을 지정하거나 십진수로 변환하는 데 필요한 모든 지침을 제공했습니다.
재무 또는 데이터 분석가이거나 단순히 스프레드시트 작업을 자주 하는 경우에도 시트에 시간과 날짜를 다시 표시하는 것에 대해 걱정할 필요가 없습니다.
Google 사진에서 중복 사진을 제거하는 방법
어떤 작업에 NOW 및 TODAY 공식을 사용합니까? 기본 숫자 형식을 유지하거나 더 구체적인 형식으로 변경하시겠습니까? 아래 의견 섹션에서 경험을 공유하십시오.