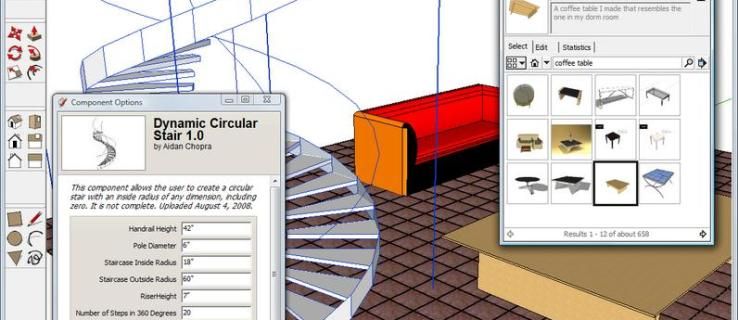Windows 10에서 한 번에 여러 작업을 수행하려는 경우 서로 다른 프로그램 간에 이동하는 것이 얼마나 어려운지 알 것입니다. 초점을 잃고 실수할 가능성이 더 큽니다. 컴퓨터에서 화면을 분할하면 두 개 이상의 앱을 동시에 볼 수 있으므로 작업을 쉽게 수행할 수 있습니다. 이 기사를 계속 읽으면 Windows 10에서 화면을 분할하는 방법에 대한 자세한 단계별 가이드를 제공합니다.

Windows 10에서 화면을 분할하는 방법
큰 모니터를 사용하면 화면의 내용을 명확하게 볼 수 있을 뿐만 아니라 여러 프로그램이나 앱을 동시에 볼 수도 있습니다. 화면을 분할하면 창 간에 복사-붙여넣기, 여러 소스의 정보 보기 및 멀티태스킹이 더 쉬워집니다.
스냅 어시스트
Snap Assist는 화면을 쉽게 분할할 수 있는 Windows 10의 기능입니다. 이 옵션은 기본적으로 활성화되어 있지만 활성화되어 있는지 확인하거나 설정을 검토하려면 아래 단계를 따르세요.
크롬에서 다운로드 차단을 해제하는 방법
- 시작 메뉴 열기
- 탭 설정

- 탭 시스템

- 멀티태스킹을 탭합니다.

- Snap Windows라는 옵션이 표시됩니다. 옵션이 활성화되어 있는지 확인하십시오.

또한 기본 설정에 따라 활성화 또는 비활성화할 수 있는 Snap Windows 아래에 세 가지 추가 설정이 표시됩니다.
- 창을 스냅하면 사용 가능한 공간에 맞게 자동으로 크기가 조정됩니다.
- 창을 스냅할 때 창 옆에 스냅할 수 있는 항목을 표시합니다.
- 스냅된 창의 크기를 조정할 때 인접한 모든 스냅된 창의 크기를 동시에 조정합니다.
Snap Assist는 어떻게 작동합니까?
Snap Assist를 사용하면 창을 화면의 측면이나 모서리로 끌어서 거기에 '맞출' 수 있습니다. 이렇게 하면 추가할 수 있는 다른 창을 위한 공간이 만들어지므로 동시에 여러 항목을 추가할 수 있습니다.
Windows 10에서 두 개의 창으로 화면 분할
두 창으로 화면을 분할하는 방법에 대한 단계를 검토해 보겠습니다.
- 보고 싶은 창 중 하나를 화면의 왼쪽이나 오른쪽으로 드래그하세요.
- 창의 반투명 윤곽이 화면에 나타납니다. 화면의 절반을 채워야 합니다. 마우스를 놓아 해당 위치에 창을 놓습니다.

- 열려 있는 모든 프로그램은 이제 방금 놓은 창의 반대쪽에 나타납니다. 열려는 프로그램을 선택할 수 있습니다.

- 열려는 창을 선택하면 첫 번째 창의 반대쪽에 표시됩니다.

- 두 창의 크기를 조정하려면 커서를 구분선으로 이동하면 됩니다. 커서가 두 개의 화살표가 되면 창 크기를 조정할 수 있습니다. 특정 지점으로만 창을 좁힐 수 있습니다.
키보드 단축키를 사용하여 화면 분할
키보드 단축키를 사용하여 화면을 두 개의 창으로 분할할 수 있습니다.
- 보고 싶은 창을 엽니다.

- 원하는 창에 따라 Windows 로고 키 + 왼쪽/오른쪽 화살표를 누릅니다.

- 열려 있는 모든 프로그램이 반대쪽에 나타납니다. 열려는 프로그램을 선택하십시오.
Windows 10에서 세 개의 창으로 화면 분할
- 보려는 창 중 하나를 엽니다.
- 화면의 측면 중 하나로 드래그하십시오.

- 열려 있는 모든 프로그램은 이제 방금 놓은 창의 반대쪽에 나타납니다. 열려는 프로그램을 선택할 수 있습니다.

- 프로그램을 선택하고 모서리로 끕니다. 이렇게 하면 창이 축소되고 세 번째 창을 추가할 수 있습니다.

- 세 개의 창 중 원하는 대로 크기를 조정할 수 있습니다.
Windows 10에서 4개의 창으로 화면 분할
- 보려는 창 중 하나를 엽니다.
- 화면 모서리 중 하나로 드래그하십시오.

- 열려 있는 모든 프로그램은 이제 방금 놓은 창의 반대쪽에 나타납니다. 다음에 열려는 프로그램을 선택하고 다른 모서리로 드래그하십시오.

- 그런 다음 다른 프로그램을 선택하고 사용 가능한 모서리로 끕니다.

- 추가하려는 네 번째 창을 선택하고 나머지 모서리로 끕니다.

- 창 중 하나를 반 창으로 확장하려면 Windows 로고 키 + 위/아래 화살표를 누릅니다.
터치스크린 모니터로 화면 분할하기
터치스크린 모니터가 있고 화면을 분할하려면 창을 선택하고 화면의 측면/모서리로 끌어다 놓기만 하면 됩니다.
Microsoft PowerToys FancyZones
화면을 분할할 수 있는 또 다른 방법은 PowerToys라는 Microsoft의 공식 유틸리티를 사용하는 것입니다. 이 유틸리티의 기능 중 하나는 화면을 정렬하는 데 사용할 수 있는 창 관리자인 FancyZones입니다. PowerToys는 기본적으로 Windows와 함께 제공되지 않으므로 설치해야 합니다.
- 방문하여 PowerToys 다운로드 GitHub 페이지 .
- 다운로드하여 설치한 후 앱을 열고 FancyZones를 선택합니다.

이제 화면 레이아웃을 사용자 지정할 수 있습니다. 템플릿 중 하나를 선택하거나 직접 만들 수 있습니다. 또한 자신만의 마우스 및 키보드 단축키를 만들고 영역, 색상 및 테두리를 사용자 지정할 수 있습니다.
화면을 자주 분할하는 경우 Snap Assist보다 사용자 정의할 수 있는 공간이 훨씬 더 많기 때문에 좋은 옵션이 될 수 있습니다.
Windows 10에서 화면 분할을 위해 타사 앱 사용
Snap Assist가 마음에 들지 않으면 시중에 나와 있는 수많은 앱을 사용하여 화면을 정리할 수 있습니다. 그 중 하나가 AquaSnap입니다. 이 앱을 사용하면 화면에 다른 창을 쉽게 정렬하고 쉽게 멀티태스킹할 수 있습니다.
용맹 등급 재설정 방법
Snap Assist와 같은 화면 분할 외에도 시도할 수 있는 몇 가지 다른 옵션이 있습니다.
- 창 타일링 – 화면에 창이 3개 이상 있는 경우 창 크기를 조정할 수 있습니다. 그 중 하나의 크기를 조정하면 옆에 있는 크기도 동시에 조정되므로 필요에 따라 레이아웃을 더 쉽게 설정할 수 있습니다.
- 창 맞추기 – AquaSnap을 사용하면 화면을 정렬하고 자석처럼 작동하도록 하여 화면 공간을 절약할 수 있습니다.
- 창 늘이기 – 창의 가장자리를 두 번 클릭하여 해당 방향으로 최대화할 수 있습니다.
- 창 이동 – 창을 이동하고 Ctrl 키를 누른 상태에서 창에 연결된 모든 창을 이동할 수 있습니다.
- 하나의 창 위에 - 창을 항상 화면에 표시해야 하는 경우 선택하고 흔들 수 있습니다. 다른 창을 열어도 투명해지며 화면에 남아 있습니다. 이것을 비활성화하려면 창을 다시 흔듭니다.
- 마우스 및 키보드 단축키 – AquaSnap은 앱 사용 경험을 더욱 향상시킬 수많은 단축키를 제공합니다.
Windows 10에서 듀얼 모니터 설정
화면을 분할하는 것은 두 개의 모니터를 갖는 것과 같습니다. 그러나 실행 중인 프로그램을 더 명확하게 보려면 다른 모니터를 컴퓨터에 연결하도록 선택할 수 있습니다. 이 작업을 수행하는 방법은 다음과 같습니다.
- 모니터가 컴퓨터에 제대로 연결되어 있는지 확인하십시오.
- 시스템이 업데이트되었는지 확인하십시오.
- 시작 메뉴를 엽니다.

- 설정을 탭합니다.

- 시스템을 탭합니다.

- 디스플레이를 탭합니다.

- 컴퓨터가 디스플레이를 자동으로 감지해야 합니다. 이것이 발생하지 않으면 감지를 눌러 감지할 수 있습니다.

표시 옵션 변경
다른 모니터를 컴퓨터에 성공적으로 연결한 후 설정을 사용자화할 수 있습니다.
방향 변경
Windows는 기본적으로 방향을 설정합니다. 원하는 경우 디스플레이 방향을 탭하면 디스플레이 설정에서 변경할 수 있습니다. 모니터를 가로 또는 세로 모드로 설정할 수 있습니다.
표시 옵션 변경
Windows 로고 키 +P를 눌러 두 모니터에 표시되는 내용을 사용자 지정할 수도 있습니다. 그러면 네 가지 표시 옵션이 열립니다.
- PC 화면만 – 한 화면만 사용하려면 이 옵션을 누릅니다.
- 복제 – 두 디스플레이 모두에서 동일한 것을 보려면 이 옵션을 누릅니다.
- 확장 – 두 디스플레이 모두에서 바탕 화면을 보려면 이 옵션을 선택합니다. 이 옵션을 활성화하면 두 화면 사이에서 창을 이동할 수 있습니다.
- 두 번째 화면만 – 두 번째 화면만 사용하려면 이 옵션을 누릅니다.
키보드 단축키를 사용하여 Windows 간 전환
화면 분할이 마음에 들지 않으면 키보드 단축키를 사용하여 Windows 간에 이동할 수 있습니다. Alt + Tab을 누르면 열려 있는 창 사이를 전환할 수 있습니다.
Google 홈 플레이가 재생 목록을 Spotify 할 수 있습니까?
전문가처럼 멀티태스킹
이제 Windows 10에서 화면을 분할하는 방법을 배웠습니다. 멀티태스킹을 자주 하고 많은 창을 열어서 집중하기 어렵다면 화면을 분할하여 생활을 더 쉽게 만들 수 있습니다. 시간과 신경을 모두 절약할 수 있습니다.
작업을 정리하기 위해 화면을 자주 분할합니까? 아래 의견 섹션에서 알려주십시오.