Microsoft Excel은 많은 양의 데이터를 처리하는 데 이상적인 앱입니다. 어떤 기능을 사용할지 알고 있다면이를 사용하여 많은 작업을 즉시 완료 할 수 있습니다. 그러나 배울 기능과 명령이 많기 때문에 마스터하기 어려울 수 있습니다.

실수는 데이터 입력 중에 쉽게 발생하며 조만간 행 (또는 열)을 교체해야 할 것입니다. 다행히도 이것은 Excel에서 할 수있는 가장 쉬운 작업 중 하나입니다. 두 가지 다른 방법으로 두 행을 바꾸는 방법을 배우려면 계속 읽으십시오. 동일한 방법을 사용하여 열을 바꿀 수도 있습니다.
상상의 문제
이러한 방법을 설명하기 위해 활성 서버를 추적하는 시스템 관리 서비스 인 것처럼 가장하여 Excel 파일을 만들었습니다. 작동 방식에 대한 아이디어를 제공하기 위해 몇 행을 채웠습니다. 컴퓨터 7과 컴퓨터 5에 대한 정보가 섞여 있고 실수를 수정하고 싶다고 가정 해 봅시다.
이 예의 첫 번째 행은 범주 레이블에 사용되므로 컴퓨터 5와 해당 데이터는 행 6에 배치되고 컴퓨터 7은 행 8에 배치됩니다.
내 컴퓨터가 몇 살인지 어떻게 알 수있어

방법으로 넘어 갑시다.
c : /windows/system32/energy-report.html
복사 붙여 넣기
첫 번째 방법은 Excel의 다양한 작업에 사용됩니다. 간단하며 완료하는 데 몇 초 밖에 걸리지 않습니다. 셀별로 데이터 셀을 전환하지 않고 전체 행 또는 열을 한 번에 교체하는 데 사용할 수 있습니다.
이 방법을 사용하려면 한 행에서 정보를 복사하여 다른 행에 붙여 넣기 만하면됩니다. 그러나 먼저 빈 행을 만들고 여기에 데이터를 배치해야합니다.
다음은 Computer 5 및 Computer 7과 관련된 데이터를 교환하려는 경우 수행해야하는 작업입니다.
- 컴퓨터 4와 5 사이에 새 행을 삽입합니다. 행 6을 마우스 오른쪽 단추로 클릭하고 삽입 옵션을 선택하여 수행합니다. 빈 행은 6 행이됩니다.

- 새 행을 추가하면 컴퓨터 7이 8 행에서 9 행으로 이동했습니다.이 행을 찾아 B, C, D 열의 정보를 잘라냅니다. 마우스 또는 Shift 버튼으로 셀을 선택한 다음 Ctrl +를 누릅니다. 잘라낼 X.

- 새로 만든 6 행에서 B6 셀을 클릭하고 Ctrl + V를 누릅니다. 컴퓨터 7의 데이터가 6 행으로 이동합니다.

- 컴퓨터 5에 대한 데이터도 아래 행으로 이동했습니다. 즉, 컴퓨터 5에 대한 데이터를 가져 오기 위해 셀 B7, C7 및 D7을 선택하려고합니다. Ctrl + X를 다시 누릅니다.
- 컴퓨터 7 옆에있는 빈 셀 (즉, B9 셀)을 선택하고 Ctrl + V를 누릅니다.

- A7 셀을 복사하여 위의 빈 셀에 붙여 넣습니다 (이 예에서는 레이블 Computer 5).

- 이제 비어있는 7 행을 마우스 오른쪽 버튼으로 클릭하고 삭제를 선택합니다.

몇 번의 클릭만으로 내용을 한 행에서 다른 행으로 이동했습니다. 동일한 기술을 사용하여 열간에 데이터를 교환 할 수 있습니다. 이 방법은 수백 개의 행과 열이있는 긴 Excel 목록에서 작업 할 때 특히 유용합니다. 행의 모든 셀을 동시에 바꿀 수 있기 때문입니다. Excel에서 전체 행을 선택하려면 Shift + Space를 누릅니다.

인접한 행 또는 열 교체
새 행을 전혀 만들 필요가 없기 때문에 인접한 행간에 데이터를 교체하는 것이 훨씬 쉽습니다. Excel에서는 키보드에서 Shift 키를 눌러 두 열 또는 행간에 데이터를 몇 초 만에 바꿀 수 있습니다. 해야 할 일은 다음과 같습니다.
- 교체하려는 데이터를 선택하십시오.

- 키보드에서 Shift 키를 길게 누릅니다.
- 교차 화살표 아이콘으로 바뀔 때까지 인접한 두 행 사이의 테두리 위로 마우스를 가져갑니다.
- 데이터를 전환 할 행 아래에 회색 선이 나타날 때까지 마우스와 Shift를 클릭 한 채로 있습니다.

- 마우스 버튼을 놓으면 데이터가 위치를 전환합니다. 동일한 방법을 사용하여 열을 바꿀 수 있습니다.
Excel Pro가되는 길
업무상 Excel에서 작업해야하는 경우 데이터 관리 작업을 더 빠르고 쉽게 수행 할 수있는 다양한 방법을 배워야합니다. 이것은 벅찬 것처럼 보일 수 있지만 원하는 모든 작업을 수행하는 방법을 알려주는 YouTube 자습서를 찾을 수 있습니다.
여러 탭 크롬 선택
포기하지 마십시오
Excel을 최대한 활용하는 방법을 배우면 직장에서 대체 할 수 없게 될 수 있습니다. 행과 열간에 데이터를 전환하는 것은 첫 번째 단계에 불과하지만 확실히 중요한 단계입니다.
Excel을 자주 사용하십니까? 다른 사람들과 공유하고 싶은 가장 좋아하는 팁은 무엇입니까? 아래 댓글 섹션에서 Excel 기술을 향상시키는 방법을 알려주십시오.









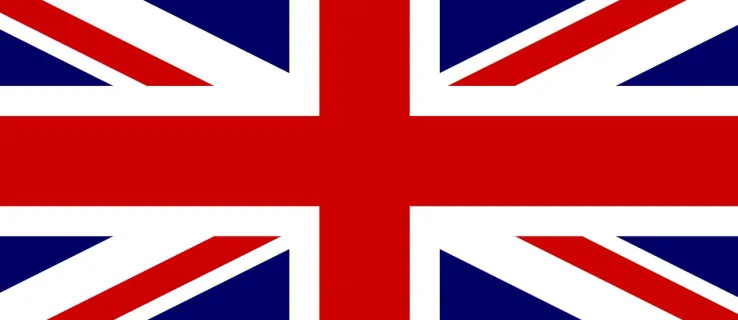
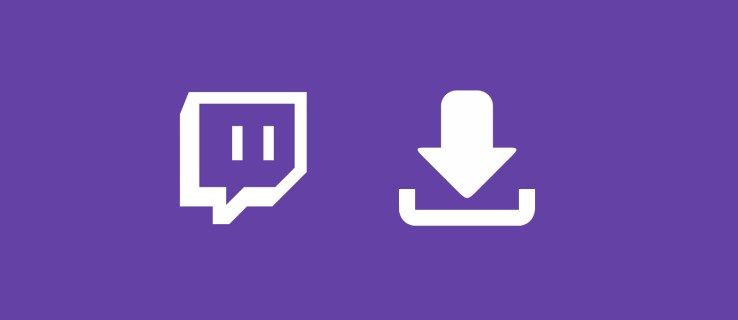





![Instagram Stories가로드되지 않고 서클이 회전하고 있습니다 –해야 할 일 [2020 년 9 월]](https://www.macspots.com/img/instagram/69/instagram-stories-aren-t-loading.jpg)
