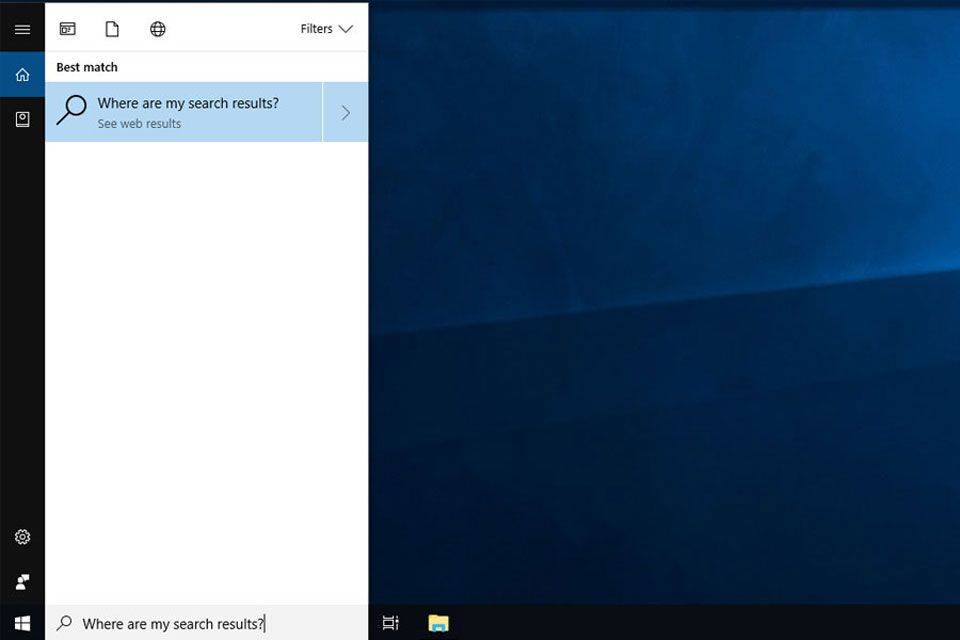Microsoft가 Office 2007을 출시했을 때 사용자가 문서 내에서 단어 나 구를 검색하는 방식이 변경되었습니다.

표준 찾기 대화 상자 – 두 리본 기반 버튼 홈 | 편집 | 찾기 및 Ctrl + F 키보드 단축키는 새 탐색 창이 더 잘 작동하지 않는 이전 찾기 대화 상자가 거의 없기 때문에 새 탐색 창으로 가려졌습니다.
찾기 상자의 드롭 다운을 사용하면 와일드 카드, 대소 문자 구분, 표에서 찾기, 각주 및 주석 등과 같은 모든 옵션에 액세스 할 수 있습니다. 탐색 창은 입력 할 때 검색하고, 텍스트의 모든 항목을 강조 표시하고, 각 결과를 둘러싼 조각을 보여 주므로 구식 다음 찾기 단추보다 훨씬 쉽게 검색 할 수 있습니다.
이전 버전의 Word를 장기간 사용하는 경우 탐색 창을 사용한 검색이 예전과 다를 수 있습니다.
PC에서 Hayday를 플레이하는 방법
습관적으로 Ctrl + F를 사용하여 텍스트를 찾는다면 마우스를 잡을 필요없이 키보드를 계속 사용할 수있는 기능에 만족할 것입니다. 탐색 창의 찾기 상자에서 Enter 키를 누르면 첫 번째 결과가 선택되고 Enter 키를 다시 누르면 다음 결과가 선택됩니다 (죄송합니다. Word 2003 및 이전 버전에서 다음 찾기에 사용 된 Ctrl + PageDown이 아님). 다른 것을 찾으려면 Ctrl + F를 다시 누릅니다. 이렇게하면 두 개의 키만 사용하여 텍스트를 찾고 결과를 순환 할 수 있습니다.
탐색 창에서 선택한 결과에서 문서 텍스트에서 참조하는 지점으로 이동하려면 창을 뒤로 순환하는 표준 바로 가기 키인 Shift + F6을 누릅니다. F6 키는 리본 및 상태 표시 줄뿐만 아니라 문서 자체와 모든 작업 창을 포함하는 사용 가능한 모든 창을 순환합니다. 탐색 창을 닫으려면 Alt + W, K (키 입력)를 눌러 탐색 창을 켜고 끌 수 있습니다.
탐색 창은 이전 찾기 대화 상자에서 수행 한 모든 작업을 수행 할 수 있지만 일부 사람들은 여전히 그것을 좋아하지 않습니다. 이전 찾기 대화 상자는 아직 고급 찾기라고하며 탐색 창에서 검색 상자의 드롭 다운 화살표를 클릭하거나 홈 | 리본 메뉴에서 직접 액세스 할 수 있습니다. 편집 | 찾기 | 고급 찾기 또는 Alt + H, F, D, A를 누릅니다. Alt + D를 눌러 바꾸기 대화 상자 (Ctrl + H)에서도 액세스 할 수 있지만 이러한 방법 중 어느 것도 손가락이별로 도움이되지 않습니다. 이전 대화 상자를 원할 때마다 Ctrl + F를 계속 누르십시오. 그러나 Ctrl + F의 동작을 변경하는 것은 잠시 작업 일뿐입니다.
1. 파일 | 옵션 | 리본을 사용자 지정하거나 리본을 마우스 오른쪽 버튼으로 클릭하고 상황에 맞는 메뉴에서 리본 사용자 지정을 선택합니다.
2. 왼쪽 하단에있는 키보드 단축키 : 사용자 정의 버튼을 클릭합니다.
3. 왼쪽 상단의 범주 상자에서 홈 탭을 선택합니다.
4. 오른쪽 상단의 명령 상자에서 편집 찾기를 선택합니다.
5. 이제 왼쪽 가운데에있는 현재 키 상자에서 해당 명령에 할당 된 바로 가기를 볼 수 있습니다. 명령에는 바로 가기가 없으므로 비어 있어야합니다.
6. 오른쪽 가운데에있는 Press New Shortcut Key 상자를 클릭합니다.
7. Ctrl + F를 함께 누릅니다.
8. 할당을 클릭합니다.
9. 닫기를 클릭합니다.
10. Word 옵션 대화 상자에서 확인을 클릭합니다.
이제 Ctrl + F를 누르면 예전처럼 이전 찾기 대화 상자가 열립니다. 잠시 후 Ctrl + F를 사용하여 탐색 창을 열도록 돌아 가기로 결정한 경우 위의 지침에 따라 다시 전환 할 수 있지만 이번에는 범주 상자 (3 단계)에서 모든 명령을 선택하고 다음에서 NavPaneSearch를 선택합니다. 명령 상자 (4 단계). 해당 명령에 Ctrl + F를 지정하면 탐색 창에 쉽게 액세스 할 수 있습니다.
마인 크래프트 포지 맥 설치 방법
이전 버전의 Word를 장기간 사용하는 경우 탐색 창을 사용한 검색이 익숙한 것과 다를 수 있지만 시도해 볼 가치가 있습니다. 일반적으로 예측 가능한 위치에 표시되는 작업 창은 사용자가 입력하는 영역을 가리지 않으려 고 모든 곳에서 회피하는 플로팅 모덜리스 대화 상자보다 덜 방해가됩니다. Microsoft가 탐색 창을 확장하여 찾기와 바꾸기를 처리하기를 바랍니다.