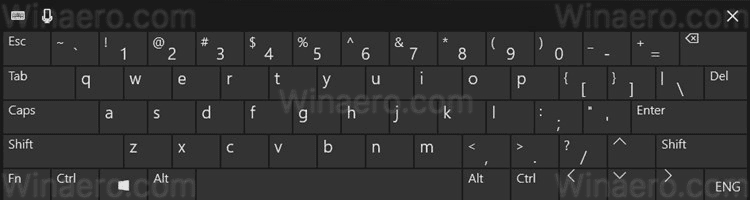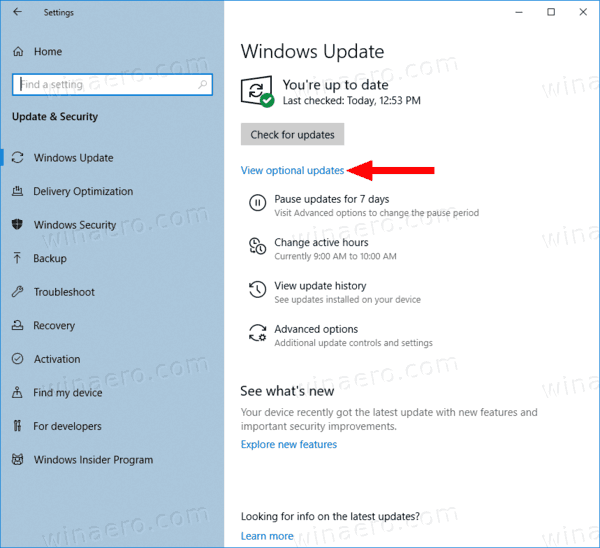알아야 할 사항
- 길게 눌러 옮기다 + 명령 + 삼 빠른 스크린샷을 위해.
- 사용 옮기다 + 명령 + 4 또는 옮기다 + 명령 + 4 + 스페이스바 화면의 일부 또는 전체 창을 캡처합니다.
- 사용 옮기다 + 명령 + 5 스크린샷 앱을 실행하고 캡처하려는 스크린샷 유형을 선택하세요.
이 문서에서는 키 조합을 사용하여 Mac에서 스크린샷을 찍는 방법과 macOS에 내장된 스크린샷 앱을 다룹니다. Mac에서는 항상 스크린샷을 찍을 수 있었지만 Apple은 macOS Mojave(10.14)에 일부 전용 소프트웨어를 포함시켰습니다.
아래 스크린샷은 macOS Catalina(10.15)의 스크린샷이지만 이전 버전의 macOS 및 Mac OS X에서도 동일한 명령을 사용할 수 있습니다.
Mac에서 화면을 캡처하는 방법
Mac에서 스크린샷을 찍는 데 사용할 수 있는 몇 가지 키 조합이 있습니다. 옮기다 + 명령 + 삼 가장 일반적으로 사용되는 것입니다. 이 키 조합은 보이는 모든 창, 데스크탑, 도크 및 기타 보이는 요소를 포함하여 전체 화면의 스크린샷을 즉시 캡처합니다.
MacBook Air에서 스크린샷을 찍는 방법-
스크린샷을 찍고 싶은 창을 열거나 원하는 대로 화면을 배열하세요.

-
길게 눌러 옮기다 + 명령 + 삼 .
Apple Watch에서 활동 목표를 변경하는 방법
Mac의 Command 키에는 일반적으로 Command라는 단어가 적혀 있지만 때로는 텍스트가 없는 클로버처럼 보일 수도 있습니다. Command 키는 스페이스바 바로 왼쪽에 있습니다.
-
스냅샷 소리가 들리고 스크린샷의 작은 이미지가 화면 오른쪽 하단에 나타납니다.

-
화면 오른쪽 하단의 썸네일을 클릭하면 스크린샷 미리보기를 열 수 있습니다.

작은 이미지를 클릭하면 빠른 미리보기로 열립니다.
Mac에서 화면의 일부를 스크린샷하는 방법
화면의 일부만 캡처하려는 경우 가장 유연한 옵션은 Shift + Command + 4 키 조합을 사용하는 것입니다. 이 조합을 사용하면 마우스 커서가 십자선으로 변경되어 캡처할 화면의 어떤 부분이라도 선택할 수 있습니다.
-
길게 눌러 옮기다 + 명령 + 4 .
-
마우스 커서가 십자선으로 바뀌면 캡처하려는 영역의 왼쪽 상단에 십자선을 놓습니다.

-
마우스를 클릭하고 상자를 드래그하여 캡처하려는 영역을 덮습니다.

-
마우스 버튼을 놓으면 Mac이 강조 표시된 영역의 스크린샷을 캡처합니다.

Mac에서 단일 창을 캡처하는 방법
단일 창의 스크린샷을 찍으려면 이전 키 조합을 변형하여 사용할 수 있습니다. 이 옵션을 사용하면 커서가 카메라 아이콘으로 바뀌고 활성 창의 스냅샷을 찍을 수 있습니다.
-
스크린샷이 필요한 창을 연 다음 길게 누르세요. 옮기다 + 명령 + 4 . 그런 다음 즉시 다음을 누르십시오. 스페이스바 .

-
커서가 카메라로 변합니다.

-
캡처하려는 창 위로 카메라 아이콘을 이동한 후 클릭하세요.

카메라 아이콘을 다른 창 위로 이동하면 창이 어두워져 캡처할 창이 시각적으로 표시됩니다.
-
Mac에서는 클릭한 창의 스크린샷을 찍고 화면 오른쪽 하단에 미리보기가 나타납니다.

Mac에서 스크린샷 앱을 사용하는 방법
Mac에는 운영 체제를 Mojave(10.14) 이상으로 업그레이드한 경우 고급 옵션을 제공하는 스크린샷 앱도 있습니다. 이 컴팩트한 앱을 사용하면 키 조합으로 얻을 수 있는 것과 동일한 기본 캡처 옵션에 액세스할 수 있을 뿐만 아니라 스크린샷을 지연시킬 수 있고 다른 옵션도 제공합니다.
-
길게 눌러 옮기다 + 명령 + 5 스크린샷 앱을 열려면
Google지도 앱의 다양한 목소리
-
전체 화면을 스크린샷하려면 왼쪽 스크린샷 아이콘 하단에 선이 있는 상자 모양을 선택한 다음 화면의 아무 곳이나 클릭하세요.

-
창을 스크린샷하려면 중간 스크린샷 아이콘 그런 다음 캡처하려는 창을 클릭하세요.

-
화면의 특정 영역을 캡처하려면 오른쪽 스크린샷 아이콘 을 클릭하고 강조표시된 영역을 클릭하고 드래그한 다음 포착 지정된 영역을 스크린샷합니다.

-
클릭할 수도 있습니다. 옵션 다양한 설정에 접근할 수 있습니다.
안드로이드 태블릿을 최신 버전으로 업데이트하는 방법

-
옵션 메뉴 내에서 다음을 수행할 수 있습니다.
- 스크린샷이 저장되는 위치를 선택하세요.
- 스크린샷에 지연 타이머를 설정하세요.
- 비디오 녹화용 마이크를 선택하십시오.
- 고급 옵션을 설정하세요.

Mac에서 스크린샷은 어디에 저장됩니까?
기본적으로 스크린샷은 데스크탑에 직접 저장됩니다. 거기에 표시되지 않는다면 귀하 또는 다른 사람이 과거 어느 시점에 스크린샷이 저장되는 위치를 변경한 것입니다.
스크린샷을 찾을 수 없으면 다음을 시도해 보세요.
-
누르다 옮기다 + 명령 + 5 스크린샷 앱을 열려면 다음을 클릭하세요. 옵션 .

-
에서 다음에 저장 섹션에서 옆에 확인 표시가 있는 옵션을 확인하세요. 그곳에서 스크린샷을 찾을 수 있습니다.

다양한 위치에 스크린샷이 저장되어 있다고 의심되는 경우 Spotlight를 사용하여 '스크린샷'을 검색하세요. 이 검색을 하면 컴퓨터에 저장된 모든 스크린샷이 나타납니다.
- Mac에서 스크린샷을 어떻게 자르나요?
스크린샷을 찍은 후 썸네일 미리보기를 선택하고 수확고 상. 또는 사진 앱에서 이미지 파일을 열고 편집하다 > 수확고 .
- Mac에 스크린샷을 어떻게 붙여넣나요?
길게 누르세요. 컨트롤 키 복사할 스크린샷을 찍는 동안 붙여넣고 싶은 위치를 선택하고 누르세요. 명령 + 안에 .
- 스크린샷은 어떤 형식으로 저장되나요?
macOS 스크린샷은 PNG 파일로 저장됩니다. 파일을 JPG로 변환하려면 스크린샷 파일을 두 번 클릭하세요. 미리보기 앱에서 열립니다. 에서 파일 메뉴 > 내보내다 > 선택하다 JPEG 형식 풀다운 메뉴에서 그런 다음 클릭 구하다 .