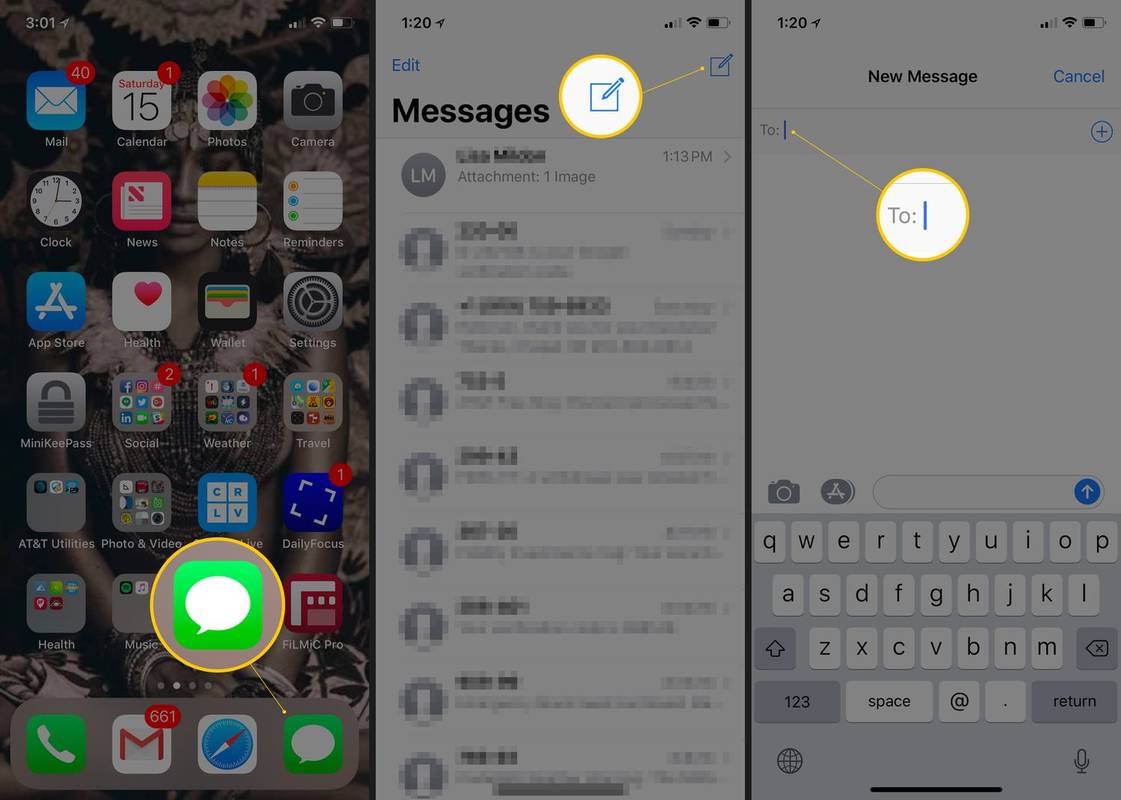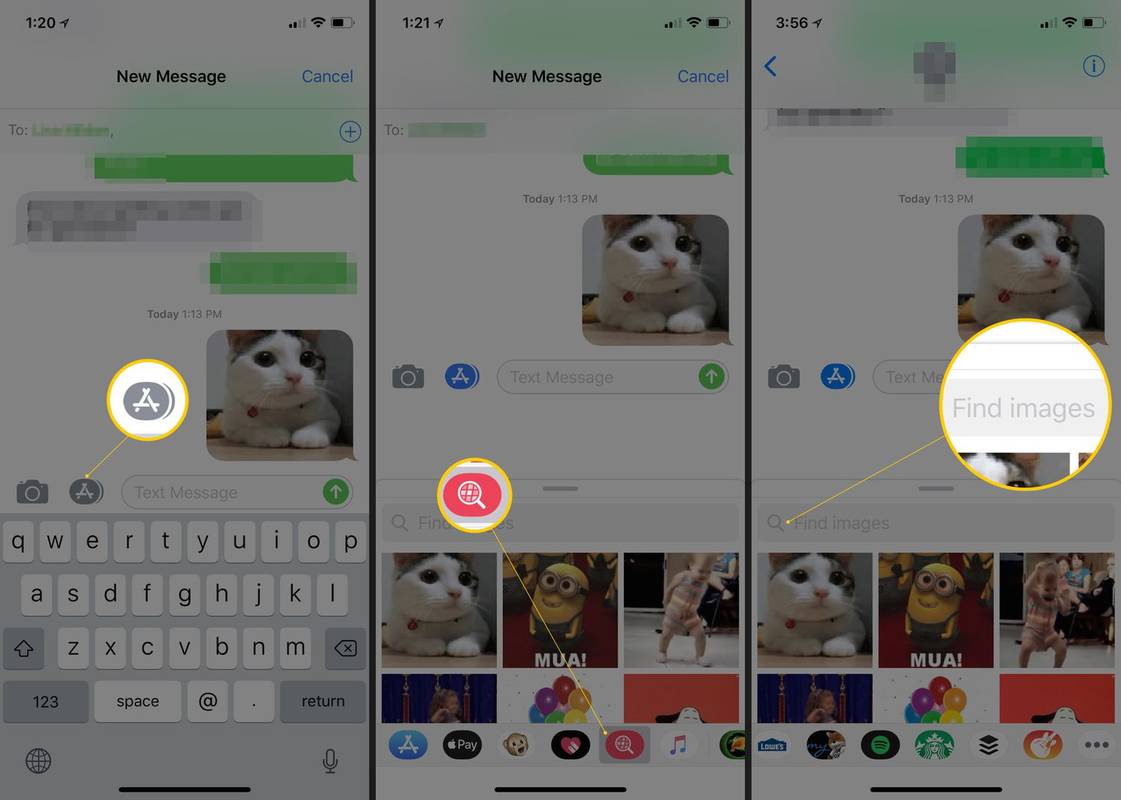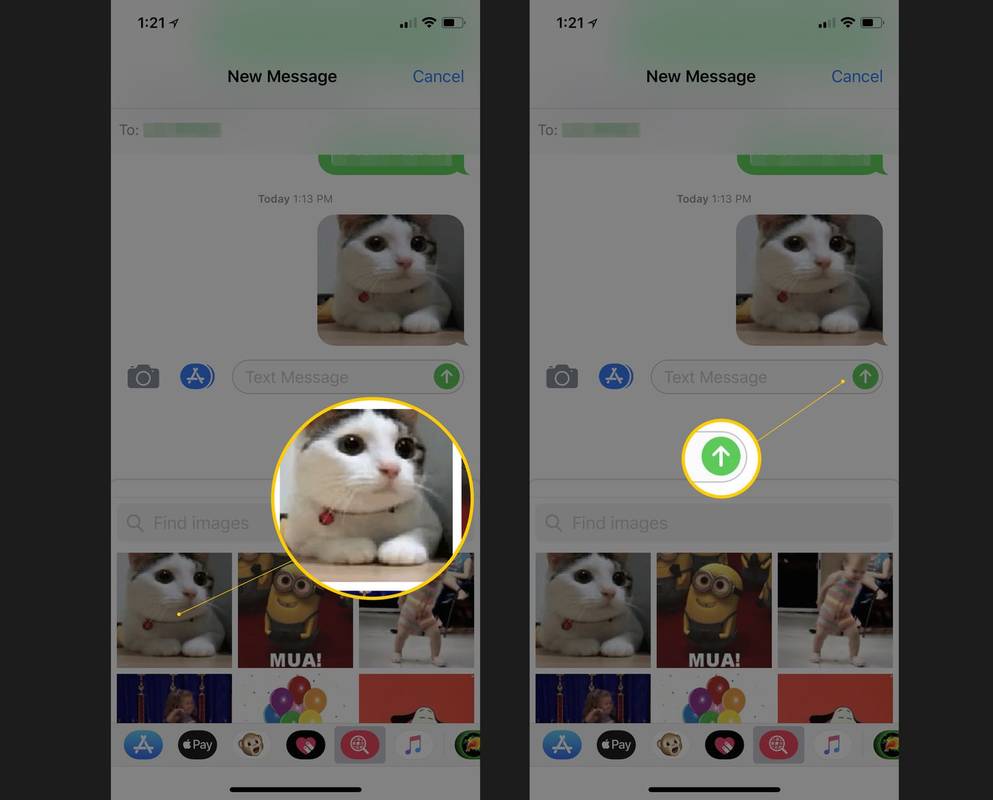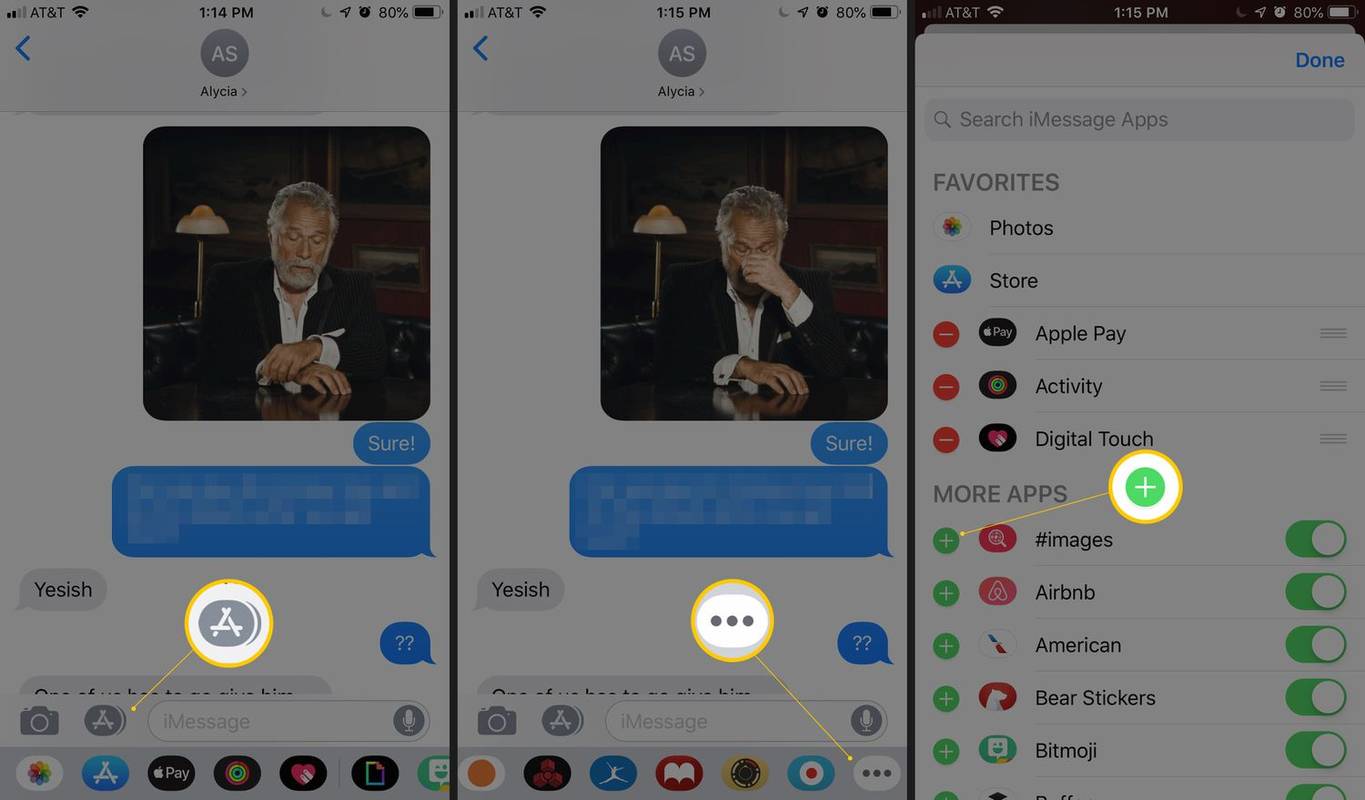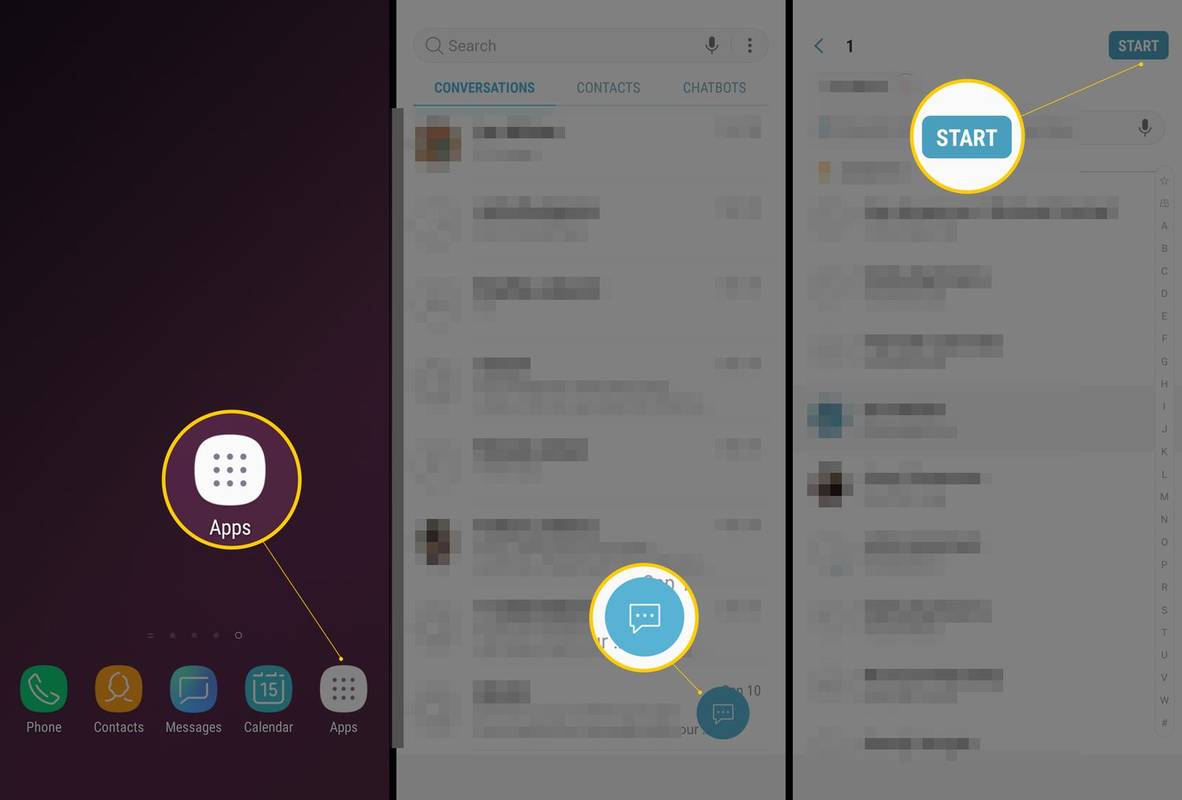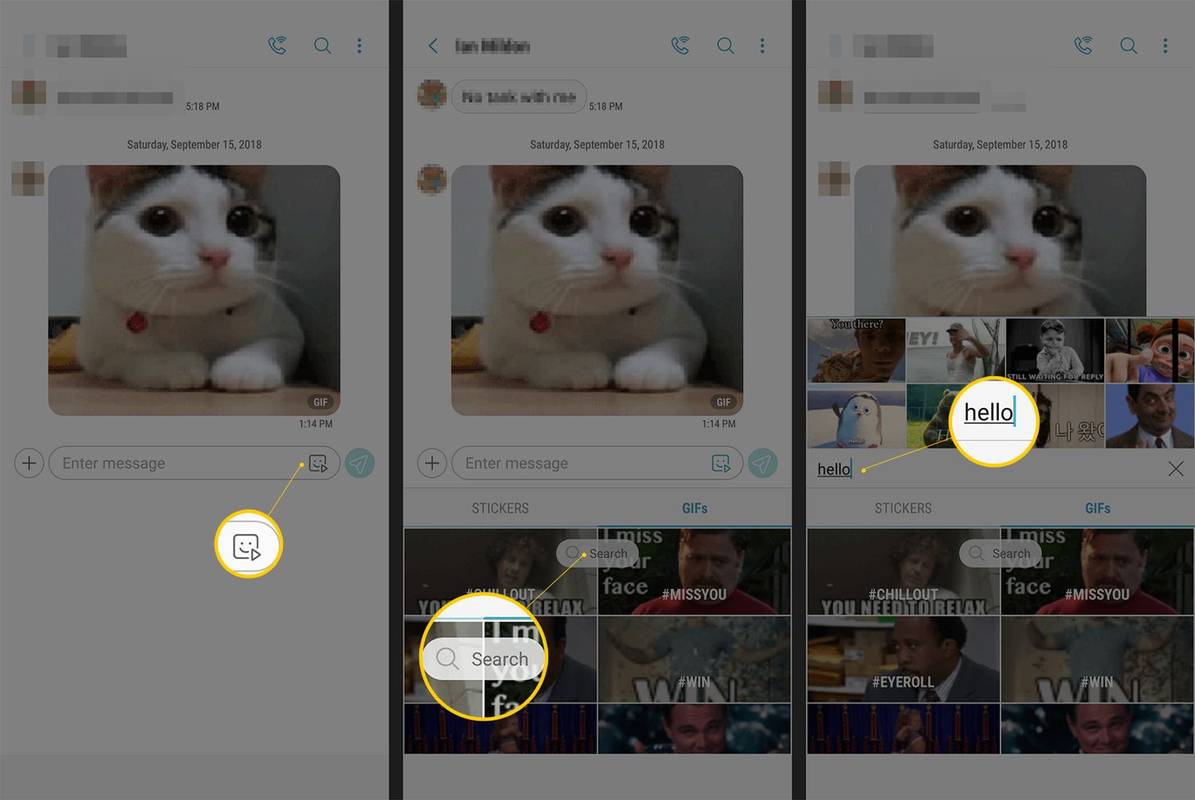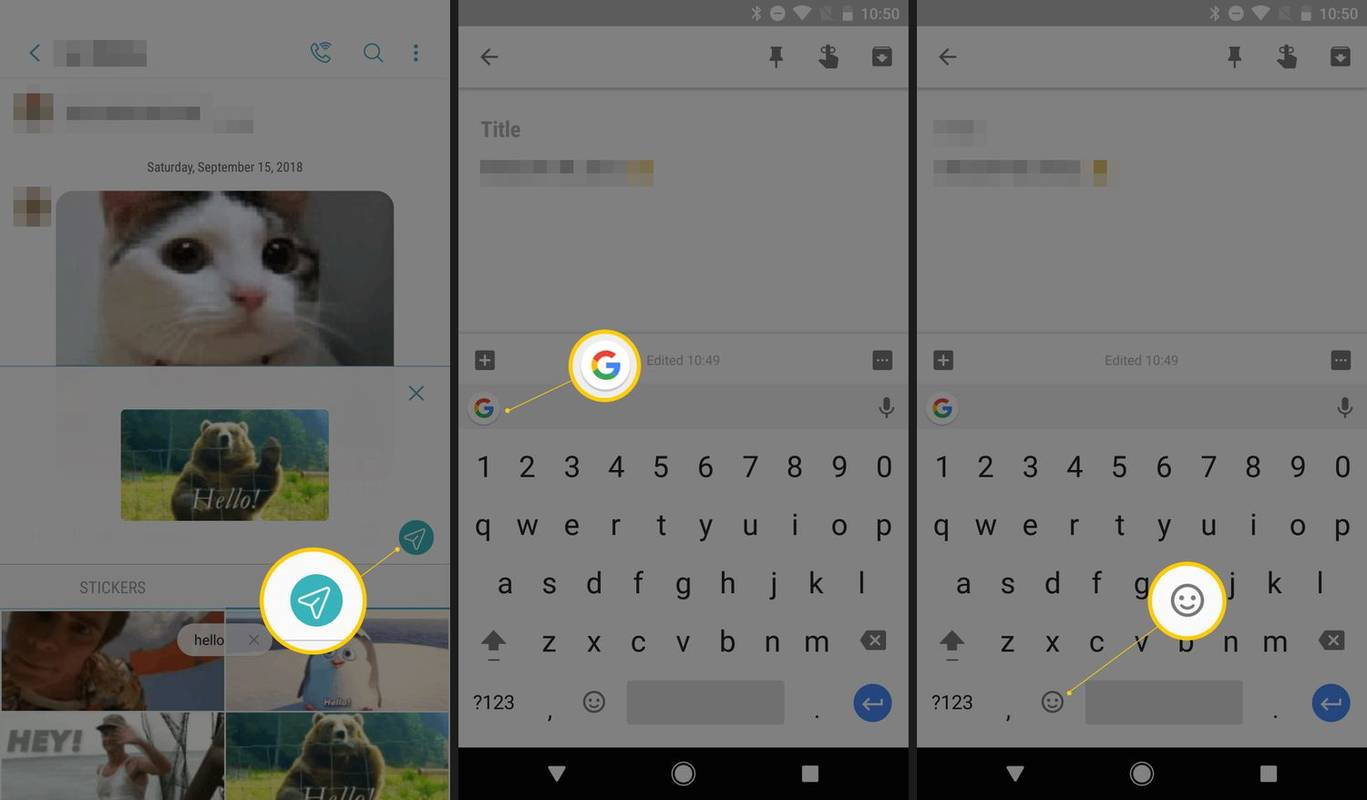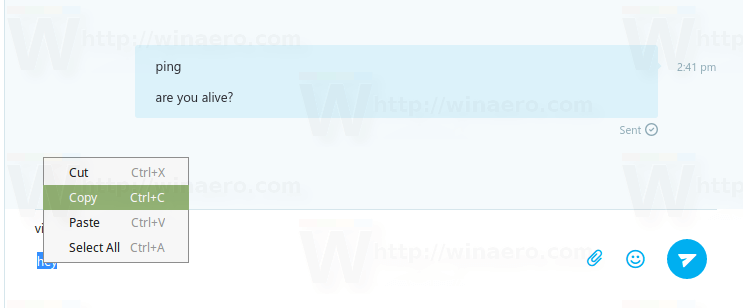알아야 할 사항
- iOS: 메시지에서 앱 서랍 > #이미지 . 검색어를 입력하고 GIF를 선택하세요. 문자처럼 보내세요.
- Android: 메시지 앱에서 스마일리 상. GIF를 선택하세요 아니면 그 찾다 버튼을 눌러 찾아보세요. 원하는 GIF를 누른 다음 선택하세요. 보내다 .
- Gboard 키보드: 스마일리 상. 스와이프하여 GIF를 찾아보거나 GIF 검색어를 입력하세요.
이 도움말에서는 iOS 10 이상, Android 기기, Google Gboard 키보드에서 GIF로 문자 메시지를 보내는 방법을 설명합니다.
iOS에서 GIF 보내기
GIF는 재미있는 영상으로 자신의 생각이나 반응을 표현하는 데 도움이 되지만 때로는 어리석거나 재미있는 의사소통 방법이기도 합니다. iPhone(또는 다른 iOS 기기)으로 GIF 문자 메시지를 보내는 것이 이보다 더 쉬울 수는 없습니다. Apple은 메시지 앱에 GIF 기능을 내장했기 때문에 완벽한 GIF를 선택하고 보내는 것이 매우 쉽습니다.
-
열기 메시지 앱.
-
탭하세요. 쓰다 오른쪽 상단 모서리에 있는 아이콘(연필이 있는 사각형)을 클릭하세요.
-
메시지를 보내고 싶은 사람의 이름을 입력하세요.
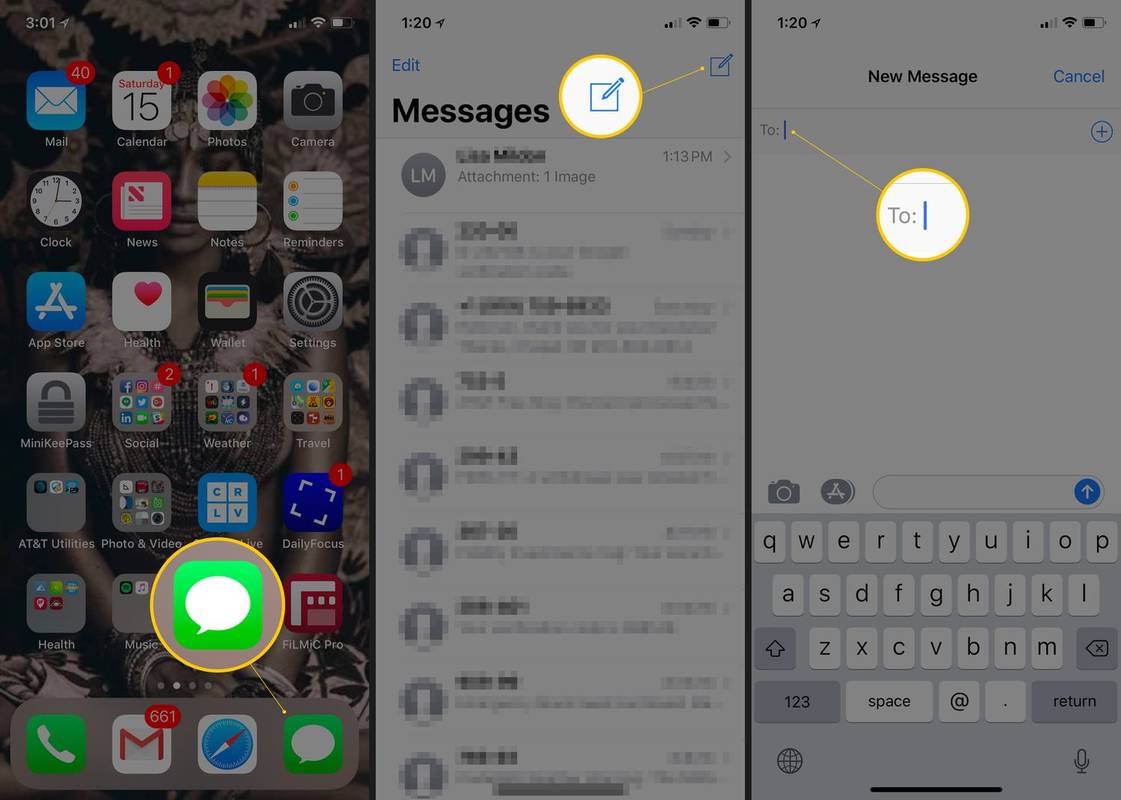
-
탭하세요. 앱 서랍 버튼(삼각형)이 왼쪽에 있습니다.
-
탭하세요. #이미지 하단의 버튼(돋보기).
-
GIF 검색어를 입력하세요.
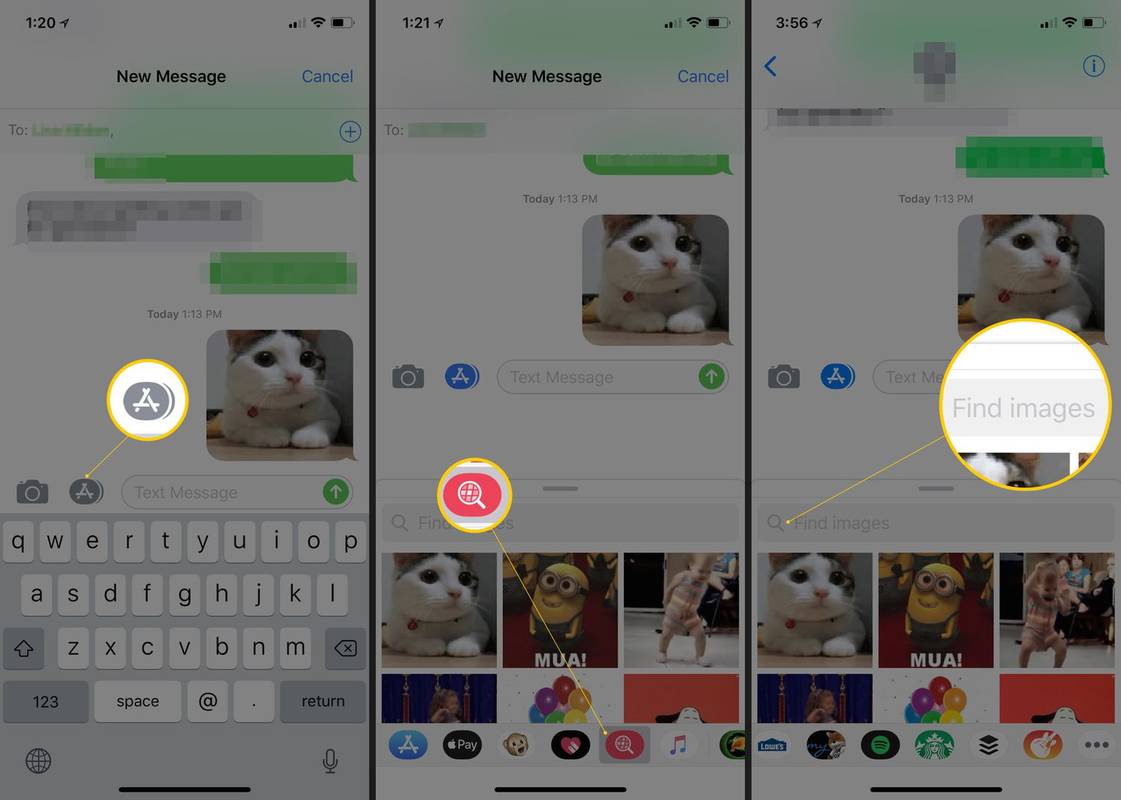
-
보내고 싶은 GIF를 탭하세요.
-
탭하세요. 보내다 (위쪽 화살표) 버튼을 누릅니다.
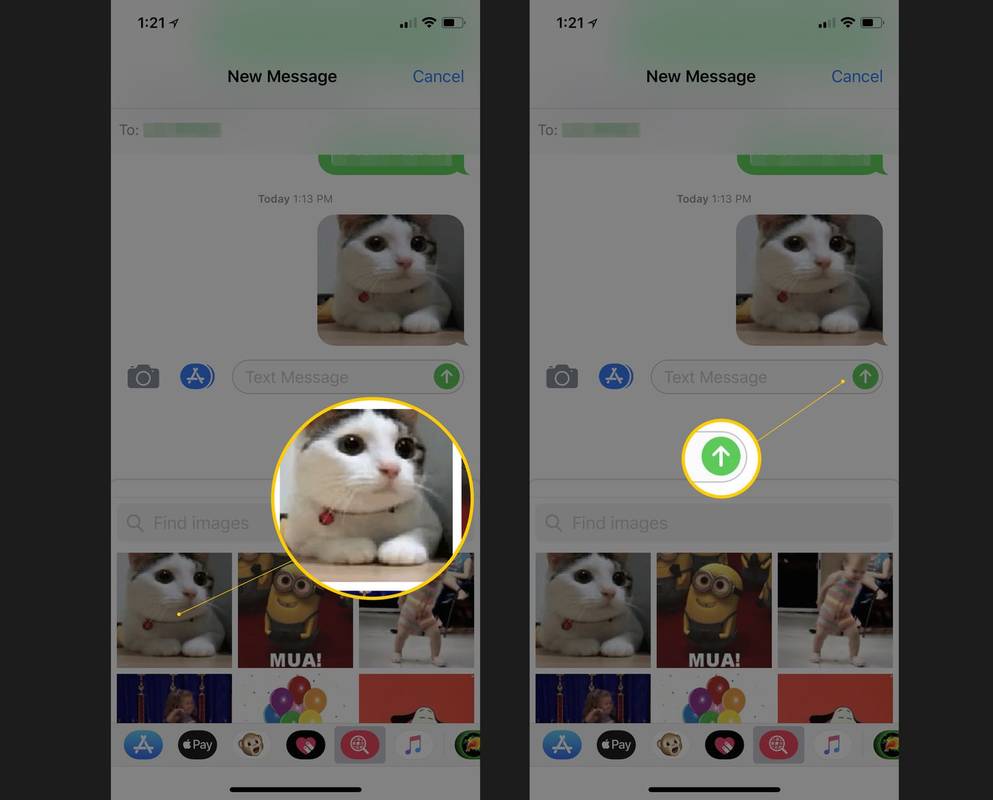
iOS에 이미지 버튼이 없나요?
당신이 누락 된 경우 #이미지 버튼 앱 서랍에서 다음을 수행하여 설치하세요.
-
탭하세요. 앱 서랍 아이콘(삼각형)입니다.
-
앱 서랍을 왼쪽으로 스와이프한 후 더 버튼( … ).
-
수도꼭지 편집하다 을 탭한 다음 더하기 기호( + )를 추가하려면 #이미지 앱.
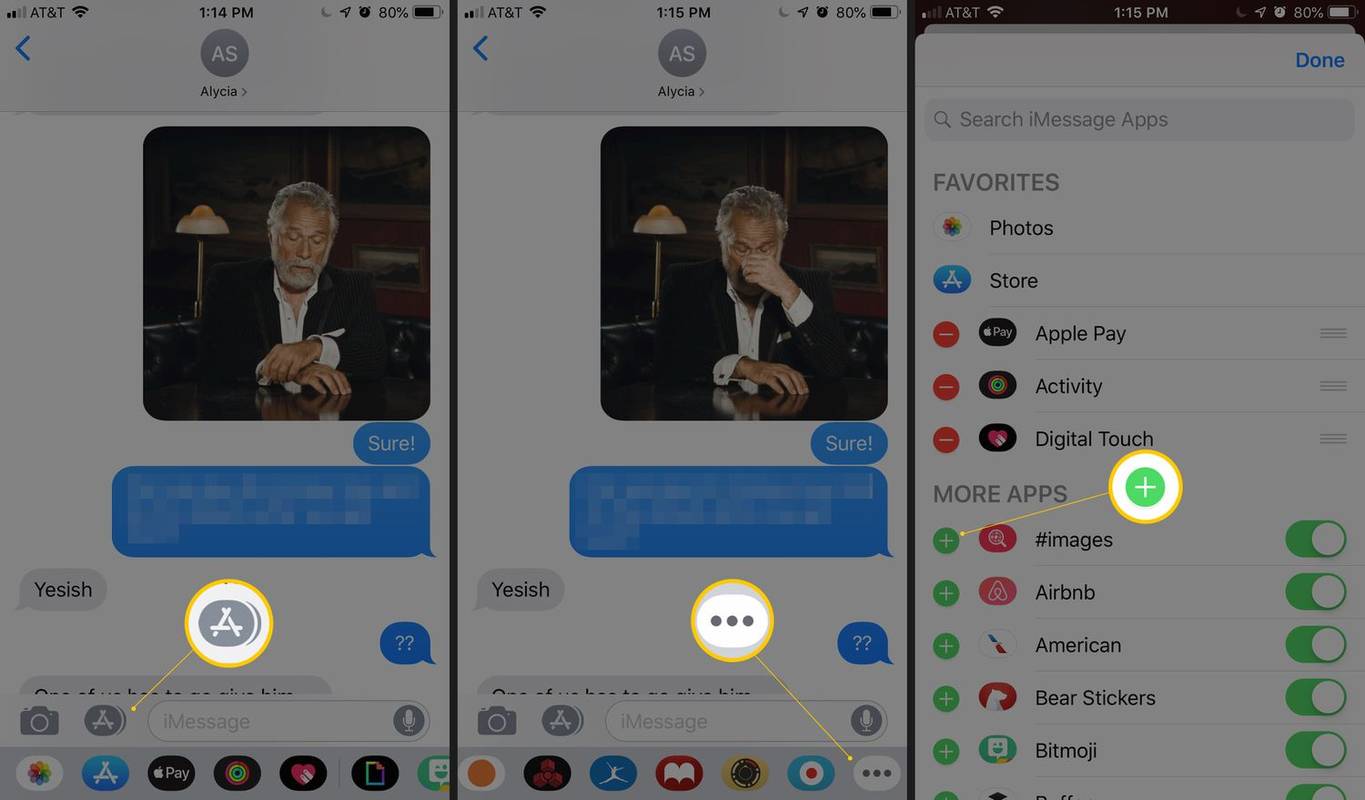
또한 App Store의 타사 앱에서 GIF를 다운로드하고 전송하여 더 다양한 콘텐츠를 선택할 수도 있습니다.
Android에서 GIF 보내기
Android 기기에서는 GIF 문자 메시지를 보낼 수 있는 몇 가지 옵션이 있습니다. 내장된 메시지 앱을 사용하는 것은 iPhone의 메시지와 매우 유사합니다. 다음 단계는 Android Oreo 이상에서 작동합니다(달리 명시되지 않는 한).
메시징 앱에서 GIF 추가
첫 번째 방법은 메시징 앱에서 직접 작동합니다.
-
열기 앱 서랍 (홈 화면에 없는 경우)
-
열려 있는 메시지 .
-
탭하세요. 텍스트 풍선 화면 하단의 아이콘.
-
문자 메시지를 보내고 싶은 사람의 이름을 입력하세요.
-
선택 시작 단추.
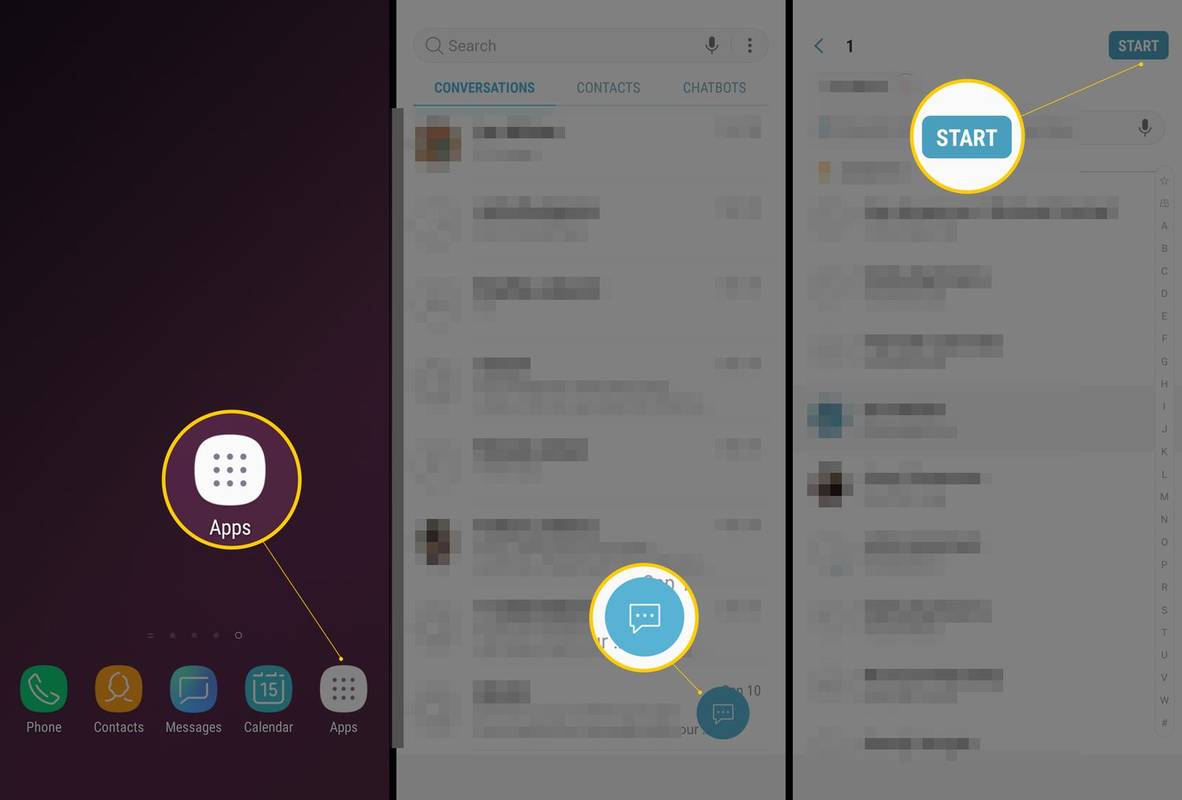
-
내장을 선택하세요 GIF 버튼 (스마일리)를 탭하면 텍스트 입력란 내에 있습니다.
을 위한 안드로이드 누가 : 스마일리 버튼을 탭한 다음 GIF 단추.
탐색할 스티커나 GIF 옵션이 제공됩니다.
또는 특정 GIF를 찾으려면 찾다 단추.
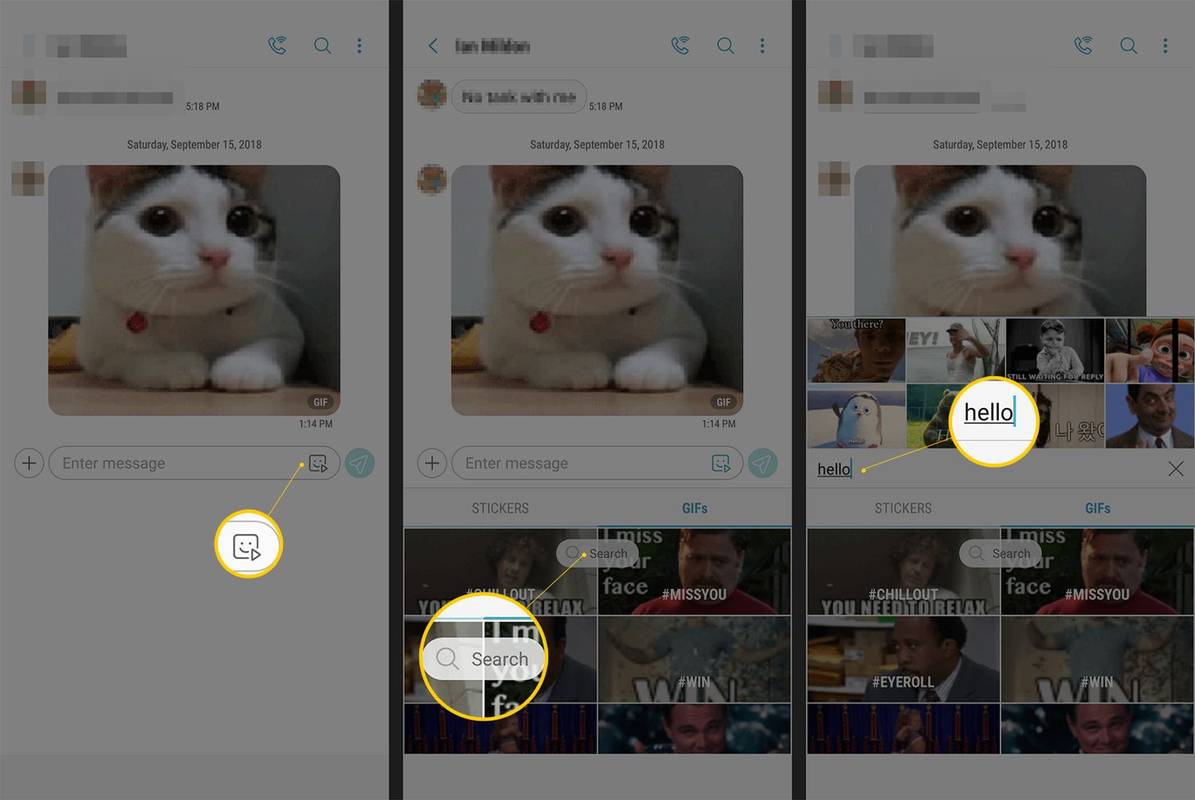
-
원하는 텍스트를 입력한 다음 스와이프하여 GIF를 찾으세요.
-
원하는 GIF를 탭하세요.
-
탭하세요. 보내다 버튼(종이비행기나 삼각형 모양)을 누릅니다.
Gboard 키보드를 사용하여 GIF 추가
Google의 Gboard 키보드가 있는 경우 GIF를 추가하는 또 다른 방법이 있습니다.
-
탭하세요. 에스마일리 키보드에서.
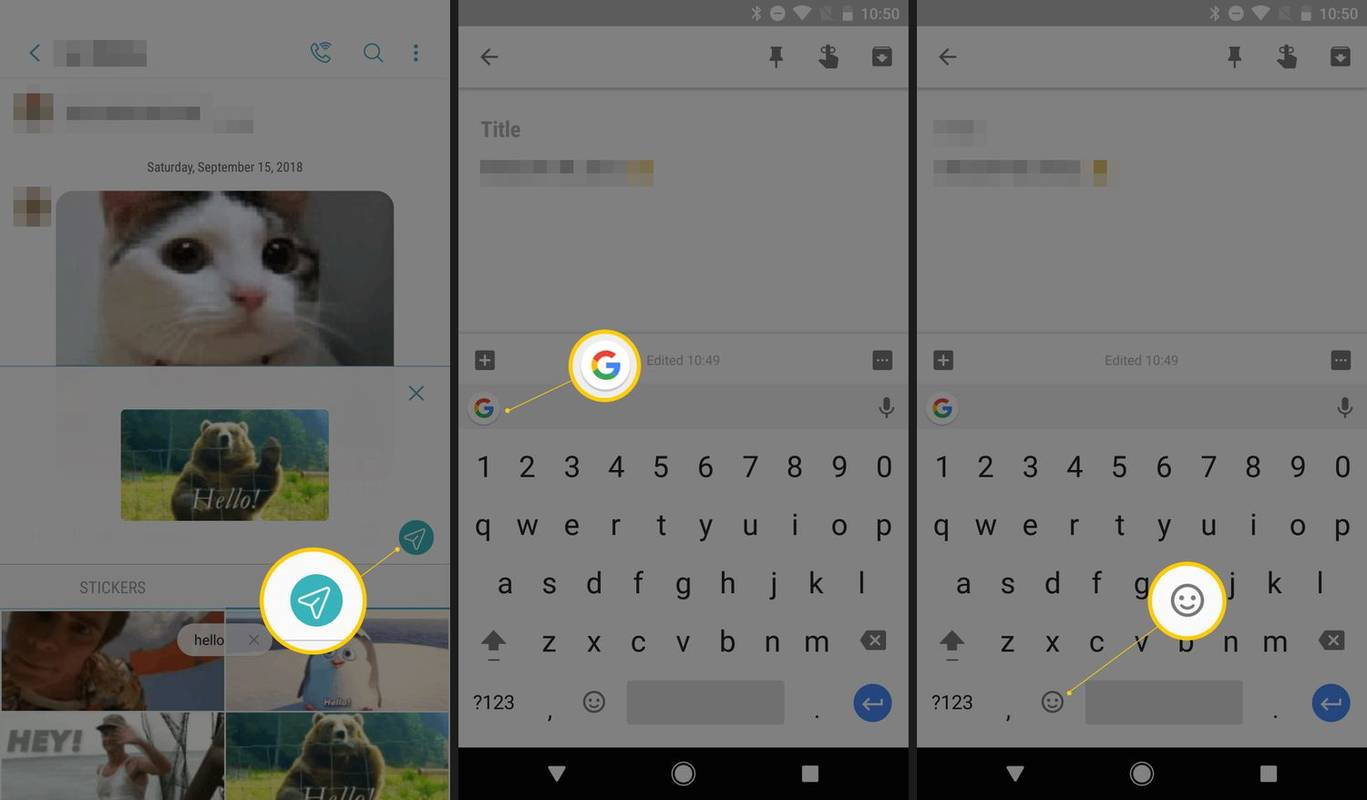
-
스와이프하여 스티커나 GIF를 찾아보세요(또는 원하는 GIF에 대한 검색 텍스트를 입력하세요).
-
원하는 GIF를 눌러 선택하세요.
-
탭하세요. 보내다 단추.
Snapchat은 언제 위치를 업데이트합니까
- iPhone에서 GIF를 어떻게 만드나요?
iPhone에서 GIF를 만들려면 GIF 제작 앱 또는 웹사이트 . 프로세스, 옵션 및 사용 편의성은 애플리케이션에 따라 다릅니다.
- Android 휴대폰에서 GIF를 어떻게 만들 수 있나요?
갤러리 앱을 열고 GIF에 사용하려는 이미지를 모두 선택하세요. 프레임에 애니메이션을 적용할 순서대로 선택하세요. 그런 다음 선택 만들다 > GIF . 또는 카메라 앱을 열고 설정 > 스와이프 셔터 > GIF 만들기 을 누른 다음 카메라 셔터 버튼을 아래로 스와이프하고 길게 눌러 GIF를 녹화하세요.
- iPhone에 GIF를 어떻게 저장하나요?
저장하려는 GIF를 찾은 다음 메뉴가 나타날 때까지 iPhone 화면을 길게 누릅니다. 선택하다 사진에 추가 GIF를 카메라 롤에 저장하려면 GIF는 iOS 10 이하에서는 정적 이미지로 표시되지만 iOS 11 이상에서는 애니메이션으로 표시됩니다.
- Android 휴대폰에 GIF를 어떻게 다운로드하나요?
저장하고 싶은 GIF를 찾은 다음, 메뉴 창이 나타날 때까지 휴대폰 화면을 길게 누르세요. 그런 다음 다음 중 하나를 선택하십시오. 이미지를 저장 또는 이미지 다운로드 휴대전화에 저장하려면 이러한 명령은 Android 휴대폰 모델 및 운영 체제에 따라 다를 수 있습니다.