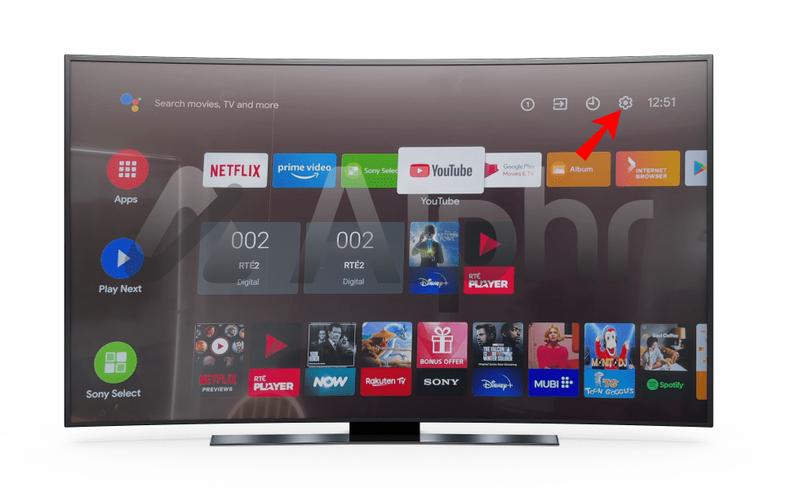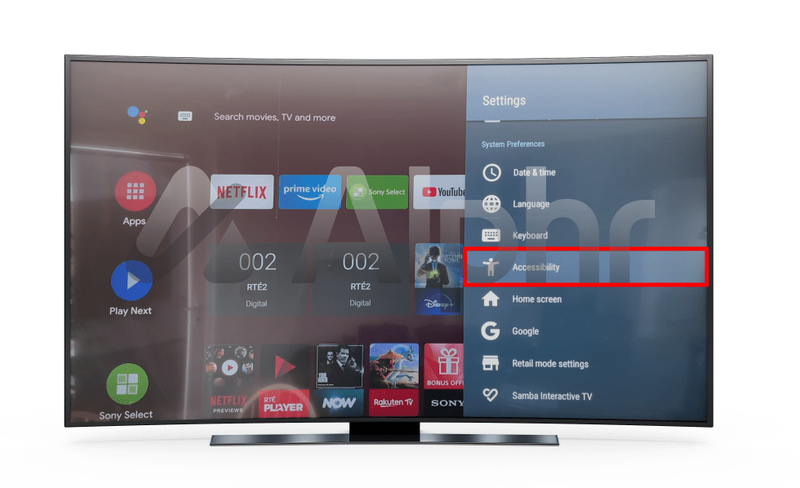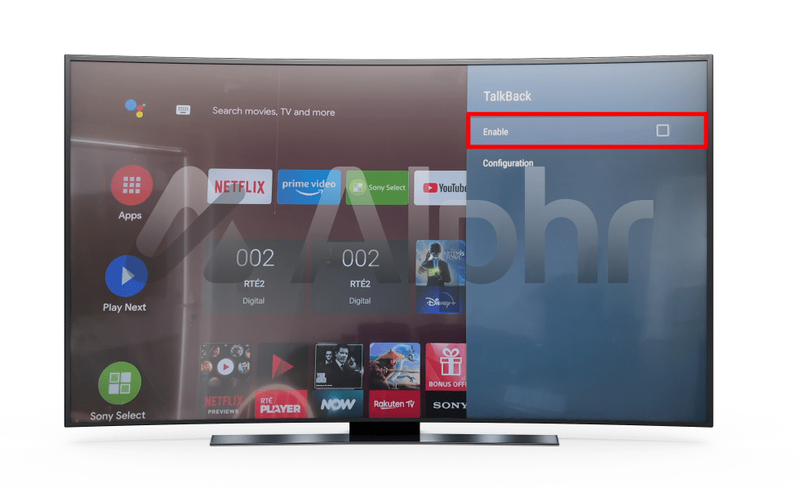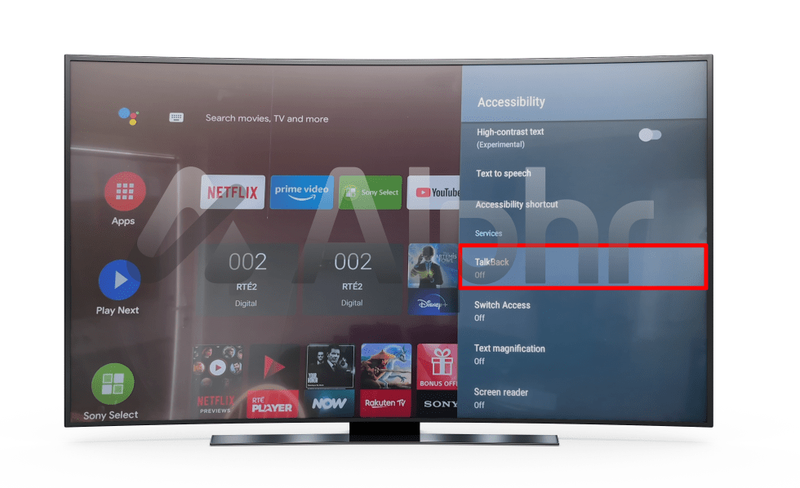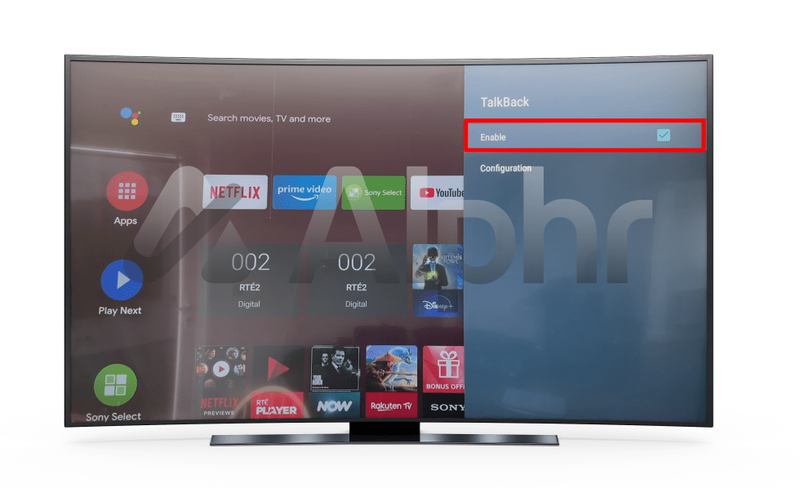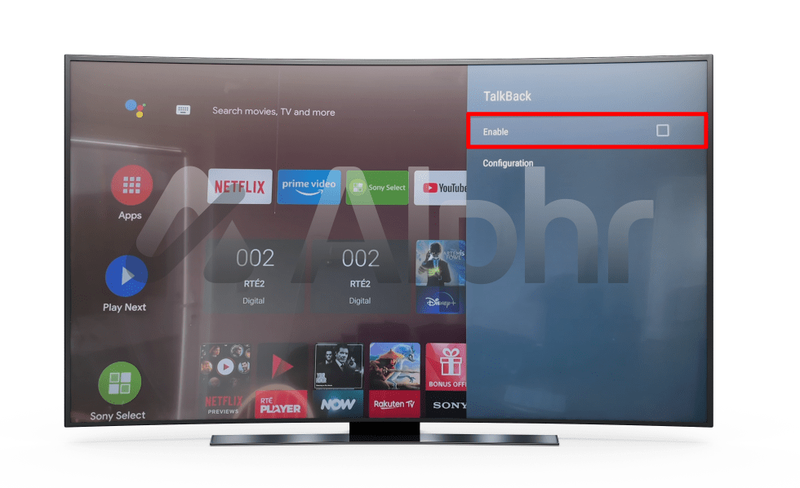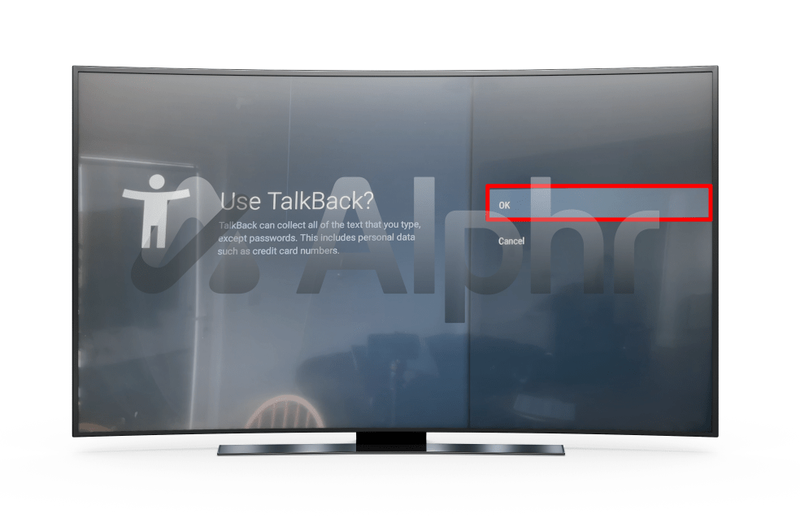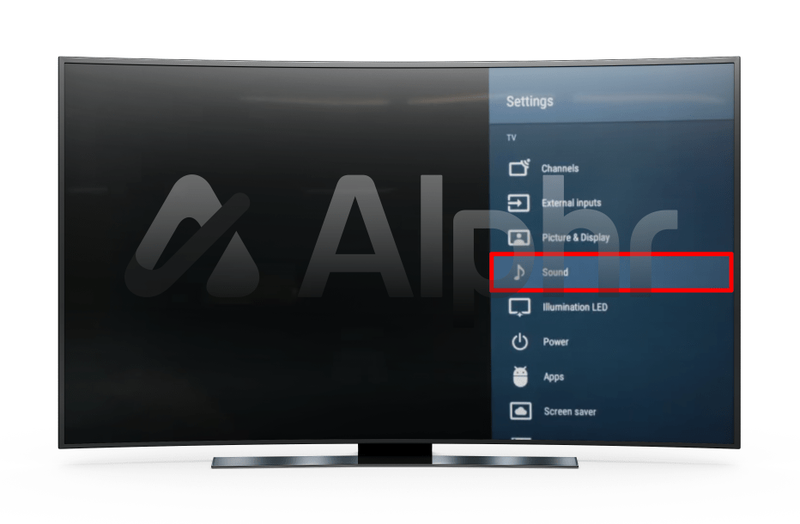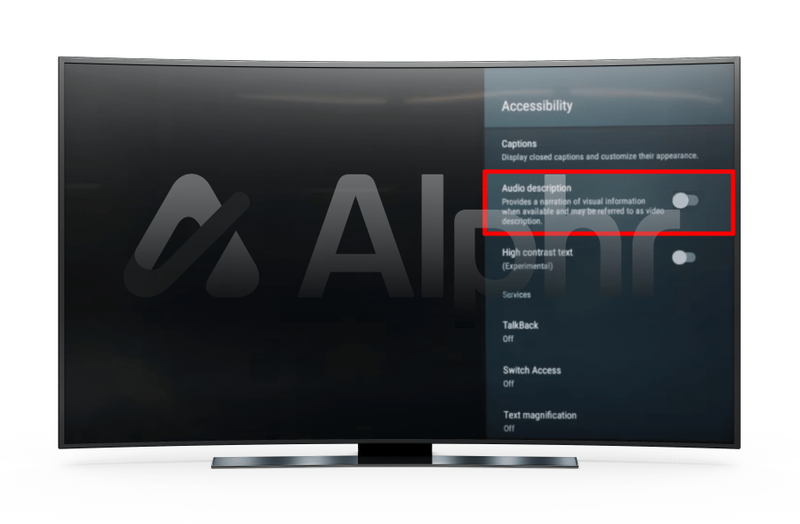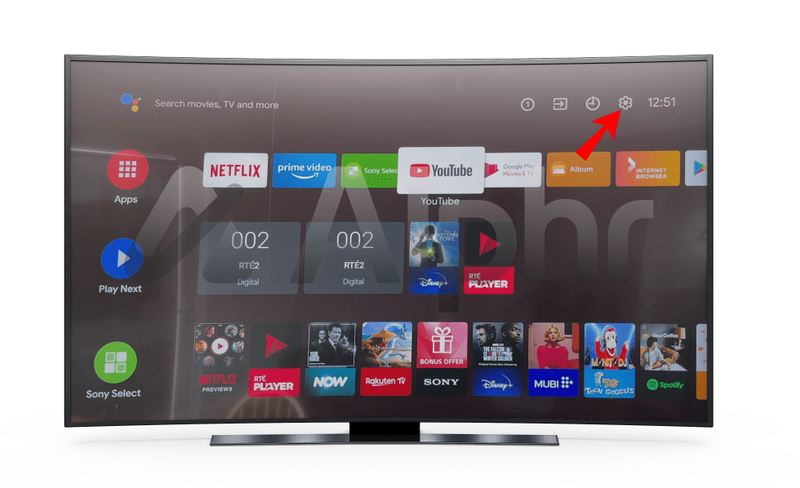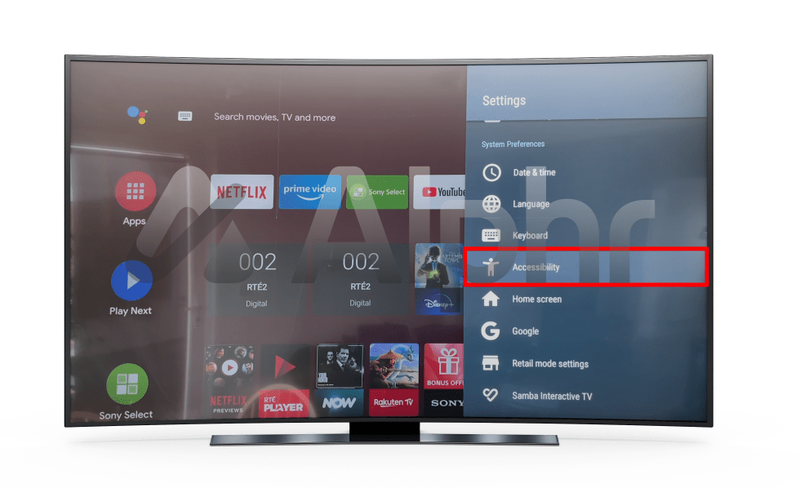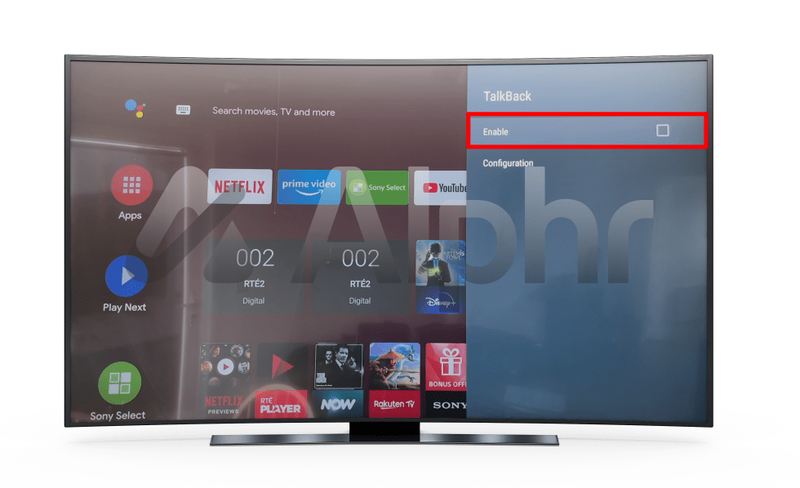힘든 하루 일과를 마치고 집에 돌아와서 TV를 켜고 오디오 내레이터가 활성화되어 있는지 확인하는 것보다 더 짜증나는 일은 없습니다.

물론 이 기능은 시각 장애인에게 좋습니다. 그러나 다른 모든 사람들에게 내레이터는 시청 경험에 큰 불편을 줄 수 있습니다. 이 문서에서는 Sony TV를 사용하여 오디오 설명을 끄는 방법을 설명합니다.
자세히 알아보려면 계속 읽으십시오.
Sony TV: 오디오 설명을 끄는 방법
일반적으로 최신 Sony TV는 Google의 Android TV 운영 체제를 사용하는 경향이 있어 사용자가 Netflix, Disney+, Prime Video, Google Play 무비 & TV와 같은 앱과 더 많은 기능에 액세스할 수 있습니다.
소유하고 있는 Sony TV 버전에 따라 오디오 설명을 비활성화하는 프로세스가 다를 수 있습니다.
Firefox에서 비디오 자동 재생을 중지하는 방법
Sony Bravia TV에서 오디오 설명 끄기
Sony는 사용자에게 고품질 시청 경험과 다양한 앱 및 기능을 제공하는 Sony Bravia TV를 자랑스럽게 생각합니다.
Sony Bravia TV(또는 Google 또는 Android TV)를 소유하고 있는 경우 오디오 설명을 Talkback이라고 합니다. 모든 Sony TV에는 시각 또는 청각 장애가 있는 사용자를 위한 접근성 설정이 있습니다.
비공개 스냅 챗 스토리를 만드는 방법
Sony Bravia TV에서 오디오 설명을 끄려면 리모컨을 사용하여 접근성 설정을 검토해야 합니다.
- TV 메뉴에서 리모컨의 홈 버튼을 누릅니다.

- 설정 메뉴로 이동하고 Enter 키를 누릅니다.
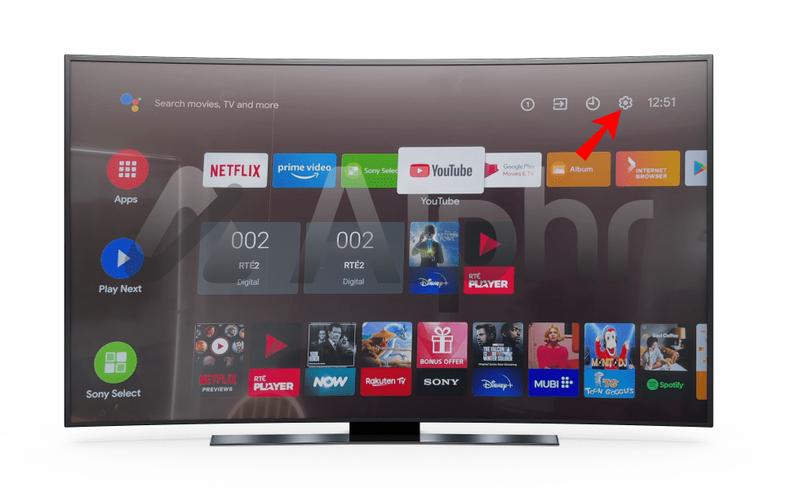
- 아래쪽 화살표를 사용하여 접근성으로 이동합니다.
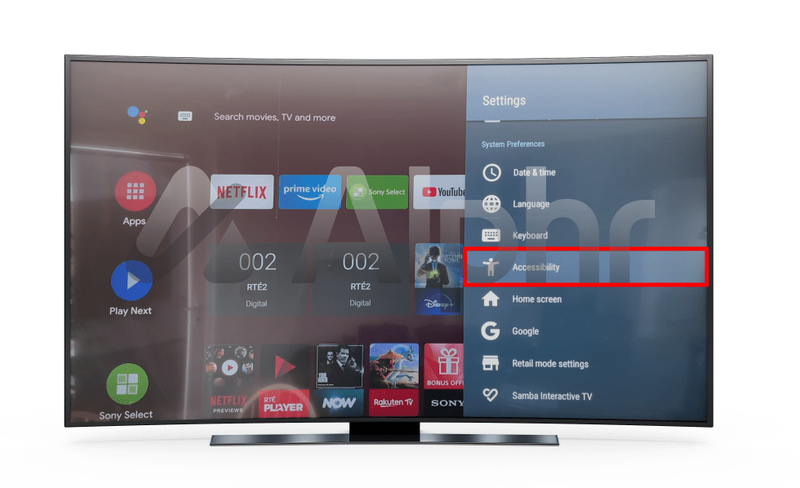
- Talkback이 표시되는 곳 옆에 있는 스위치를 끕니다.
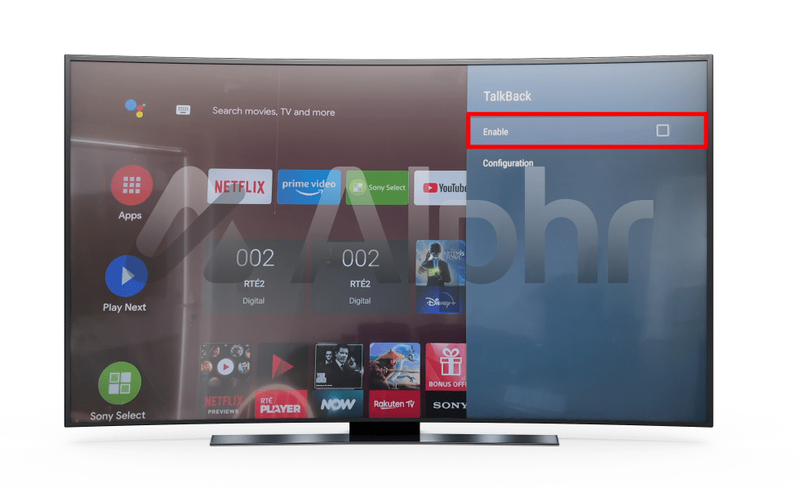
- 이제 오디오 설명이 비활성화되어야 합니다.
또한 Sony Bravia TV는 사용자에게 접근성 단축키를 제공합니다. 이것을 사용하여 오디오 설명을 전환하려면 오디오 설명이 꺼질 때까지 Sony 리모컨의 음소거 버튼을 누르고 있으면 됩니다.
Sony Android TV에서 오디오 설명 끄기
Android 운영 체제를 사용하는 모든 TV는 스마트 TV로 간주됩니다. 모든 기능은 하나의 리모컨에서 직접 액세스할 수 있습니다. 오디오 설명이 켜져 있는 경우 비활성화하는 것은 비교적 간단합니다.
- Sony TV 리모컨에서 홈을 누릅니다.

- 표시되는 대시보드에서 설정을 누릅니다.
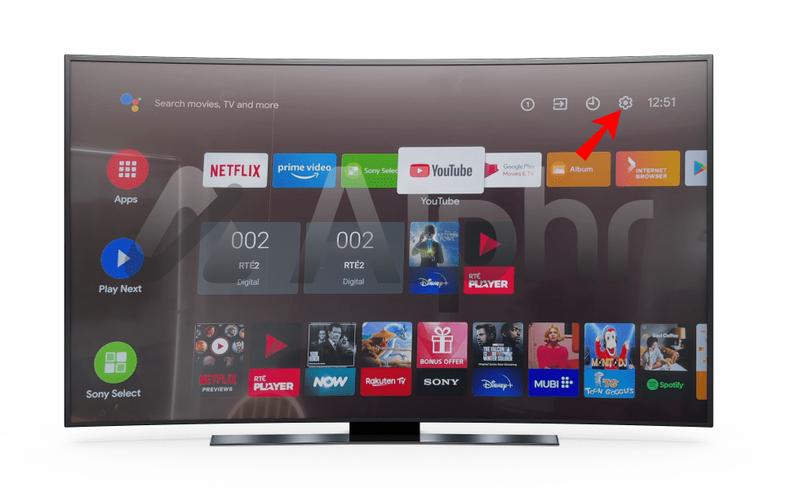
- 왼쪽 패널에서 접근성을 선택합니다.
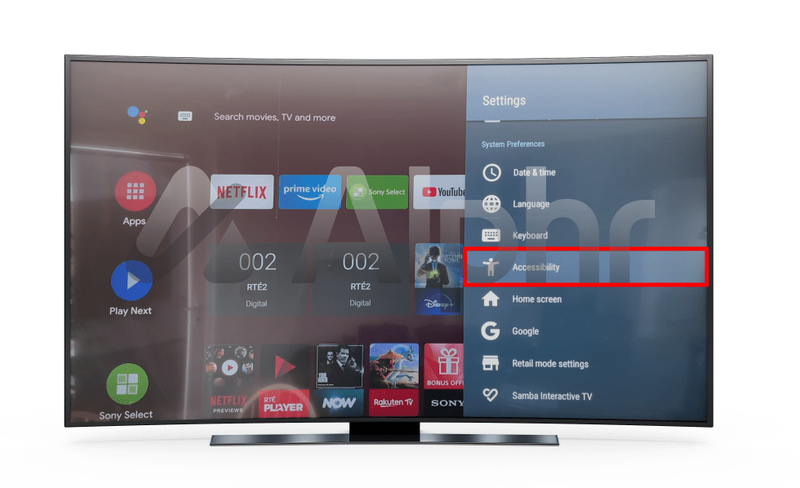
- 아래로 스크롤하여 Talkback을 선택합니다.
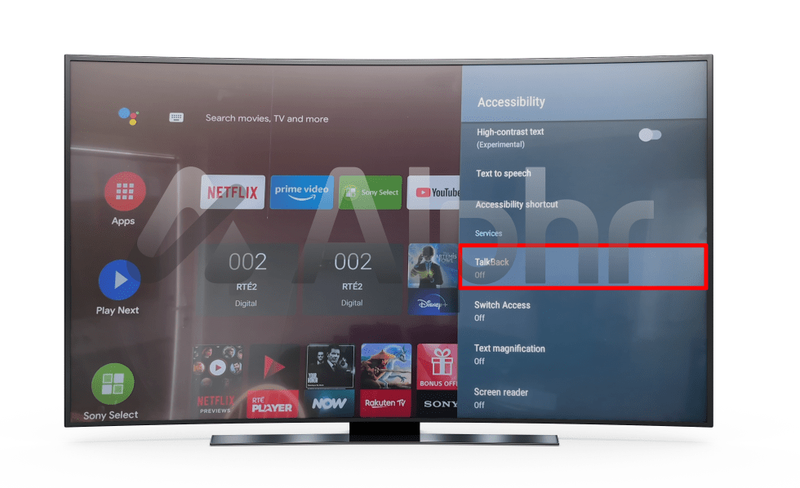
- 화면 왼쪽에 활성화 옵션이 표시됩니다.
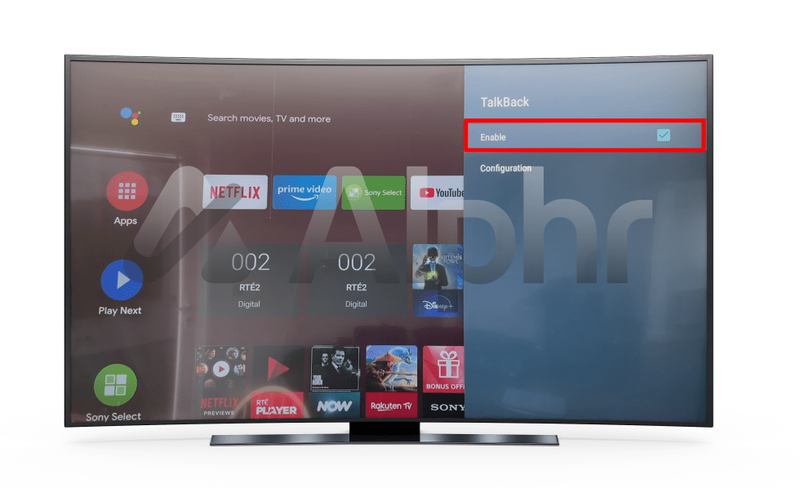
- 이것을 선택했으면 활성화 옆에 있는 토글을 클릭하여 이 기능을 비활성화합니다.
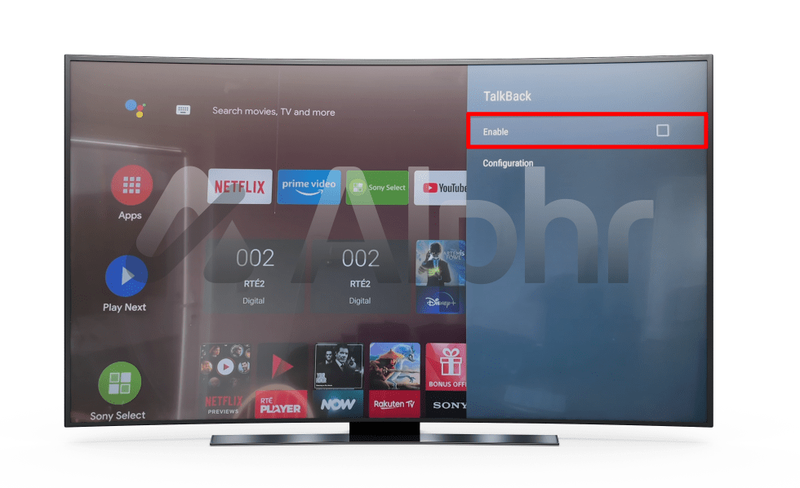
- Talkback을 중지할 것인지 묻는 확인 팝업이 나타납니다.
- 확인 옵션을 강조 표시하고 Enter 키를 눌러 작업을 완료합니다.
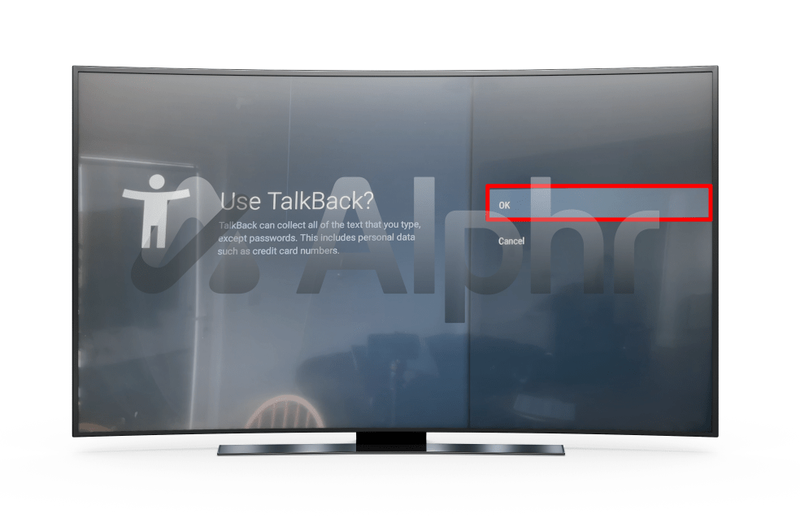
Sony LED TV에서 오디오 설명 끄기
Sony LED TV를 소유하고 있는 경우 오디오 설명 기능을 비활성화하려면 다음을 수행해야 합니다.
- TV 리모컨을 사용하여 홈 버튼을 누르십시오.

- 모델에 따라 사운드 또는 사운드 모드로 이동합니다.
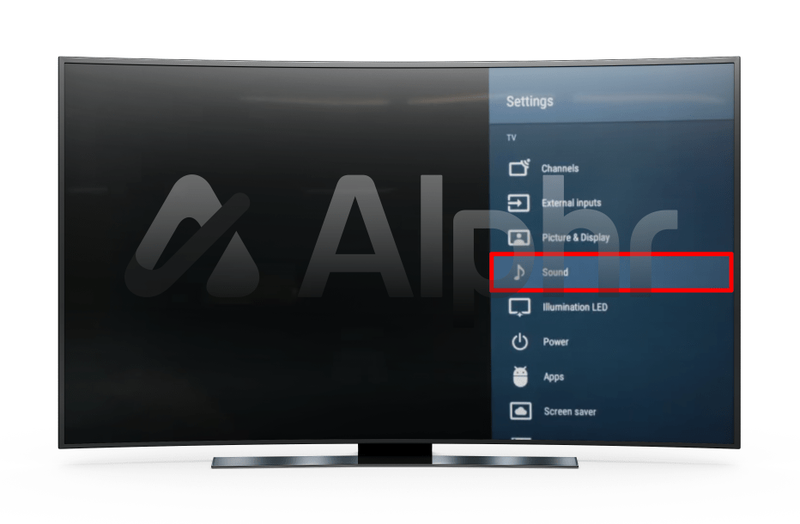
- 오디오 설명 옆에 있는 토글을 끄기로 전환하여 비활성화합니다.
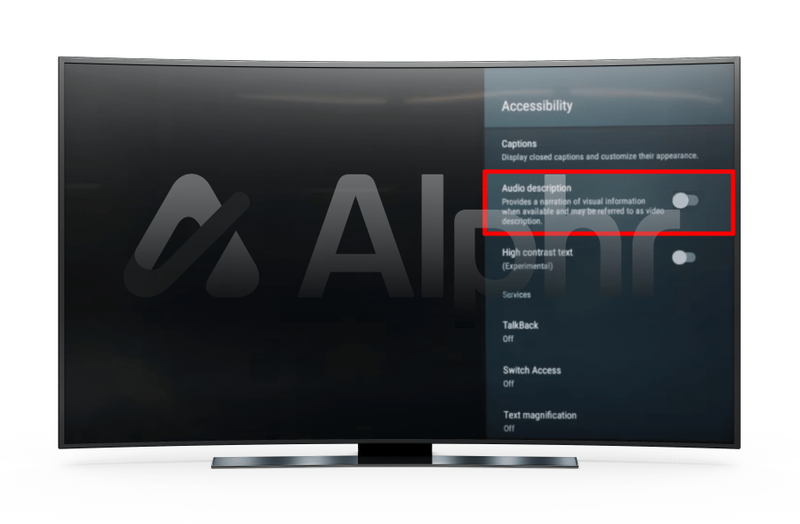
- 그러면 TV를 볼 때 오디오 설명이 계속되지 않습니다.
Sony FULL LED TV에서 오디오 설명 끄기
리모컨을 사용하여 Sony FULL LED TV에서 원치 않는 오디오 설명을 비활성화할 수 있습니다.
- 리모컨의 메뉴 버튼을 누르십시오.

- 방향 화살표를 사용하여 공급자에 따라 오디오 옵션 또는 오디오를 선택합니다.
- 다음으로 소스를 선택합니다.
- 표시된 곳에서 오디오 설명은 토글이 끄기로 전환되었는지 확인합니다.
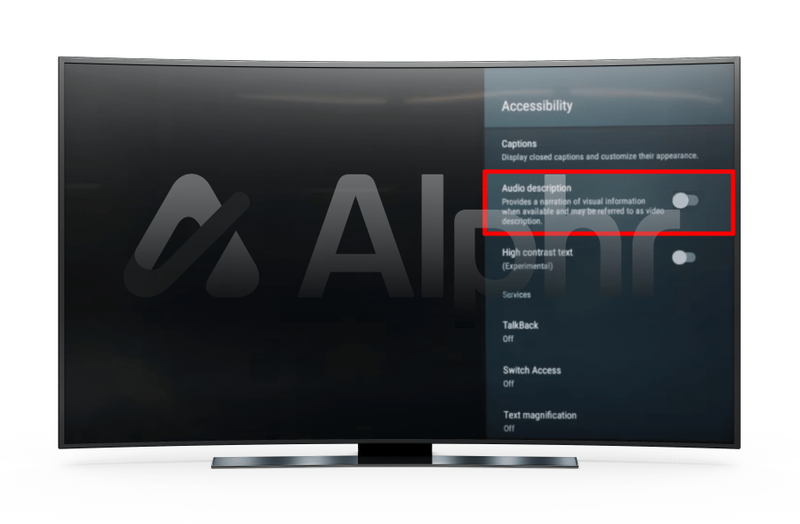
- 영화나 TV 프로그램을 재생하여 기능이 비활성화되었는지 확인합니다.
TV 박스가 없을 때 오디오 설명 끄기
TV 상자가 없지만 Sony TV용 위성 디코더를 사용하는 경우 TV 설정에 액세스하여 오디오 설명을 직접 비활성화할 수 있습니다.
- 리모컨을 사용하여 홈 버튼을 누릅니다.

- 설정을 선택한 다음 Enter 키를 누릅니다.
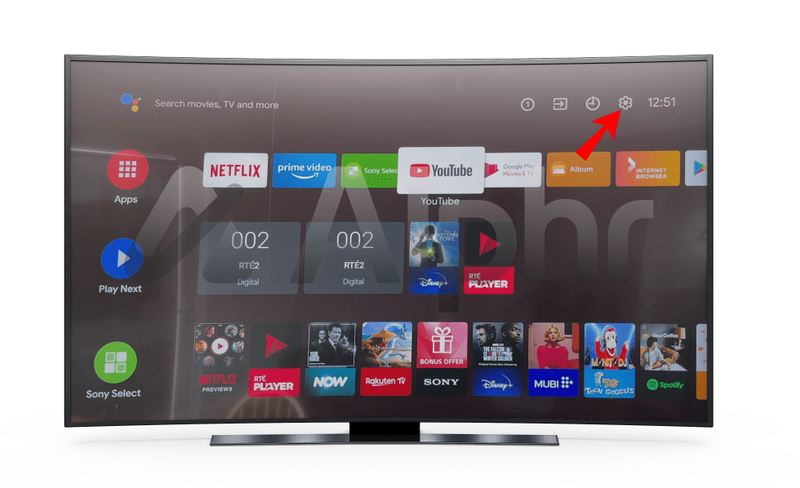
- 접근성까지 아래로 스크롤합니다.
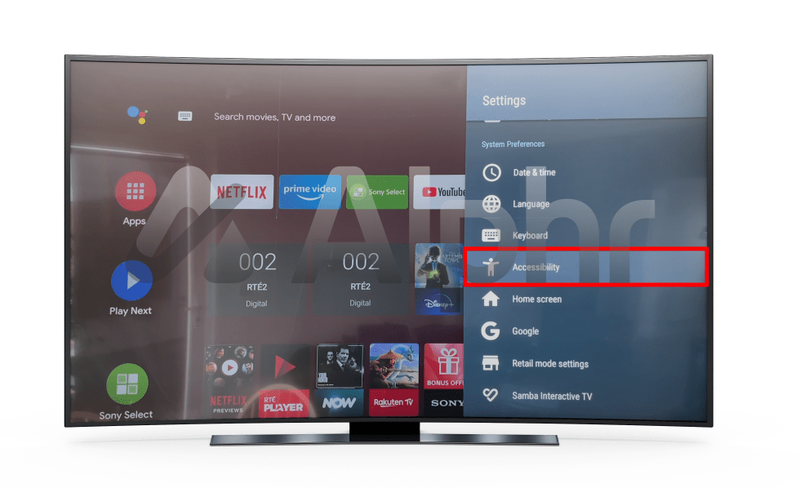
- Talkback 및 Screen Reader 서비스를 끄기로 설정하십시오.
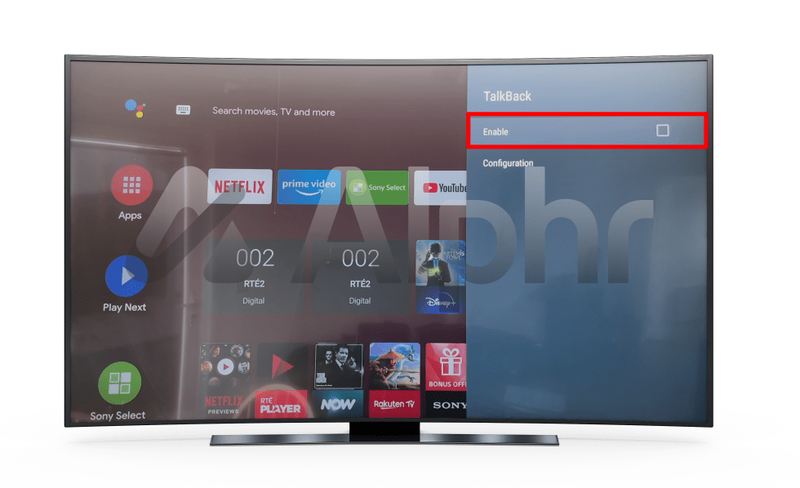
- 이제 TV를 볼 때 오디오 설명을 꺼야 합니다.
영화 마술을 즐기십시오
텔레비전은 아마도 가정에서 즐길 수 있는 최고의 오락 수단일 것입니다. 그것은 종종 매우 필요한 양질의 시간을 위해 가족을 모읍니다. Netflix, Disney+, Amazon과 같은 앱에 액세스할 수 있는 Sony TV가 있다면 경험이 훨씬 더 좋습니다.
접근성 설정을 오디오 설명으로 전환하면 큰 불편을 겪을 수 있습니다. 이 문서가 이 기능을 비활성화하는 데 필요한 단계를 더 잘 이해하는 데 도움이 되었기를 바랍니다.
iPhone에서 삭제 된 메시지를 복원하는 방법
Sony TV에서 오디오 설명을 끄는 데 문제가 있습니까? 아래 의견 섹션에서 귀하의 경험에 대해 자세히 알려주십시오.