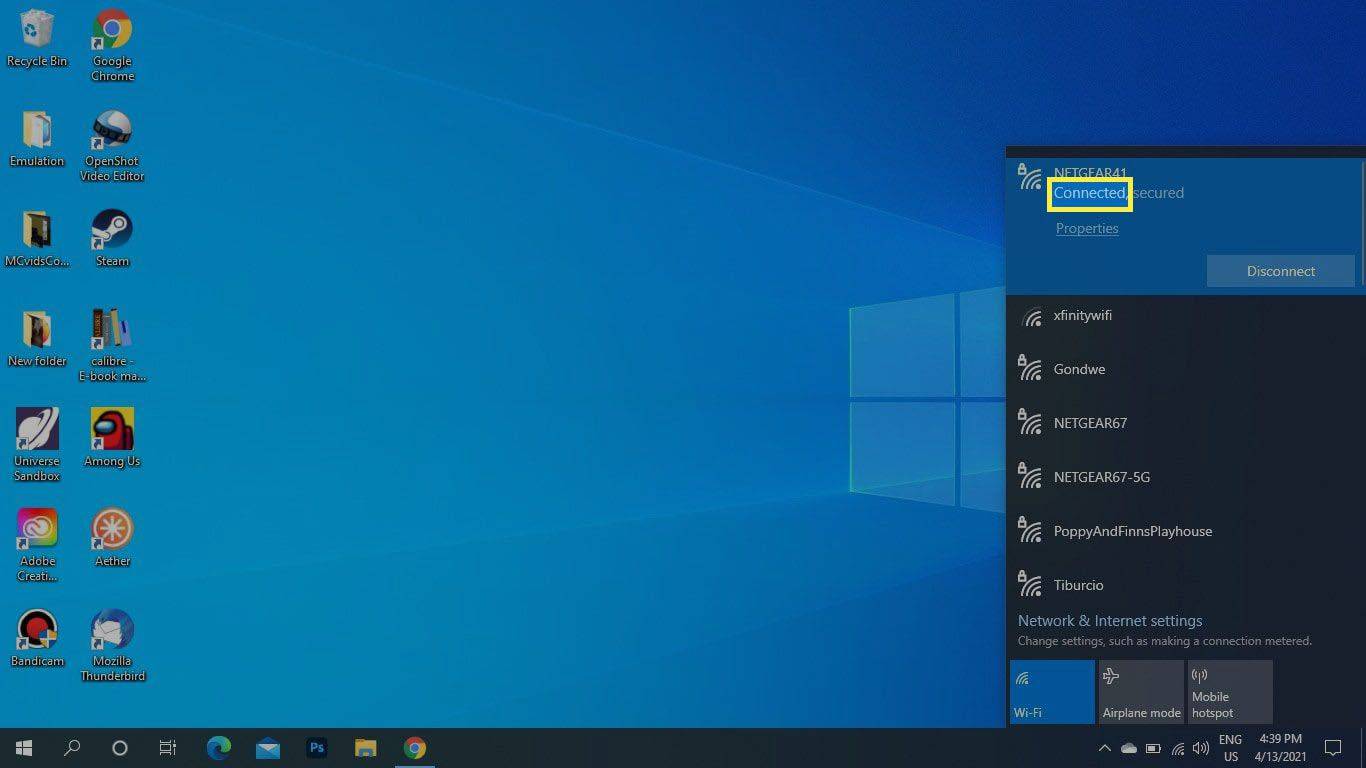알아야 할 사항
- 일부 Dell 시스템에서는 다음을 사용하여 Wi-Fi를 켜거나 끌 수 있습니다. Fn + F2 지름길.
- 또는 다음을 누르세요. 이기다 + ㅏ . 선택 화살 Wi-Fi 기호(W11) 옆에 있는 아이콘을 누르거나 회로망 (W10), Wi-Fi 네트워크를 선택합니다.
- 일부 Dell PC에는 Wi-Fi 스위치가 있습니다. ~에 위치.
이 문서에서는 Windows 11, Windows 10, Windows 8 및 Windows 7을 실행하는 Dell 노트북에서 Wi-Fi를 켜는 방법을 설명합니다.
Dell 노트북을 Wi-Fi에 연결하는 방법
일부 노트북에서는 키보드 단축키를 사용하여 Wi-Fi를 켜고 끌 수 있습니다. Fn + F2 . PC에 옵션이 있는 경우 F2 키에 무선 아이콘이 표시됩니다.
그렇지 않은 경우 노트북을 Wi-Fi에 연결하는 단계는 운영 체제마다 다릅니다. 배우다 실행 중인 Windows 버전 확실하지 않은 경우 아래 관련 지침을 사용하여 무선 네트워크에 접속하세요.
Windows 11 방향
Windows 11 알림 센터를 사용하면 사용 가능한 Wi-Fi 네트워크에 빠르게 연결할 수 있습니다.
-
선택 네트워크 및 오디오 아이콘 그룹 작업 표시줄 오른쪽 모서리에서 또는 다음을 누르세요. 이기다 + ㅏ 알림 센터를 엽니다.
-
선택 화살 Wi-Fi 버튼 옆에 있습니다.

-
다음을 선택하세요. Wi-Fi 네트워크 당신은 연결하고 싶습니다.
-
누르다 연결하다 을 탭한 다음 요청 시 Wi-Fi 비밀번호를 입력하세요.
안전 모드 ps4로 이동하는 방법

Windows 10 방향
Windows 10 Dell 컴퓨터에서 Wi-Fi에 연결하는 방법은 다음과 같습니다.
-
선택 액션 센터 시스템 트레이의 오른쪽 하단에 있는 아이콘입니다.
-
Windows 알림 센터에서 다음을 선택합니다. 회로망 . 선택하다 확장하다 당신이 그것을 보지 못한다면.

-
선택하다 와이파이 . 활성화되면 아이콘이 강조 표시됩니다.

또는 몇 시간 또는 하루 후에 Wi-Fi가 자동으로 켜지도록 선택할 수도 있습니다.
-
연결하려는 Wi-Fi 네트워크를 선택하고 비밀번호를 입력하세요. 일단 보면 연결됨 네트워크 이름으로 인터넷 사용을 시작할 수 있습니다.
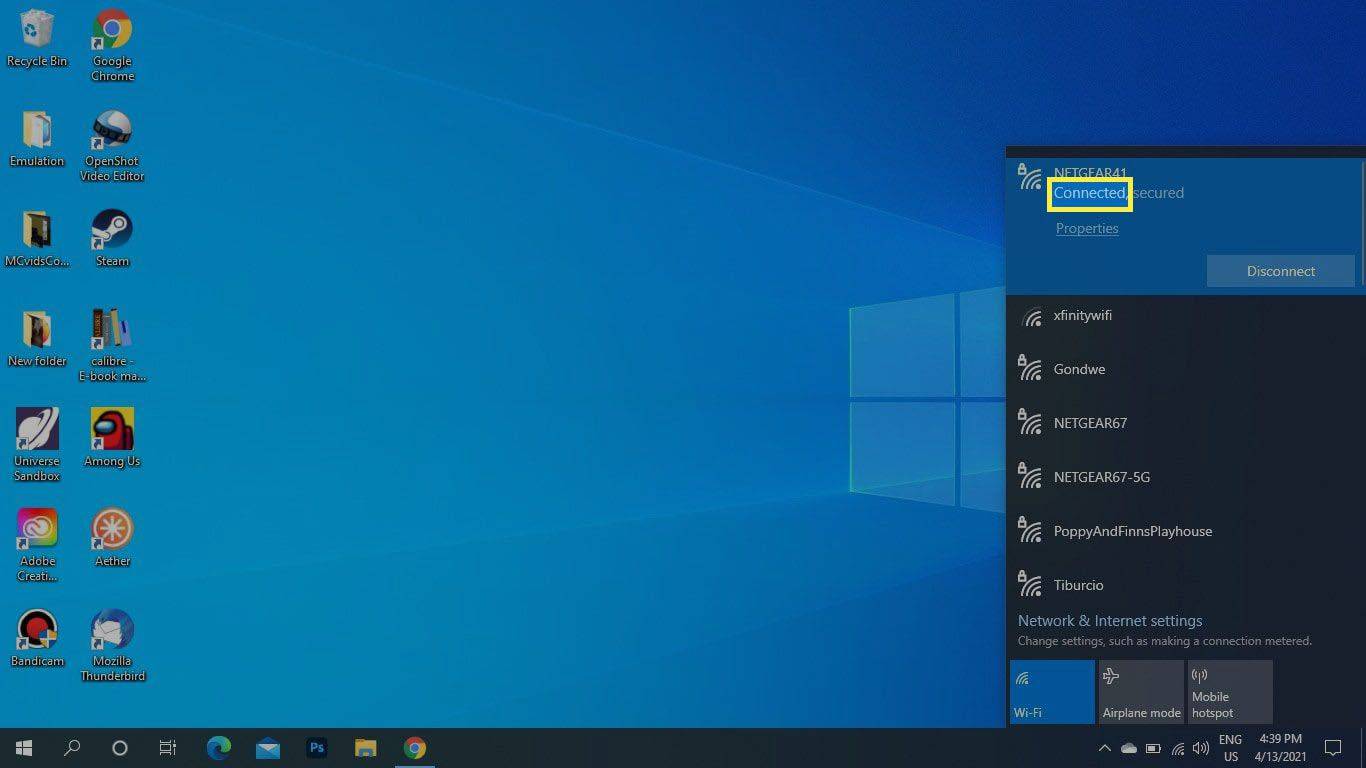
Windows 8 및 Windows 7에서 Wi-Fi를 활성화하는 방법
Windows 8 시작 화면에서 다음을 검색하세요. 무선 장치 켜기 또는 끄기 , 켜다 와이파이 그리고 꺼 비행기 모드 .
Windows 7에서는 제어판을 열고 다음으로 이동합니다. 네트워크와 인터넷 > 네트워킹 및 공유 센터 > 어댑터 설정 변경 . 마우스 오른쪽 버튼으로 클릭 무선 네트워크 연결 그리고 선택 할 수 있게 하다 .
Dell에서 Wi-Fi를 비활성화하는 방법
Wi-Fi를 끄려면 위에서 설명한 대로 네트워크 목록을 연 다음 Windows 버전에 따라 비녀장 또는 Wi-Fi 타일 비활성화합니다. 비활성화되면 아이콘이 회색으로 표시됩니다.

무선 아이콘은 어디에 있습니까?
Dell 노트북에는 배터리 표시등 근처에 물리적 무선 아이콘 표시등이 있습니다. Wi-Fi가 활성화되면 켜지고 비활성화되면 꺼집니다.

그만큼 회로망 아이콘이 Windows 시스템 트레이에 나타납니다. Wi-Fi가 비활성화되면 엑스 또는 영형 상징. 장치가 비행기 모드에 있으면 비행기처럼 보입니다.
일부 Dell 노트북에는 측면에 물리적인 Wi-Fi 스위치가 있습니다. ~에 Wi-Fi를 사용할 수 있는 위치입니다.
Dell이 Wi-Fi에 연결할 수 없는 이유는 무엇입니까?
최근에 Windows 11 또는 Windows 10으로 업데이트한 경우 무선 어댑터용 드라이버를 업데이트해야 할 수도 있습니다. 가장 쉬운 방법은 무료 드라이버 업데이트 도구 , 하지만 당신도 할 수 있습니다 장치 관리자에서 드라이버 업데이트 .
Wi-Fi가 활성화되어 있고 드라이버가 업데이트되었지만 여전히 Wi-Fi 네트워크에 연결할 수 없는 경우 무선 연결 문제를 해결하기 위해 시도할 수 있는 방법이 많이 있습니다.
자주하는 질문- Dell 노트북의 Wi-Fi 연결 강도를 어떻게 알 수 있습니까?
에게 Wi-Fi 신호 강도를 측정하세요 , Windows'로 이동하세요. 네트워크 & 공유센터 사용 중인 Wi-Fi 네트워크를 선택하세요. 아래에 신호 품질 , 여러 개의 막대가 표시됩니다. 막대가 많을수록 연결 상태가 좋아집니다.
- Dell 노트북에서 스크린샷을 어떻게 찍나요?
Windows 8, 8.1, 10 또는 11을 사용하는 경우 다음을 눌러 스크린샷을 찍을 수 있습니다. 이기다 + PrtSc .
- Dell 노트북을 어떻게 공장 초기화합니까?
Windows 10의 경우 다음으로 이동하세요. 설정 > 업데이트 및 보안 > 회복 > 시작하다 > 화면의 지시를 따르세요. 전체 공장 초기화를 수행하기 전에 하드 드라이브에 있는 중요한 정보를 모두 백업하십시오.
- 내 Dell 노트북은 어떤 모델입니까?
Dell 노트북 모델 번호를 찾으려면 Windows 검색 창으로 이동하여 다음을 입력하세요. 체계 > 열어보세요 시스템 정보 앱. 그런 다음 찾아보세요 모델 또는 시스템 모델 사양 목록에 있습니다.