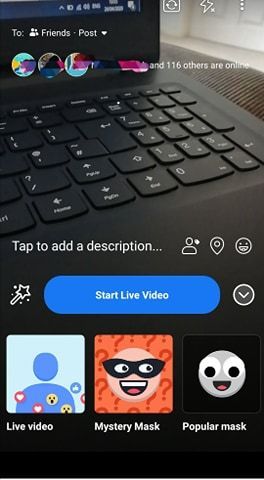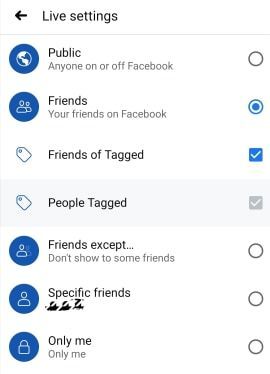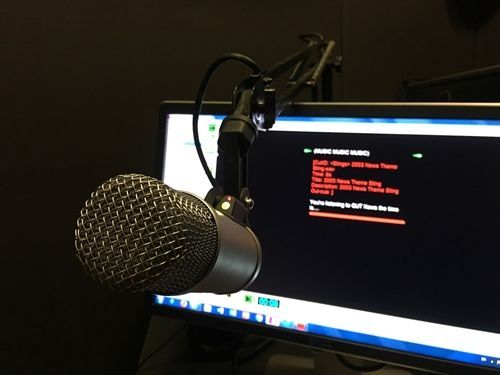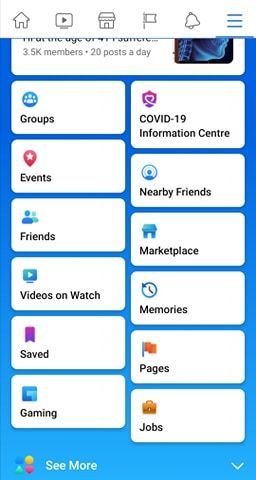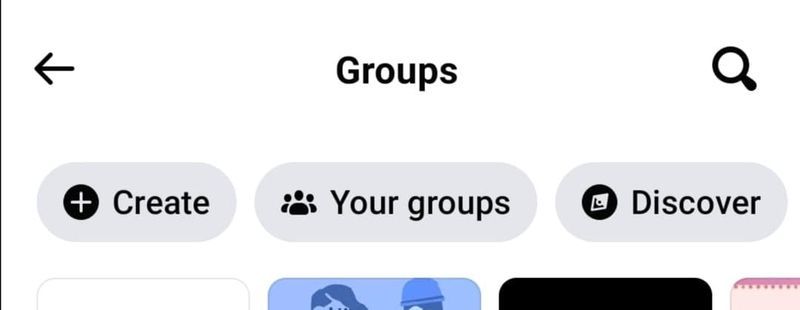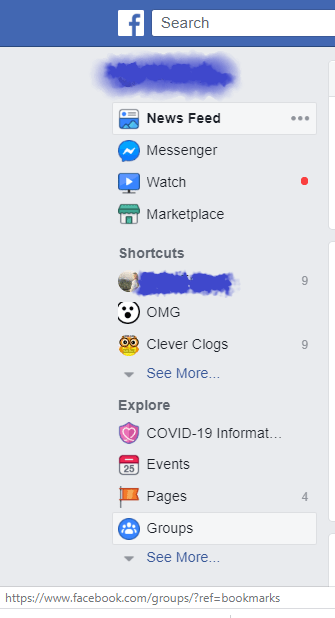Facebook Live 기능은 꽤 오랫동안 사용되어 왔습니다. 그러나, 그것은 항상 나아지고 있습니다. 예를 들어 이제 다른 사람을 라이브 스트림에 브로드캐스터로 추가하는 동시에 개인 프로필과 비즈니스 페이지 모두에서 스트리밍할 수 있습니다.
이제 Facebook Live는 타사 서비스도 지원하지만, 이 경우 Facebook은 스트림에서 보기를 제거하는 경향이 있으므로 기본 Facebook Live 기능을 고수합니다. 가장 중요한 모든 것을 마스터할 수 있는 방법을 보려면 계속 읽으십시오.
라이브 진행 중…
다른 사람과 Facebook에서 생방송하는 것은 Facebook Live에서 화면 분할의 핵심입니다. 생방송에 참여할 사람을 초대하기 전에 먼저 생방송에 참여해야 합니다. 이 글을 쓰는 시점에서 개인 프로필에서 생방송을 할 수 있는 유일한 방법은 모바일 장치의 Facebook 앱을 통해서입니다.
- Facebook Android 또는 iOS 앱을 엽니다.
- 상태를 작성할 때 이동하는 동일한 위치인 상태 표시줄로 이동합니다. 화면 하단의 메뉴에서 라이브 영상을 선택하세요.
- 아직 수행하지 않은 경우 Facebook에서 카메라에 액세스하도록 허용합니다. 이 경우 스마트폰의 OS에서 요청합니다.

라이브 시작하기 전에
Facebook 라이브 방송을 시작하는 것은 쉽습니다. 설정하면 몇 가지 추가 조정이 도움이 될 수 있습니다.
오버 워치 이름을 변경할 수 있나요
- Facebook Live 비디오에 설명을 추가하여 사람들이 즉시 무엇을 기대하는지 알 수 있습니다. 생방송 시작 전 가장 중요한 것은 나중에 초대하고 싶은 사람을 태그하는 것입니다.
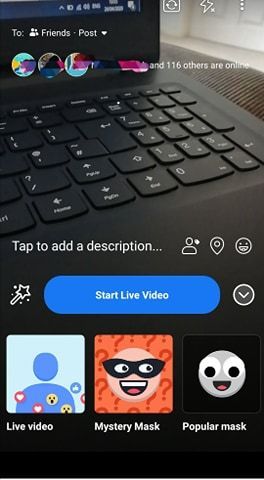
- Facebook 프로필에서 생중계하는 경우 게시물 공유와 마찬가지로 스트림을 볼 수 있는 사람을 선택할 수 있습니다. 왼쪽 상단 모서리에는 받는 사람: 버튼이 있어 공개, 친구, 친구의 친구 또는 다음을 제외한 친구 중에서 선택할 수 있습니다. Facebook에서 그룹으로 스트리밍하는 것이 원하는 경우 이 작업도 수행할 수 있습니다. .
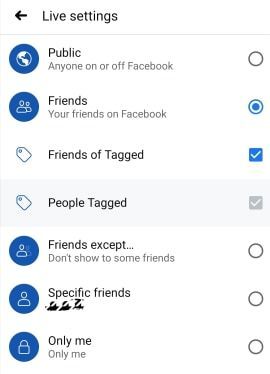
- 비즈니스 페이지에서 스트리밍하는 경우 스트림은 공개되어야 하지만 Facebook 대상 제한을 사용하여 대상을 조정할 수 있습니다. 액세스하려면 화면 오른쪽 하단 중앙에 있는 세 개의 점이 있는 둥근 버튼을 누릅니다. 여기에서 지리적 제어를 활성화하고 위치 옵션을 사용하여 위치별로 특정 청중을 제외하거나 포함할 수 있습니다.
- 기기에 최신 버전의 Facebook 앱이 설치되어 있어야 합니다.
- 방송에 기술적인 문제가 발생하지 않도록 Facebook 앱을 항상 열어 두십시오. 당신은 방송인이기 때문에 당신 쪽에서 연결이 끊어지면 전체 스트림이 종료됩니다. 연결에 대해 말하자면 Wi-Fi를 사용하여 라이브 비디오를 시작해야 합니다.
- 비디오 방향을 선택한 후에는 전체 스트림 동안 그대로 두어야 합니다. 이는 초대하기 전에 화면 방향이 같아야 하는 게스트를 초대할 때 특히 그렇습니다.
손님 초대하기
게스트 초대는 간단하며 두 가지 방법으로 수행할 수 있습니다. 댓글 섹션에서 사람을 추가하거나 라이브 시청자 목록에서 추가합니다.
- 라이브 비디오에 댓글을 단 게스트를 추가하려면 해당 사용자가 작성한 댓글을 탭합니다. 이 사람이 브로드캐스트에 참여할 자격이 있는 경우 초대할 수 있습니다. 지원되는 기기를 사용하는 경우 가입할 수 있습니다. 그런 사람은 프로필 사진에 녹색 카메라 아이콘이 표시됩니다.
- 모든 라이브 시청자가 게스트가 될 수 있는 것은 아닙니다. 방송 설명에 태그한 사람들 외에 확인되고 무작위로 선택된 시청자인 페이지와 프로필만 게스트가 될 수 있습니다. 초대하려는 사람이 인증되지 않은 경우 초대하기 전에 댓글을 작성해야 합니다.
유념해야 할 사항
- 라이브 시청자 수에는 제한이 없지만 게스트는 한 명 이상일 수 없습니다.
- 게스트를 제거하려면 화면에서 게스트 부분의 오른쪽 상단 모서리에 있는 X를 탭합니다.
- 현재 게스트가 있더라도 다른 게스트를 초대할 수 있습니다.
- 또한 페이지를 초대할 수 있습니다. 그러나 그것은 또한 당신을 라이브로 지켜볼 필요가 있습니다.
- 게스트가 있어도 필터를 사용할 수 있습니다.
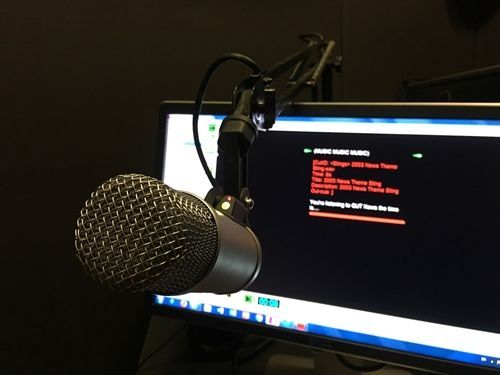
라이브 문제 해결
페이지에서 라이브로 전환할 때 이벤트 로그 버튼을 볼 수 있습니다. 이것은 주로 스트림과 관련된 오류를 표시하기 때문에 유용한 기능이지만 표시되는 내용을 수정할 수 있습니다. 그러나 전혀 연결할 수 없는 경우 확인해야 할 사항은 다음과 같습니다.
- 우선, 실제로 안정적인 인터넷 연결에 연결되어 있는지 확인하십시오.
- RTMPS(보안 실시간 메시징 프로토콜)를 활성화합니다.
- 방화벽이 문제를 일으키는지 확인하십시오.
- 광고 차단기 및 기타 플러그인 및 추가 기능은 종종 비디오 플레이어를 방해합니다. 따라서 스트림 기간 동안 비활성화하십시오.
- 마지막으로 서버 URL과 URL 키가 생성된 지 24시간이 넘었는지 확인합니다. 그렇다면 유효하지 않으므로 새로 만들어야 합니다.
페이지에서 방송하려면 동영상이 따라야 하는 추가 요구 사항도 있습니다.
- 30fps의 프레임 속도에서 1280×720 픽셀을 초과하지 않는 해상도
- 8시간 이내
- 지원되는 최고 비트 전송률로 256kbps
- 정사각형 픽셀 종횡비
Facebook 그룹에서 생중계하는 방법
Facebook을 사용하면 프로필, 페이지, 이벤트 또는 그룹에 라이브 비디오를 게시할 수 있습니다. 그러나 라이브 비디오를 볼 사람을 결정하려면 그룹의 개인 정보 설정을 확인해야 합니다.
Facebook 그룹에서 생방송하려면 다음 단계를 따르세요.
Facebook 모바일 앱 사용
- 페이스북 프로필을 엽니다.
- 화면 오른쪽 상단에 있는 세 줄 아이콘을 탭합니다.
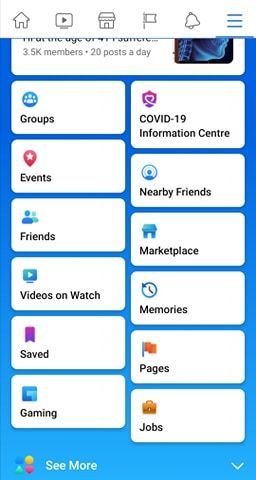
- 그룹을 탭하고 내 그룹 메뉴에서 라이브에 참여할 그룹을 선택합니다.
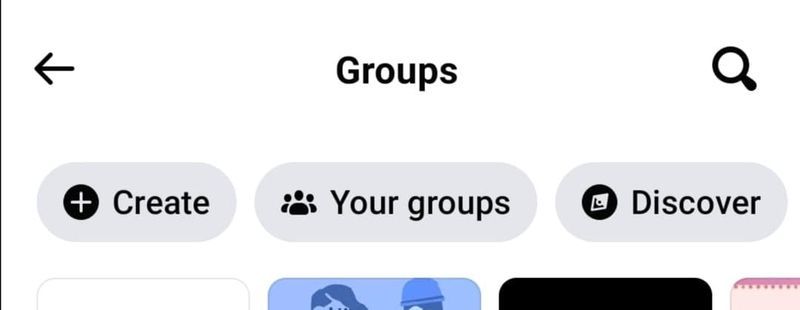
- 상태 표시줄 메뉴에서 라이브 아이콘을 누릅니다.
- 비디오에 설명을 추가하고 라이브 비디오 시작을 탭합니다.
데스크톱에서 Facebook 사용
데스크톱 컴퓨터를 사용하여 Facebook 그룹에서 생방송을 시작하려면 다음 단계를 따르세요.
- 뉴스피드에서 그룹을 선택하고 라이브로 가고자 하는 그룹을 선택하십시오.
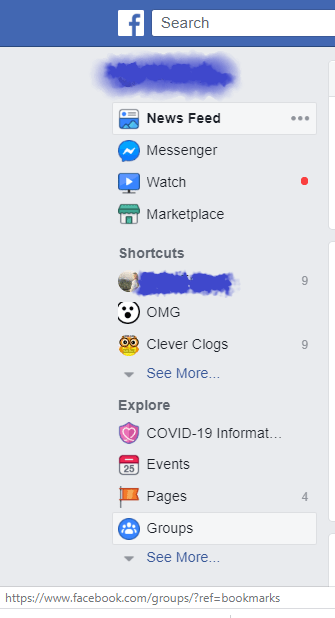
- 그룹 상단에서 라이브 비디오를 클릭합니다.
- 원하는지 여부를 선택하십시오.지금 라이브 시작또는라이브 비디오 예약미래의 시간과 날짜를 위해.
- 비디오에 설명을 추가합니다.
- 라이브 비디오를 시작합니다.
카메라에 미소
Facebook Live는 설정하기가 매우 쉽지만 결함 및 연결 문제에 영향을 받지 않습니다. 하지만 이제 여러분은 이 모든 것에 대한 준비가 되었으면 합니다. 요구 사항을 따르기만 하면 금상첨화입니다.
생방송 게스트로 한 사람을 고를 수 있다면 누구를 선택하시겠습니까? 무엇에 대한 방송이 될까요? 상상력을 발휘하여 댓글 섹션을 더 흥미롭게 만드십시오.