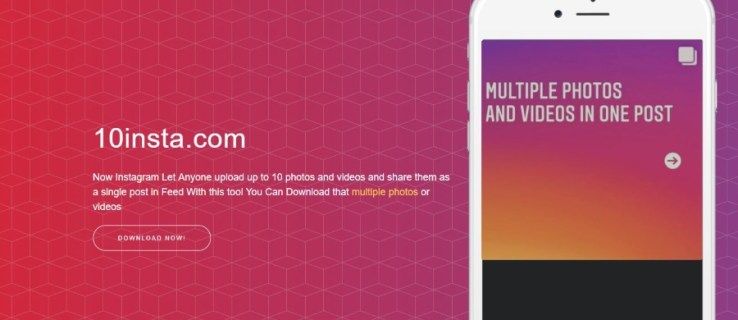우리가 거의 모든 것을 위해 인터넷을 사용하는 세상에서 데이터 침해, 보안 취약성, 맬웨어 및 바이러스가 매우 흔해졌습니다. 예를 들어, 우리는 상용 시스템을 포함하여 전국의 끝없는 컴퓨터에 영향을 미친 WannaCry 랜섬웨어를 기억합니다. 전 세계의 끝없는 컴퓨터에 영향을 미치는 랜섬웨어는 일반적으로 매우 드물지만 랜섬웨어, 바이러스, 맬웨어 등은 그렇지 않습니다. 실제로 사람들의 컴퓨터는 매일 랜섬웨어, 바이러스, 멀웨어 및 기타 유형의 유해한 소프트웨어에 감염됩니다. 이것이 바로 안티 멀웨어 및 바이러스 보호가 정기적으로 선전되는 이유입니다.
맬웨어 등은 파일을 다운로드하는 방식으로 쉽게 컴퓨터로 전송됩니다. 특히 신뢰할 수 없거나 대략적으로 보이는 웹 사이트에서 다운로드하는 경우 더욱 그렇습니다. 그래서 우리가 다운로드하는 파일이사실은무엇을 다운로드하고 싶었나요? 아니면 적어도 멀웨어로 추적되지 않았나요? 스스로 확인하는 것은 어려울 수 있지만 파일의 무결성을 확인하는 방법은 여전히 있습니다.
파일 무결성 검사가 중요한 이유
다시 말하지만, 파일의 무결성을 확인 (기본적으로 신뢰성 확인)하여 멀웨어, 바이러스, 랜섬웨어 및 기타 유해한 소프트웨어를 실수로 컴퓨터에 다운로드하지 않도록하는 것이 매우 중요합니다. 대부분의 경우 바이러스 백신 또는 맬웨어 방지 소프트웨어는 다운로드 한 바이러스가 해를 입히기 전에 잡아 내지 만, 특히 바이러스 백신이 전달되거나 문제가 발생한 경우에는 여전히 기꺼이 다운로드하고 싶지 않은 바이러스입니다. 다운로드 한 맬웨어를 놓치십시오. 한 가지 실제 사례 : 운영 체제와 맬웨어 방지 프로그램에는 너무 늦기 전에 WannaCry를 감지하고 제거하는 데 필요한 정보가 없었습니다.
이를 염두에두고 맬웨어 나 바이러스가 바이러스 백신을 통과하거나 시스템을 잠 그거나 중요한 파일에 돌이킬 수없는 손상을 입히거나 파일이 가져서는 안되는 정보에 액세스하는 등의 작업이 필요하지 않습니다. 맬웨어에 기회를 준 경우 이를 위해 시스템을 컴퓨터 수리점에 가져 가야 할 경우이를 제거하고 문제를 해결하면 많은 시간과 잠재적 인 파일 손실, 그리고 아마도 많은 변경이 발생할 수 있습니다.
보시다시피 파일의 무결성을 확인하는 것은 매우 중요합니다. 파일의 신뢰성을 확인하는 데 단 몇 분만 투자하면 시간과 파일 손실 및 비용을 절약 할 수 있습니다.
항상 문제를 예방할 수는 없습니다
파일의 무결성을 확인하면 컴퓨터에 대한 많은 피해를 방지 할 수 있습니다. 그러나 모든 문제를 100 % 막을 수는 없습니다. 모든 맬웨어 나 바이러스가 PC를 손상시키는 것을 100 % 막을 수는 없습니다. 취할 수있는 예방 조치가 있으며 파일의 무결성을 확인하여 대부분의 문제를 예방할 수 있습니다.
PC에 발생하는 모든 문제를 100 % 막을 수는 없으므로 PC에 좋은 백업 전략이 얼마나 중요한지 다시 말씀 드리겠습니다. 결국 재무, 비즈니스 또는 소중한 추억 등 중요한 문서를 잃어 버릴 위험을 감수하고 싶지 않습니다. 잠시 시간을내어 나만의 백업 전략을 만드는 방법에 대한 기사를 살펴보십시오. , 이러한 단계를 따르면 PC에 어떤 일이 발생하더라도항상최소한 중요한 데이터를 안전하게 유지할 수 있어야합니다.
파일 무결성 확인
파일이 정품인지 확인하고 확인하려면 체크섬 도구를 사용해야합니다. 대부분의 체크섬 도구는 명령 줄 도구이지만 두려워하지 마십시오. 매우 사용하기 쉽습니다! 뿐만 아니라 대부분은 무료로 다운로드 할 수 있으며 한 푼도 들지 않습니다.
FCIV
File Checksum Integrity Verifier라는 프로그램을 사용하겠습니다. 이것은 무료 프로그램입니다. 여기에서 다운로드하여 설치하십시오. . Windows 10, Windows XP 및 Windows 2000, 대부분의 Windows 서버 운영 체제에서 작동합니다.
설치하려면 다운로드 위치 (일반적으로 대부분의 Windows 버전에서 다운로드 폴더)로 이동 한 다음 두 번 클릭하여 설치를 시작합니다. 단계에 따라 프로그램을 설치하고 압축을 풀 위치를 물으면 데스크톱에 압축을 풉니 다.
설치가 완료되면 Windows가 다른 도구와 마찬가지로 명령 줄에서 사용할 수 있도록 프로그램으로 이동합니다. 마우스 오른쪽 버튼으로 클릭해야합니다. fciv.exe 방금 바탕 화면에 압축을 푼 파일을 선택하고부.
다음으로 파일 탐색기를 열고 C :로 이동합니다. 이 디렉토리에서 윈도우 폴더를 마우스 오른쪽 버튼으로 클릭하고풀. 축하합니다. 이제 Windows 어디에서나 File Checksum Integrity Verifier에 액세스 할 수 있습니다.
그들이 모르게 snapchat 이야기에 스크린 샷을 찍는 방법
FCIV 사용
이제 FCIV가 설정되었으므로 다운로드 한 파일의 무결성을 확인할 수 있습니다. 첫째, 파일의 무결성을 항상 확인할 수있는 것은 아닙니다. 무결성을 확인하려면 파일의 원래 소유자 (예 : 회사 또는 개발자)가 체크섬을 제공해야합니다. 파일이있는 친구도이 작업을 수행 할 수 있습니다. 파일의 체크섬이 없으면 자체 체크섬과 비교할 항목이 없으므로이 프로세스를 쓸모 없게 만듭니다. 일반적으로 다운로드 제공 업체는 다운로드중인 프로그램의 다운로드 페이지에 체크섬을 제공합니다. 99 %의 경우 체크섬 값이 포함 된 간단한 텍스트 파일입니다. 일반적으로 다음 중 하나로 표시됩니다. SHA-1 있다 또는 MD5 기본적으로 문자열과 숫자의 출력 인 해시입니다 (자세한 내용은 잠시 후).
다음으로, 검사중인 파일의 체크섬을 만들어야합니다. Windows 10에서는다운로드폴더. 잡아시프트다운로드 폴더에서 공백을 마우스 오른쪽 버튼으로 클릭하는 동안 키를 누릅니다. 상황에 맞는 메뉴에서 여기에서 명령 창 열기 . 여기에서 FCIV를 사용하여 파일에 대한 체크섬을 만들 수 있습니다.
간단합니다. 명령 프롬프트 창에 fciv -sha1> 파일 이름 .txt . 이 명령이 수행하는 작업은 다음과 같습니다. 선택한 파일의 SHA-1 해시로 체크섬을 만들고 해당 값을 선택한 이름의 텍스트 파일로 출력하도록 FCIV 프로그램에 지시합니다 ( 다운로드 폴더). 실제 사용에서는 다음과 같이 표시됩니다. fciv steam.exe -sha1> steamchecksum1.txt .
다음으로 .txt 파일을 열면 긴 숫자와 문자 문자열이 표시됩니다. 사용중인 File Checksum Integrity Verifier의 버전이 표시되며 그 아래에 체크섬 값 (숫자 및 문자 문자열)과 확인한 파일 이름이 표시됩니다. 다음으로이 값을 가져 와서 친구 나 파일을 소유 한 회사에서받은 체크섬 값과 일치하는지 확인할 수 있습니다.
일치하지 않는 경우 파일을 다시 다운로드하고 (다운로드 프로세스 중에 문제가 발생했을 수 있음) 여전히 일치하지 않으면 어떤 이유로 원본 파일을 얻지 못하는 것입니다 (아마도 악의적 인 일이 일어났습니다). 이 경우 다른 다운로드 소스를 시도하고 체크섬 프로세스를 다시 시도 할 수 있습니다. 체크섬이 일치하지 않으면 설치하지 마십시오 파일. 컴퓨터 (모든 데이터 포함)를 심각한 위험에 빠뜨릴 수 있습니다. FCIV에서 얻은 체크섬 값이 제공된 체크섬 값과 일치하지 않으면 파일의 내용이 개발자가 아닌 다른 사람으로부터 변경되었음을 의미합니다.
안타깝게도 FCIV는 여전히 매우 일반적으로 사용되지만 SHA256과 같은 새로운 해시에 대해 업데이트되지 않았습니다. 즉, CertUtil 또는 PowerShell 용 함수를 사용하면 더 많은 행운이있을 수 있습니다 (이에 대해서는 잠시 후 설명하겠습니다). .
CertUtil
Windows에 내장 된 또 다른 Microsoft 프로그램은 CertUtil입니다. 또 다른 명령 줄 도구로 FCIV와 유사하게 작동하지만 SHA256 및 SHA512와 같은 최신 해시를 확인할 수 있습니다. 특히 다음 해시를 생성하고 확인할 수 있습니다.MD2, MD4, MD5, SHA1, SHA256, SHA384, 및SHA 512.
다시 말하지만 FCIV와 유사한 방식으로 작동하지만 명령이 약간 다릅니다. 이를 사용하려면 명령 프롬프트를 열고 다음 공식을 입력해야합니다. certutil -hashfile 파일 경로 해시 유형 . 따라서 실제 사용에서는 다음과 같습니다. certutil -hashfile C : DownloadsSteam.exe SHA512 . 해시 유형 부분에서 또는 SHA512 대신 개발자가 프로그램과 함께 제공 한 것과 동일한 해시 유형을 사용하려고 할 수 있습니다.
그러면 CertUtil이 긴 숫자와 문자 문자열을 제공 한 다음 개발자가 제공 한 체크섬과 일치시켜야합니다. 일치하면 파일을 설치하는 것이 좋습니다. 그렇지 않다면 아니 설치를 진행합니다 (다시 다운로드하거나 다른 사이트에서 다시 다운로드하거나 개발자에게 문제보고).
PowerShell
명령 프롬프트를 넘어 모든 명령 줄 프로그램 및 명령에 PowerShell을 사용하는 경우 프로세스가 약간 다릅니다. CertUtil을 사용하는 대신 기본 제공되는 Get-FileHash 함수. 기본적으로 PowerShell은 SHA256을 사용하므로 정의 된 알고리즘 (예 : SHA512)없이 체크섬을 생성하는 명령을 입력하면 기본적으로 SHA256이됩니다.
체크섬 해시를 생성하려면 PowerShell을 엽니 다. 다음으로 간단히 입력 Get-FileHash 파일 경로 해시 결과를 얻으려면-실제 사용에서 다음과 같이 보일 것입니다. Get-FileHash C : UsersNameDownloadsexplorer.jpg , 위의 결과 (위 이미지)를 생성합니다.
사용 된 알고리즘을 변경하려면 파일 경로를 입력 한 다음 -Algorithm 명령과 사용할 알고리즘 유형을 입력합니다. 다음과 같이 표시됩니다. Get-FileHash C : UsersNameDownloadsexplorer.jpg-알고리즘 SHA512
이제 해시가 다운로드하는 프로그램의 개발자가 제공 한 해시와 동일한 지 확인하십시오.
내가 페이스 북에서 차단되었는지 어떻게 알 수 있니
리눅스
이 과정은 대부분의 Linux 배포판에서 비슷합니다. 그러나 MD5 Sums 프로그램은 GNU Core Utilities 패키지의 일부로 미리 설치되어 있으므로 몇 단계를 건너 뛸 수 있습니다.
실제로 사용하기 매우 쉽습니다. 터미널을 열고 다음을 입력하십시오. md5sum filename.exe 터미널에 체크섬 값을 출력합니다. 다음과 같이 두 개의 파일 이름을 입력하여 두 개의 체크섬 값을 비교할 수 있습니다. md5sum budget1.csv budget1copy.csv . 그러면 두 체크섬 값이 터미널로 출력되어 둘 다 동일한 지 확인할 수 있습니다. 파일을 확인하려면 터미널이 해당 파일의 디렉토리에 있는지 확인해야 할 수도 있고 그렇지 않을 수도 있습니다. 다음을 사용하여 디렉토리를 변경할 수 있습니다. CD 명령 (예 : cd public_html ).
폐쇄
위의 단계에 따라 특정 파일의 체크섬 값을 비교하여 해당 파일이 진짜 파일인지 또는 악의적으로 수정되었는지 확인하는 방법을 보여주었습니다. 변경된 체크섬 값이 항상 파일에 악의적 인 일이 발생했음을 의미하지는 않습니다. 다운로드 프로세스의 오류로 인해 발생할 수도 있습니다. 파일을 다시 다운로드하고 체크섬을 다시 실행하면 변경된 값을 다운로드 오류 또는 가능한 (및 잠재적 인) 악의적 인 공격으로 좁힐 수 있습니다. 체크섬 값이 일치하지 않으면 설치하지 마십시오 파일 — PC를 위험에 빠뜨릴 수 있습니다! 그리고 모든 악의적 인 문제를 예방할 수는 없으므로 적절한 백업 전략 최악의 상황이 발생하기 전에!