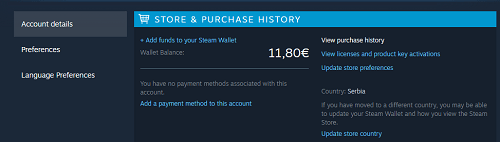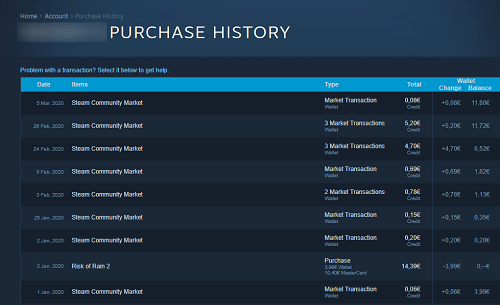Steam의 콘텐츠 양은 거의 무제한이므로 많은 사람들이 플랫폼에서 많은 돈을 소비합니다. 다행히도 전체 구매 내역을 볼 수있는 새로운 방법이 있습니다.
이 추가는 EU의 GDRP (일반 데이터 보호 규정) 때문입니다. 계속 읽고 Steam에서 구매 내역을 보는 방법을 알아보세요.
구매 내역을 보는 방법
지침에 따라 Steam 구매 내역을 확인하세요.
- Steam 계정에 로그인하십시오. Steam을 사용하는 것이 좋습니다. 고객 웹 사이트 대신. 링크를 클릭하여 Steam을 다운로드하거나 업데이트하세요.
- 다음으로 Steam 홈페이지 오른쪽 상단에있는 프로필을 클릭하세요.
- 계정 세부 정보를 선택합니다.
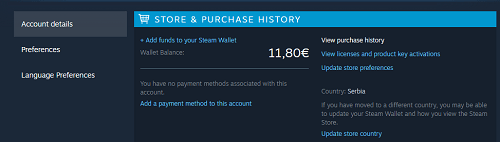
- Steam 지갑 잔액 및 기타 정보가 표시됩니다. 구매 내역보기를 클릭합니다.
- Steam은 다음 창에서 전체 구매 내역을 보여줍니다.
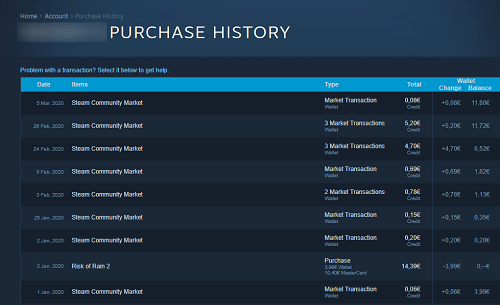
아래로 스크롤하여 Steam에서 이루어진 모든 단일 구매 및 시장 거래를 볼 수 있습니다. 예, 그들은 최대 투명성을 제공하기 위해 Steam 커뮤니티 마켓 구매 및 판매를 추가했습니다.
누군가 당신을 막았는지 어떻게 알 수 있습니까?
구매 내역에서 찾을 수있는 항목
EU의 법률 변경으로 인해 Steam 구매 내역은 이제 매우 상세한 콘텐츠 표를 제공합니다. 쉽게 검색하고 Steam에서 언제, 어디서, 어떻게 돈을 쓰거나 벌 었는지 확인할 수 있습니다.
날짜 섹션에는 정확한 판매 또는 구매 날짜가 표시됩니다. 아이템 섹션은 어떤 게임을 받았는지 보여줍니다. 이 섹션은 모든 Steam 커뮤니티 마켓 판매 및 구매를 동일한 방식으로 표시하기 때문에 귀하가 판매하거나 구매 한 제품을 명확하게 구분하지 않기 때문에 불투명합니다. 바라건대, Valve는 나중에 업데이트 할 것입니다.
유형 섹션은 돈을 벌거나 지출 한 방법을 보여줍니다. 마지막으로, 획득하거나 잃은 총 금액과 Steam 지갑의 변경 사항을 볼 수 있습니다.
이전 버전 Windows 10
전반적으로 Steam 구매 내역은 환상적인 도구이자 훌륭한 추가 기능입니다. 이제 모든 Steam 결제 내역을 더욱 쉽게 추적 할 수 있습니다. 물론, Steam은 플랫폼에서 판매 또는 구매를 할 때 항상 이메일 알림을 보내지 만, 누가 장기간에 걸쳐 모든 이메일을 추적 할 수 있습니까?
구매 증명으로 사용할 수 있습니다.
Steam 구매 내역은 모든 Steam 거래에 대한 좋은 개요가 아닙니다. 또한 문제가 발생한 경우 구매 증명으로 사용할 수도 있습니다. 드문 시나리오에서 Steam에서 게임을 결제했지만 게임이 라이브러리에 표시되지 않는 경우 구매 증명이 필요합니다.
Steam 구매 이메일을 사용하거나 구매 내역에서 게임을 클릭하고 구매 세부 정보를 스크린 샷 할 수 있습니다.
Steam은 여기에서 몇 가지 옵션을 제공합니다. 환불 요청, 질문, 과충전에 대한 불만, 영수증 요청 등을 할 수 있습니다.이 메뉴는 특히 문제가 발생할 때 특히 유용합니다.
Steam은 계속 발전합니다
Steam에서 구매 내역을 보는 것은 일부에게는 스트레스가 될 수 있지만 모두에게 도움이됩니다. Valve는 지속적으로 플랫폼을 개선하고 새로운 기능을 도입하며 투명성을 높이고 있습니다. 오늘날 대부분의 사람들은 Steam에없는 게임을 고려하지 않습니다.
Snapchat 스토리에 음악을 추가하는 방법
구매, 선물 및 판매가 매끄럽고 이제 모든 것이 한곳에서 깔끔하게 정리됩니다. Steam의 새로운 구매 내역 섹션도 마찬가지입니다.
구매 내역을 찾으셨습니까? 마지막으로 구입 한 게임은 무엇입니까? 가장 비싼 것은 무엇입니까? 아래에 의견을 남기고 최신 Steam 판매 비용이 얼마나 들었는지 알려주십시오.