Bluetooth를 사용하여 두 장치 간에 대용량 파일을 전송하려고 시도한 적이 있다면 프로세스가 얼마나 느리고 고통스러울 수 있는지 알 것입니다. 많은 이메일 제공업체가 한 주소에서 다른 주소로 전송할 수 있는 파일 크기를 제한하기 때문에 이메일을 사용하는 것도 쉽지 않습니다. 때로는 물리적(직접적) 솔루션이 최선의 방법입니다.

대용량 파일을 전송하는 데 완벽한 두 장치 사이에 직접 고속 연결을 제공하는 이더넷 케이블이 필요한 곳입니다. 두 대의 PC, 두 대의 Mac, 한 대의 PC와 Mac 간에 이더넷을 통해 파일을 전송하는 방법을 살펴보겠습니다.
이더넷을 통해 PC에서 PC로 파일을 전송하는 방법
Microsoft Windows를 실행하는 두 대의 PC 간에 이더넷용 파일을 전송하는 데는 많은 장비가 필요하지 않습니다. 한 쌍의 PC와 괜찮은 이더넷 케이블(고속 전송을 위한 카테고리 5 또는 카테고리 6이 이상적)이 작업을 수행합니다.
필요한 것이 있으면 다음 단계를 통해 장치를 동일한 네트워크에 연결할 수 있습니다.
- 케이블의 한쪽 끝을 첫 번째 장치의 이더넷 포트에 연결하고 두 번째 끝을 두 번째 장치에 연결하여 이더넷 케이블을 사용하여 PC를 연결합니다.

- 이더넷 포트는 모든 장치에서 동일하므로 케이블 사용 방법에 대해 걱정할 필요가 없습니다.
- 전송하려는 장치를 사용하여 '시작' 메뉴 버튼을 클릭하고 검색 표시줄에 '제어판'을 입력합니다.

- '제어판' 아이콘을 선택하고 '네트워크 및 공유 센터'로 이동합니다.

- '이더넷'을 클릭한 다음 '속성' 및 '인터넷 프로토콜 버전 4(TCP/IPv4)'를 클릭합니다.

- '속성'을 선택하고 '다음 IP 주소 사용'을 클릭하십시오.

- IP 주소 및 서브넷 마스크에 대해 아래 값을 입력하십시오.

- IP 주소 – 192.168.1.2
- 서브넷 마스크 – 225.225.225.0
두 번째 PC에서 이 단계를 반복하고 이들 사이의 연결을 형성합니다. 다음으로 파일 전송에 사용할 PC를 통해 파일 공유를 활성화해야 합니다.
- '제어판'으로 돌아가서 '네트워크 및 인터넷'을 선택합니다.

- '네트워크 및 공유 센터'를 클릭한 다음 '고급 공유 설정 변경'을 클릭합니다.

- '파일 및 프린터 공유' 및 '네트워크 액세스 권한이 있는 모든 사용자가 공용 폴더에서 파일을 읽고 쓸 수 있도록 공유'와 함께 '네트워크 검색'을 켭니다.

- 파일을 공유할 때마다 암호를 입력하지 않으려면 '암호 보호 공유 끄기'를 클릭하십시오.

마지막으로 이더넷 케이블을 통해 한 PC에서 다른 PC로 파일을 공유할 준비가 되었습니다.
- 공유하려는 파일을 탐색하고 마우스 오른쪽 버튼을 클릭한 다음 '공유 대상'을 강조 표시합니다.

- '특정 사용자'를 클릭하여 파일 공유 창을 엽니다.

- 드롭다운 메뉴에서 '모두'를 선택하고 '추가' 버튼을 클릭합니다.

- 파일을 전송할 수 있도록 하려면 '공유'를 선택하십시오.

- 'Windows' 버튼을 누른 상태에서 'E'를 눌러 '파일 탐색기'를 엽니다.

- '네트워크'를 선택하고 공유하려는 파일을 호스팅하는 PC를 두 번 클릭합니다.

- 원하는 파일을 복사하여 대상 PC에 붙여넣습니다.
많은 단계를 거친 후 PC 간 고속 파일 공유가 활성화되고 원하는 만큼 전송할 준비가 된 것입니다.
Mac에서 Mac으로 이더넷을 통해 파일을 전송하는 방법
Mac에 내장된 이더넷 포트를 사용하여 파일을 다른 Mac으로 전송할 수 있습니다. Mac에 이더넷 포트가 없는 경우 USB 어댑터를 사용하여 USB 포트를 통해 이더넷 포트를 Mac에 연결할 수 있습니다.
두 Mac에 필요한 포트가 있다고 가정하고 다음 단계를 사용하여 이더넷을 통한 파일 공유를 설정합니다.
- 표준 이더넷 케이블을 사용하여 Mac을 연결합니다.

- 첫 번째 Mac에서 'Apple' 메뉴로 이동하여 '시스템 설정'을 클릭합니다.

- 사이드바에서 '일반'을 선택하고 오른쪽 옵션에서 '공유'를 클릭합니다.

- '공유' 화면에서 찾을 수 있는 Mac 이름을 기록해 둡니다.

- 두 번째 Mac에서 2-4단계를 반복합니다.
- Mac을 사용하여 'Finder'로 이동하고 '이동'을 선택합니다.

- '서버에 연결'을 선택합니다.

- '찾아보기'를 클릭하고 다른 Mac의 이름을 두 번 클릭합니다. 연결을 형성하려면 암호를 입력해야 할 수 있습니다.

이제 Mac이 연결되어 이더넷 케이블을 통해 파일을 공유할 수 있습니다. 각 Mac의 공유 폴더가 다른 Mac의 모니터에 표시되어야 합니다. 그런 다음 이러한 공유 폴더 중 하나에서 로컬 폴더로 파일을 복사하여 붙여넣을 수 있습니다.
방해가 될 수 있는 유일한 것은 연결하는 Mac에서 수동으로 구성된 TCP/IP 설정입니다. 이 설정을 수동으로 구성한 경우 위 프로세스의 7단계에서 '서버에 연결'을 클릭한 후 나타나는 대화 상자에 다른 Mac의 TCP/IP 주소를 입력해야 할 수 있습니다.
Mac에서 PC로 이더넷을 통해 파일을 전송하는 방법
사용 중인 운영 체제의 차이에도 불구하고 Mac을 PC에 연결하는 것은 놀라울 정도로 간단합니다. 그러나 파일 간에 복사하여 붙여넣기 전에 개별적으로 파일을 전송하도록 각 장치를 설정해야 합니다.
이더넷 케이블을 통해 Mac과 PC를 연결하고 두 장치를 켠 후 PC에서 다음 단계를 따르십시오.
Firestick이 Wi-Fi에 연결되지 않습니다.
- '시작' 메뉴 버튼을 클릭하고 검색 표시줄에 '설정'을 입력합니다.

- '설정' 메뉴를 열고 '네트워크'를 선택합니다.

- 이더넷 연결을 찾아 '공유 켜기'를 선택하십시오.

- '예, 공유를 켜고 장치에 연결합니다.'를 클릭합니다.
- '시작' 화면의 배경을 마우스 오른쪽 버튼으로 클릭하여 Windows 작업 표시줄을 엽니다.

- '모든 앱'을 선택하고 '컴퓨터'를 마우스 오른쪽 버튼으로 클릭합니다.

- '속성'을 클릭하고 작업 그룹 이름과 컴퓨터 이름을 적어 둡니다. 둘 다 Mac 끝에서 연결을 생성할 때 필요합니다.

이제 Windows PC가 Mac에 연결할 준비가 되었지만 일부 사용자는 몇 가지 추가 단계를 완료해야 할 수도 있습니다. PC에서 TCP 포트 445가 열려 있는지 확인하고 현재 활성화되어 있다고 가정하고 '인터넷 연결 방화벽'을 끕니다.
준비가 되면 Mac으로 이동하여 다음 단계를 따르십시오.
- Mac에서 'Finder' 아이콘으로 이동하고 '이동'을 클릭합니다.

- '서버에 연결'을 선택하고 '찾아보기'를 선택합니다.

- 옵션 목록에서 이전에 기록한 컴퓨터 이름을 찾아 클릭합니다.
- '다음으로 연결'을 선택하고 작업 그룹 이름을 입력합니다. 메시지가 표시되면 사용자 이름과 암호를 입력해야 할 수도 있습니다.

- 나중에 두 장치를 더 쉽게 연결할 수 있도록 '내 키체인에 이 암호 기억'을 클릭하십시오.

연결이 설정되면 Mac에서 파일 공유를 설정해야 합니다.
- 'Apple' 아이콘을 클릭하고 '시스템 환경설정'을 선택합니다.

- '공유'를 선택하고 '파일 공유' 옆의 상자에 체크하십시오.

- '옵션' 버튼을 누르고 결과 창에서 'SMB를 사용하여 파일 및 폴더 공유'를 체크합니다.

- 'Windows 파일 공유' 섹션으로 이동하고 파일을 공유하려는 각 사용자 옆의 상자를 선택합니다.

- '완료'를 클릭합니다.

- '공유' 창으로 돌아가서 PC와 공유하려는 폴더 옆에 있는 '+' 아이콘을 클릭합니다.

- '파일 공유: 켜짐' 메시지를 확인하고 Mac의 IP 주소를 기록해 둡니다.
마지막으로, 이더넷을 통한 전송을 활성화하려면 네트워크 드라이브를 PC에 매핑해야 하지만 PC에서 Mac 파일에 액세스할 준비가 되었습니다.
- '파일 탐색기'를 열고 창 상단에 있는 주소 표시줄을 클릭합니다.

- '\' 다음에 Mac의 IP 주소를 입력합니다. '\'와 IP 주소의 첫 번째 숫자 사이에는 공백이 없습니다.

- 메시지가 표시되면 Mac의 관련 사용자 이름과 암호를 입력합니다.

- Mac에서 파일 공유를 설정할 때 공유하도록 선택한 모든 폴더가 표시되어야 합니다. 액세스하려는 폴더를 마우스 오른쪽 버튼으로 클릭하고 '네트워크 드라이브 연결'을 선택합니다.

- 목록에서 드라이브 문자를 선택하고 아직 사용하지 않는 문자를 선택하십시오.

- PC에 로그인할 때마다 이 폴더에 연결하려면 '로그인 시 다시 연결'을 선택하십시오.

연결이 설정되면 새 네트워크 드라이브에서 폴더와 파일을 PC의 로컬 저장소로 끌어다 놓을 수 있습니다.
이더넷으로 연결하기
안타깝게도 이더넷 케이블을 사용하여 파일을 전송하는 것은 케이블을 연결하고 자동으로 연결하는 것만큼 간단하지 않습니다. 어떤 장치를 사용하든 연결을 설정하고 파일 전송을 활성화하려면 여러 단계를 거쳐야 합니다.
당신이 취해야 할 단계에 대해 더 높은 속도가 그만한 가치가 있습니까? 장치 간에 파일을 얼마나 자주 전송해야 한다고 생각하십니까? 아래 의견 섹션에서 어떻게 생각하는지 알려주세요.






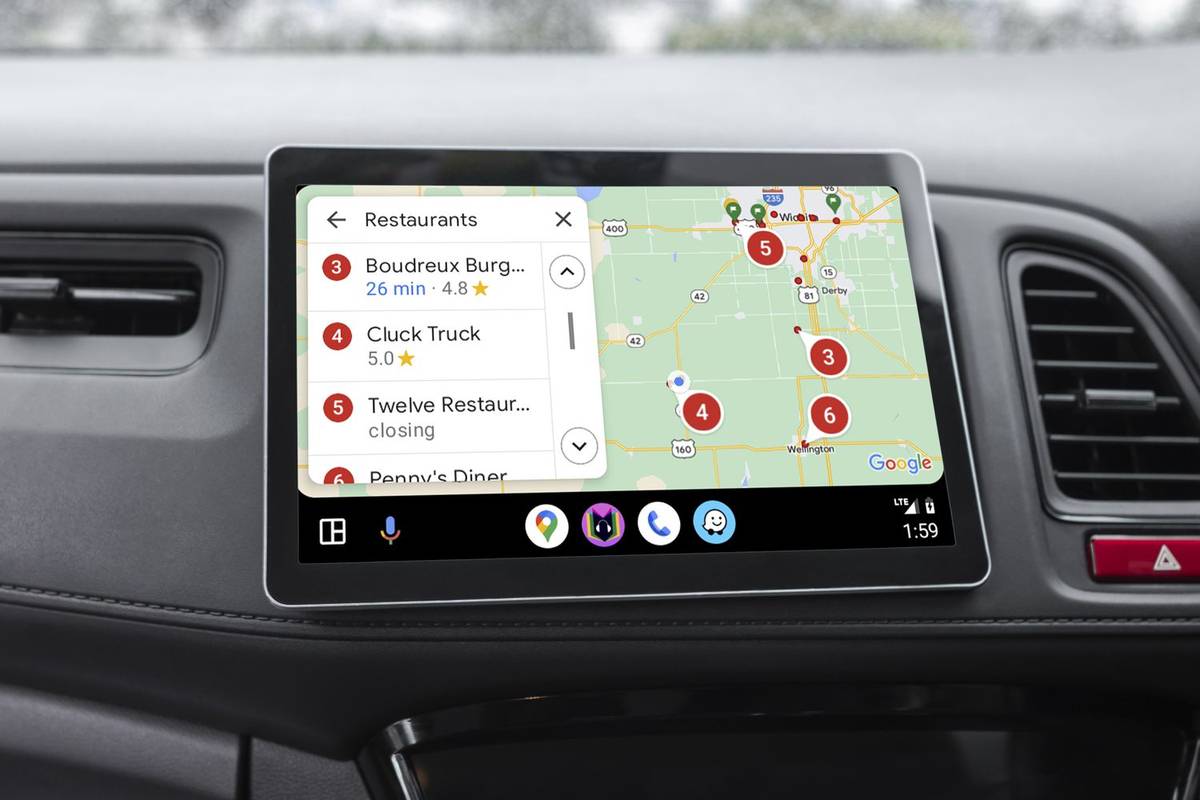

![Battlefield 4는 크로스 플랫폼 게임인가요? [설명]](https://www.macspots.com/img/blogs/72/is-battlefield-4-cross-platform-game.jpg)
