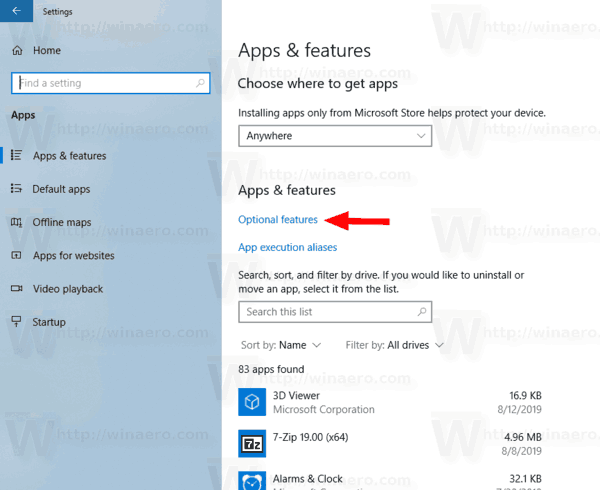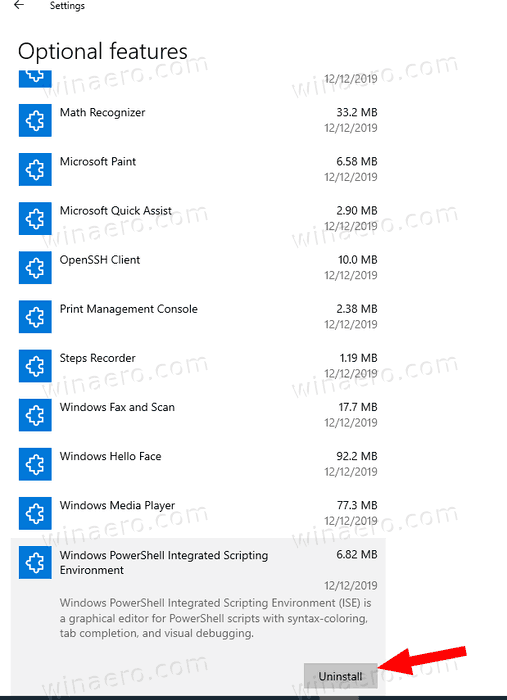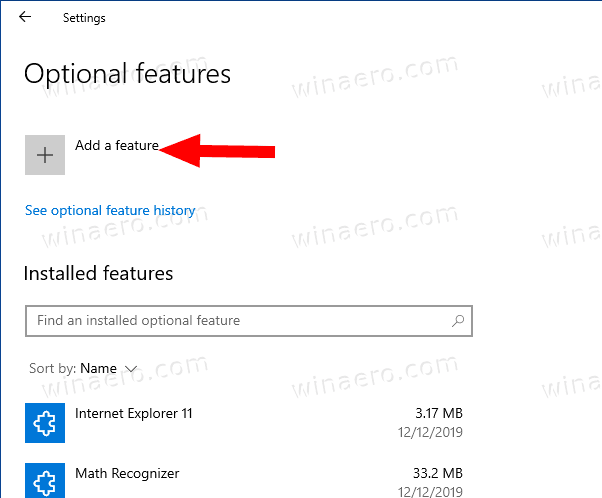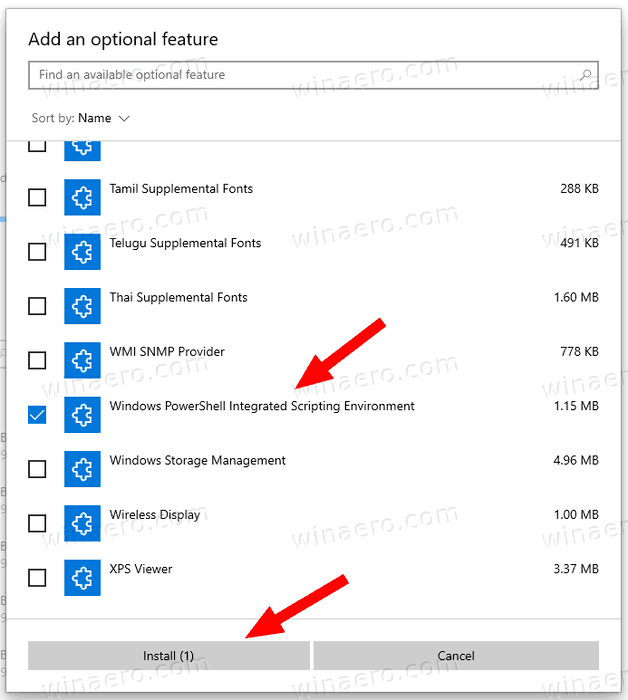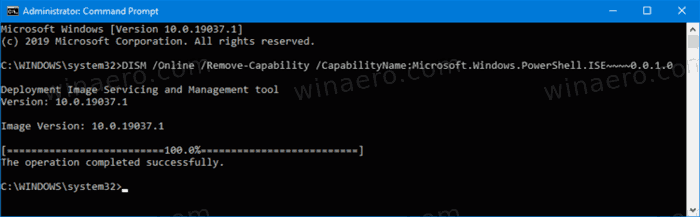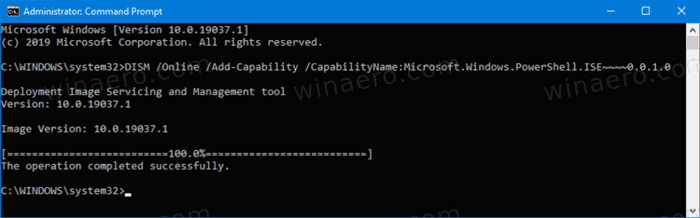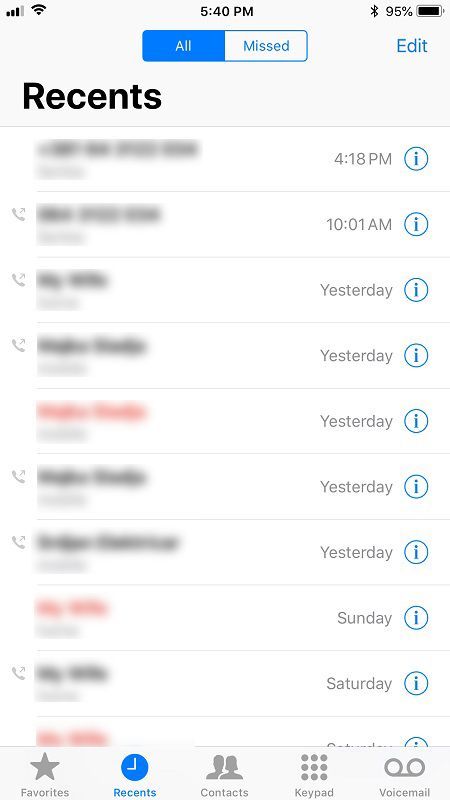Windows 10에서 Windows PowerShell ISE를 설치 또는 제거하는 방법
Windows 10 빌드 19037부터 PowerShell ISE 앱은 이제 기본적으로 설치되는 옵션 기능입니다 (Feature on Demand). 이는 이제 옵션 기능에 나열되어 쉽게 설치하거나 제거 할 수 있음을 의미합니다.
Mac이 외장 하드 드라이브를 인식하지 못함
광고
PowerShell은 고급 형태의 명령 프롬프트입니다. 바로 사용할 수있는 수많은 cmdlet으로 확장되었으며 다양한 시나리오에서 .NET 프레임 워크 / C #을 사용할 수있는 기능이 함께 제공됩니다.

PowerShell은 Windows XP SP2, Windows Server 2003 SP1 및 Windows Vista 용으로 2006 년 11 월에 처음 출시되었습니다. 요즘은 다른 오픈 소스 제품입니다. PowerShell 5.1은 앱에 에디션을 도입했습니다. Microsoft는 2016 년 8 월 18 일에 PowerShell Core 에디션을 발표했습니다. Windows와 무관 한 제품 크로스 플랫폼, 무료 및 오픈 소스 . Windows, macOS 및 Linux 사용자에게 2018 년 1 월 10 일에 출시되었습니다. 이제 자체 지원 수명주기가 있습니다.
프로 시저 진입 점을 동적 링크 라이브러리 창 10에서 찾을 수 없습니다.
Windows PowerShell ISE 란?

Windows에는 유용한 방식으로 스크립트를 편집하고 디버깅 할 수있는 GUI 도구 인 PowerShell ISE가 포함되어 있습니다. Windows PowerShell ISE에서는 여러 줄 편집, 탭 완성, 구문 색상 지정, 선택적 실행, 상황에 맞는 도움말 및 권한 지원을 통해 단일 Windows 기반 그래픽 사용자 인터페이스에서 명령을 실행하고 스크립트를 작성, 테스트 및 디버그 할 수 있습니다. -왼쪽 언어. 메뉴 항목과 바로 가기 키를 사용하여 Windows PowerShell 콘솔에서 수행하는 것과 동일한 많은 작업을 수행 할 수 있습니다. 예를 들어 Windows PowerShell ISE에서 스크립트를 디버깅 할 때 스크립트에서 줄 중단 점을 설정하려면 코드 줄을 마우스 오른쪽 단추로 클릭 한 다음 중단 점 전환을 클릭합니다.
최신 Windows 10 버전에서 PowerShell ISE는 선택적 기능 . PowerShell ISE를 설치하거나 제거하려면 설정 또는 명령 프롬프트를 사용할 수 있습니다.
Windows 10에서 Windows PowerShell ISE를 설치하거나 제거하려면
- 설정 열기 .
- 앱> 앱 및 기능으로 이동합니다.
- 클릭옵션 기능오른쪽에 링크.
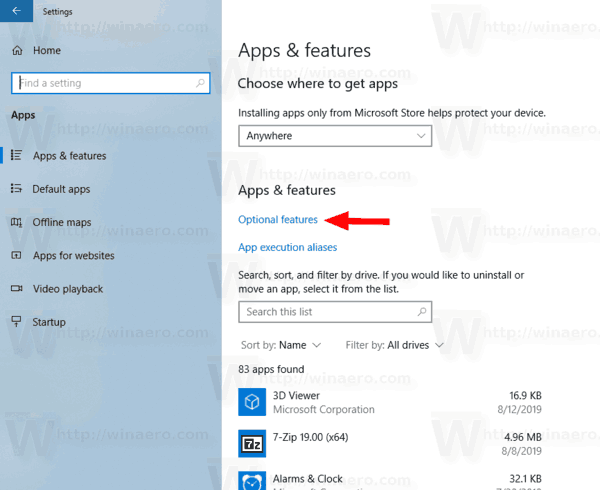
- Windows PowerShell ISE를 제거하려면Windows PowerShell 통합 스크립팅 환경설치된 기능에서제거.
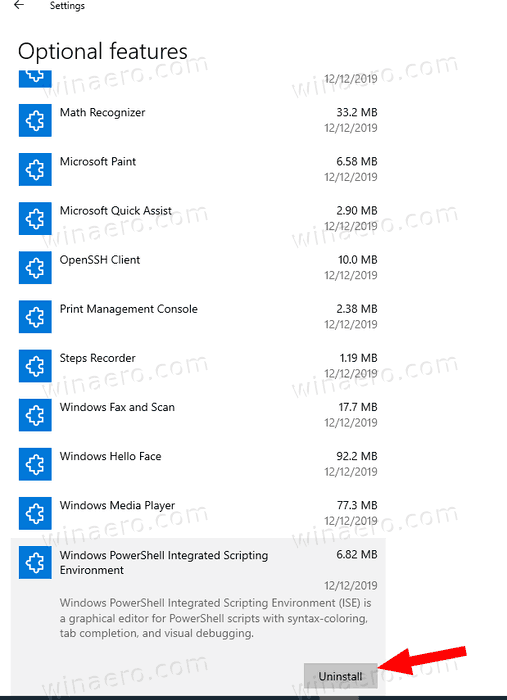
- 제거 된 Windows PowerShell ISE를 설치하려면기능 추가.
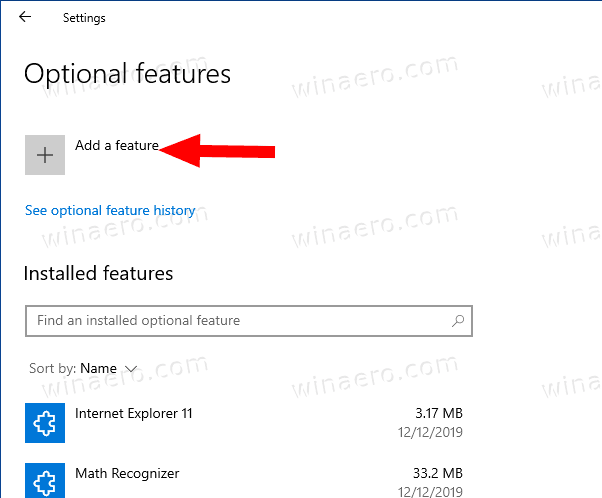
- 검사Windows PowerShell 통합 스크립팅 환경을 클릭하고설치.
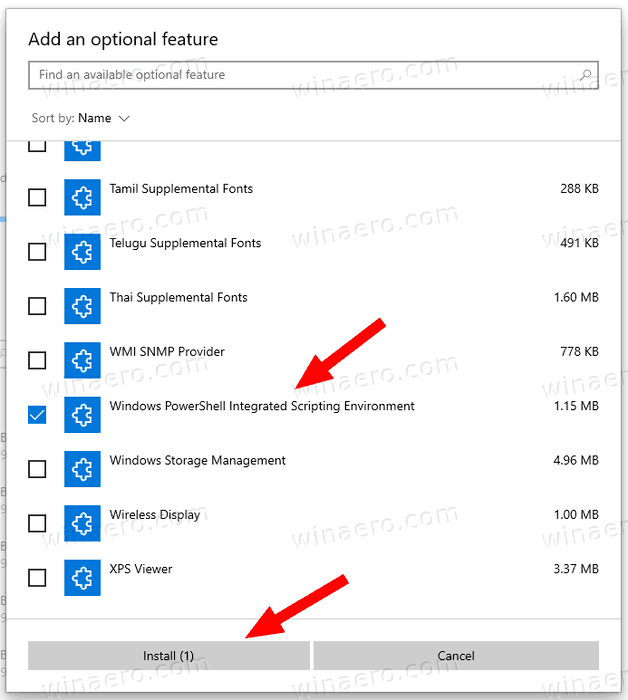
완료되었습니다. 또는 명령 프롬프트 콘솔을 사용하여 선택적 기능을 관리 할 수 있습니다.
명령 프롬프트에서 PowerShell ISE 설치 또는 제거
- 열기 상승 된 명령 프롬프트 .
- PowerShell ISE를 제거하려면 다음 명령을 사용하십시오.
DISM / 온라인 / 제거 기능 /CapabilityName:Microsoft.Windows.PowerShell.ISE~~~~0.0.1.0.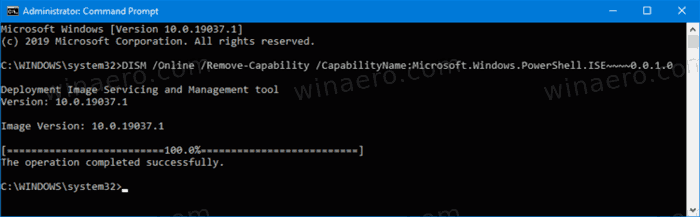
- 제거 된 PowerShell ISE를 설치하려면 다음 명령을 입력하거나 복사하여 붙여 넣습니다.
DISM / 온라인 / 추가 기능 /CapabilityName:Microsoft.Windows.PowerShell.ISE~~~~0.0.1.0.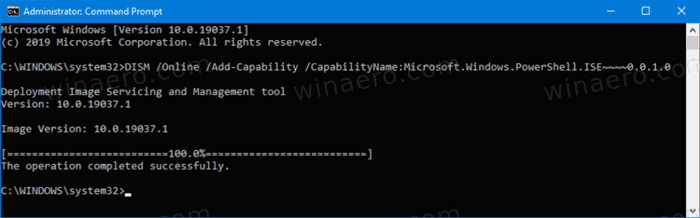
그게 다야.
관심 기사 :
- Windows 10에서 워드 패드 제거
- Windows 10에서 선택적 기능 관리
- Windows 10에서 Microsoft Paint 제거 (mspaint)