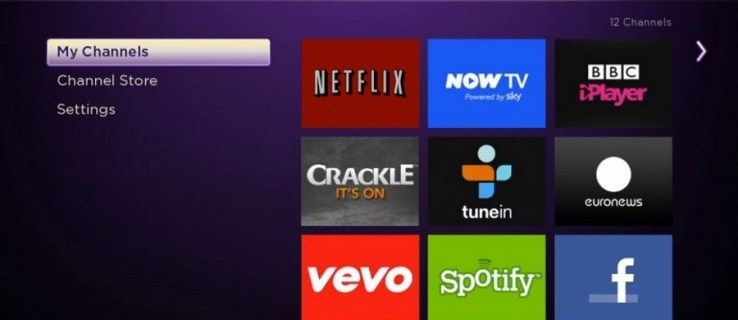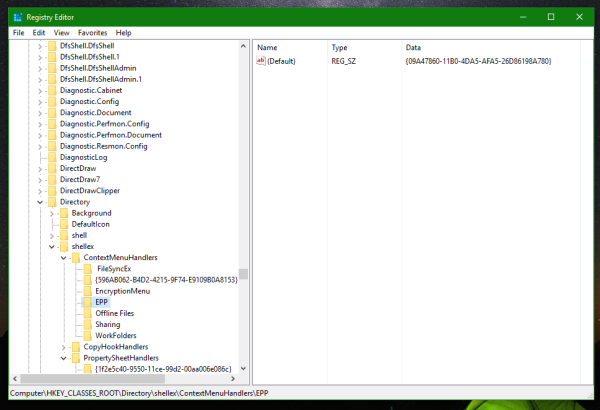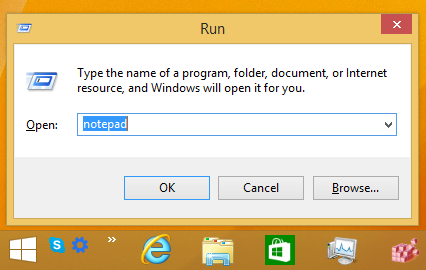중요한 메시지를 기다리고 있는 경우 iPhone에서 알림을 제공하지 않으면 답답합니다. 하나의 알림이 잘못되면 직장이나 가족 생활에 중요한 것을 놓치게 될 수 있습니다.

고맙게도 iPhone에서 알림을 받지 못하는 문제를 해결하기 위해 할 수 있는 몇 가지 방법이 있습니다.
방법 번호 1 – iPhone 재시동
장치를 다시 켜고 끄는 고전적인 방법은 알림 문제를 해결하는 데 도움이 될 수 있습니다. 따라야 할 정확한 프로세스는 가지고 있는 iPhone 모델에 따라 다릅니다.
tiktok에서 캡션을 편집하는 방법
iPhone 8 Plus 이하의 경우 다음을 수행하십시오.
- 전원 슬라이더가 나타날 때까지 측면 버튼을 누르고 있습니다.

- 전원 슬라이더를 오른쪽으로 드래그하여 iPhone을 끕니다.
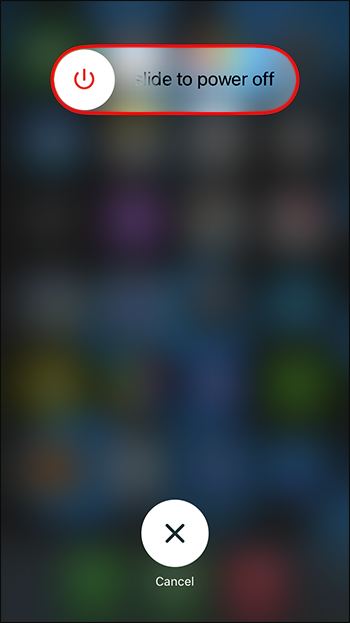
- iPhone이 종료된 후 측면 버튼을 길게 눌러 다시 켜십시오.

iPhone X 이상을 사용하는 사용자는 따라야 할 프로세스가 약간 다릅니다.
- 측면 버튼, 볼륨 크게 버튼 및 볼륨 작게 버튼을 동시에 누릅니다.
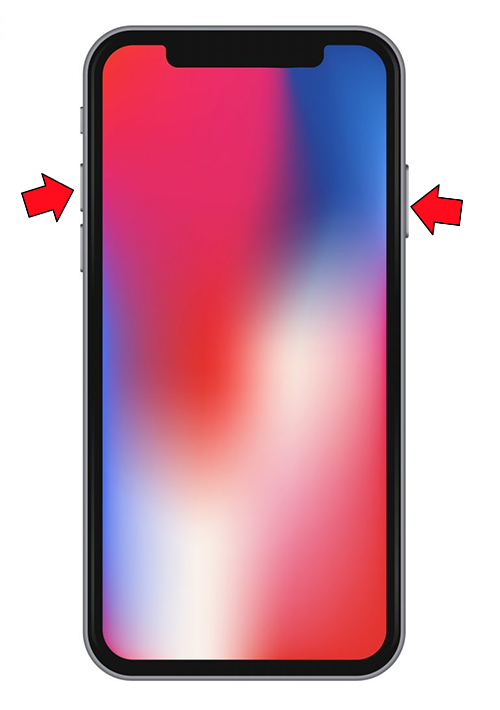
- 전원 슬라이더가 나타나면 오른쪽으로 끕니다.
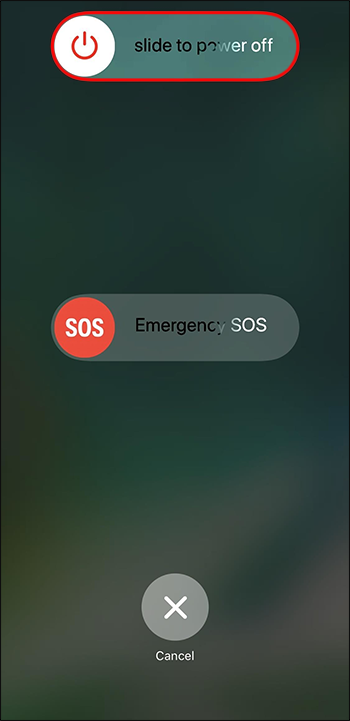
- 휴대전화가 종료된 후 측면 버튼을 길게 눌러 휴대전화를 켭니다.
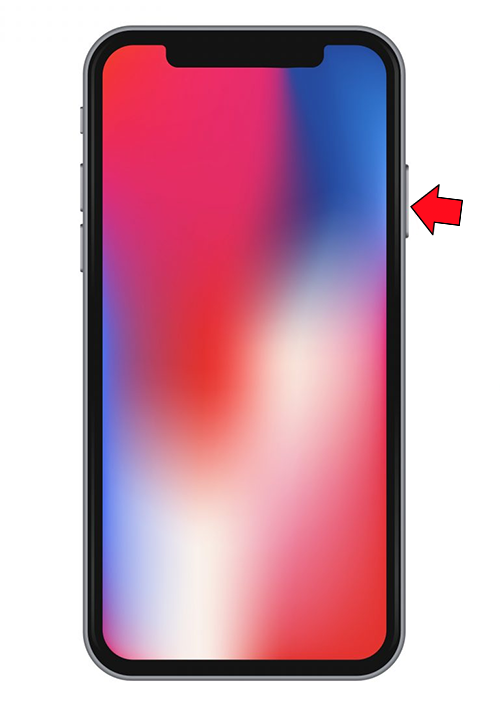
방법 2 – 알림 설정 확인
실수로 알림을 꺼서 알림을 받지 못할 수 있습니다. 다음 단계를 사용하여 알림을 다시 활성화할 수 있습니다.
- '설정' 앱을 엽니다.
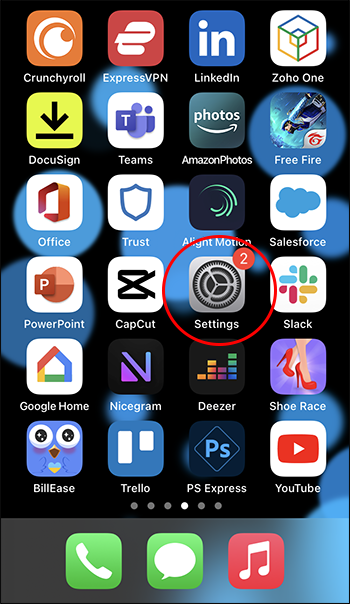
- '알림'을 선택합니다.

- 화면 상단의 '미리보기 표시'를 누릅니다.
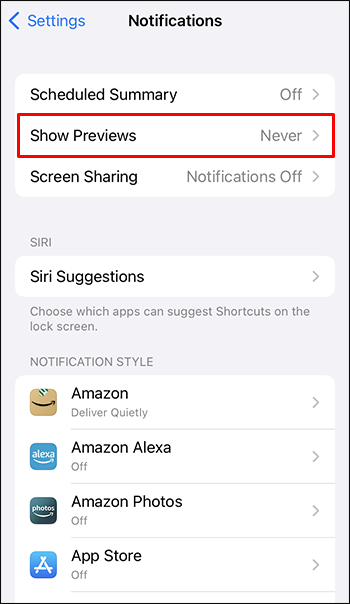
- iPhone이 잠겨 있거나 잠금 해제되어 있는지 여부에 관계없이 알림을 받고 싶다고 명시하려면 '항상'을 선택하십시오.
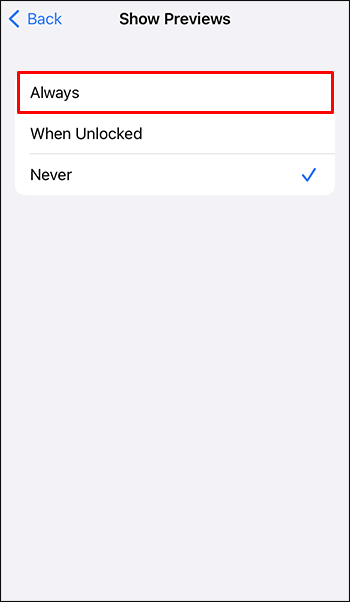
'알림' 설정을 사용하여 다른 앱에 대한 권한을 생성할 수도 있습니다.
- '설정' 앱을 열고 '알림'을 선택합니다.

- '알림 스타일'을 탐색합니다.
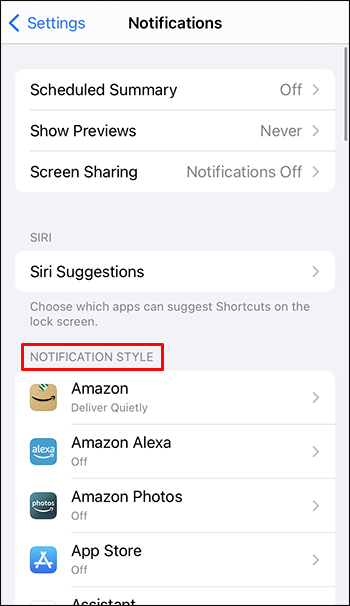
- 조정할 앱을 선택합니다.
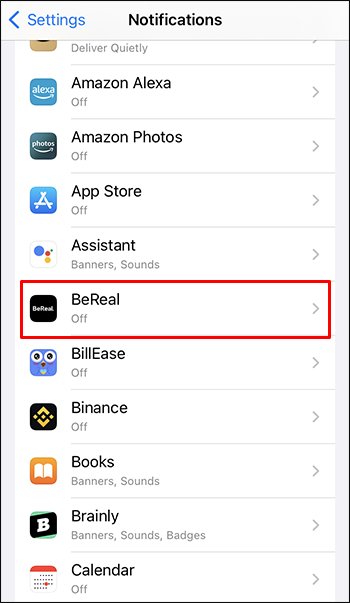
- '알림 허용' 옵션을 사용하여 이 앱에 대한 알림을 켜거나 끕니다.
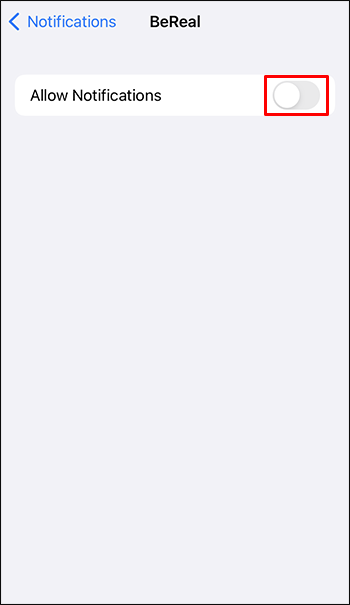
방법 3 – 초점 모드 비활성화
이전에 iPhone의 '방해금지' 모드로 알려진 집중 모드를 사용하면 언제든지 iPhone을 무음으로 설정할 수 있습니다. 무음 상태에서는 휴대폰이 알림을 받지 않으므로 반복되는 윙윙거림이나 종소리에 대해 걱정하지 않고 활동에 집중할 수 있습니다.
집중 모드는 잠을 자거나 중요한 프로젝트를 작업할 때 iPhone을 무음으로 유지하는 데 유용합니다. 그러나 알림을 끄는 것을 잊었거나 실수로 활성화했기 때문에 알림을 받지 못할 수 있습니다.
그 문제를 해결하는 방법은 다음과 같습니다.
- 휴대전화 화면 오른쪽 상단에서 아래로 스와이프하여 '제어 센터'를 불러옵니다.
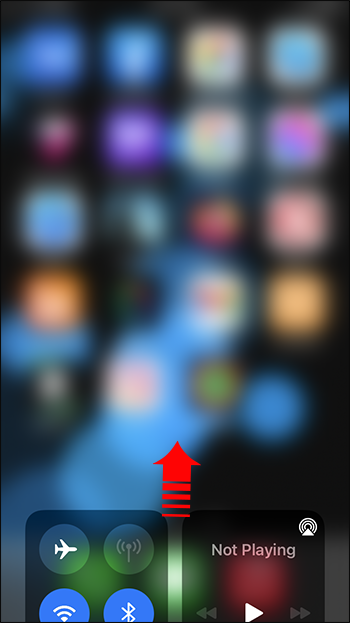
- 초점 모드를 비활성화하려면 초승달 아이콘을 누릅니다.
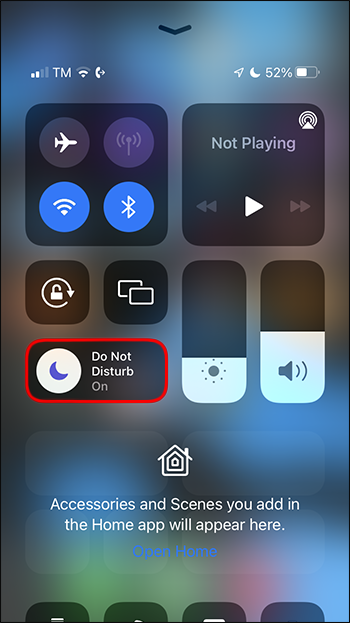
이 단계를 사용하여 초점 모드를 활성화할 수도 있습니다. iPhone에서 초점 모드의 현재 상태를 알려주는 초승달 아이콘 옆에 텍스트가 표시되어야 합니다.
방법 4 – 초점 모드에서 예외 설정
특정 사람이나 앱이 알림을 보내도록 허용하면서 집중 모드를 활성 상태로 유지하고 싶을 수 있습니다. 이 경우 집중 모드를 끄면 원하는 방식으로 알림 문제가 해결되지 않을 수 있습니다.
좋은 소식은 보고 싶은 알림만 받을 수 있도록 포커스 모드에서 예외를 설정할 수 있다는 것입니다.
명령 프롬프트 창 7로 부팅하는 방법
- '설정'을 선택하고 '포커스'를 누릅니다.
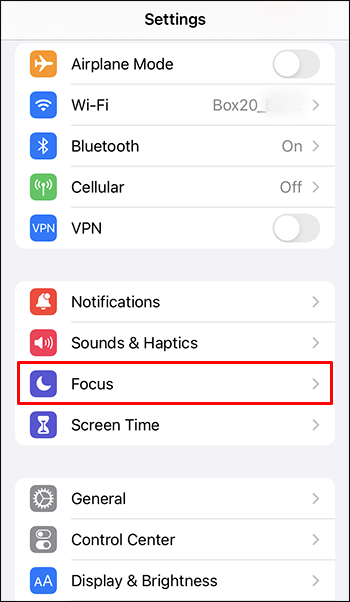
- 조정하려는 특정 '초점'을 선택합니다.
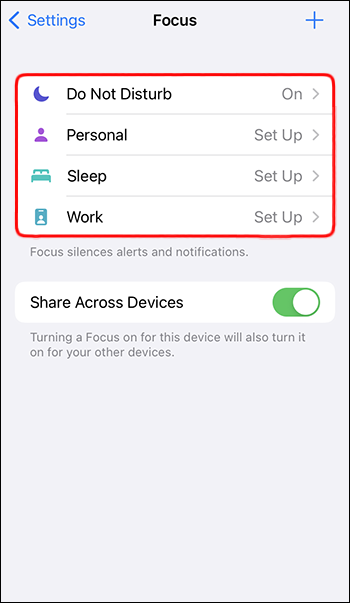
- '허용된 알림'으로 이동하면 두 가지 옵션이 표시됩니다.
- 사람들
- 앱
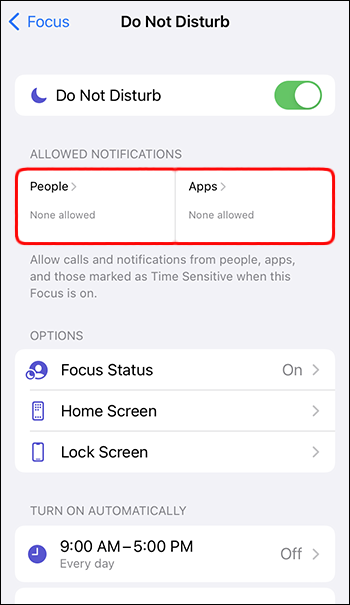
- '사람' 옵션에서 알림을 받을 사람을 선택합니다.
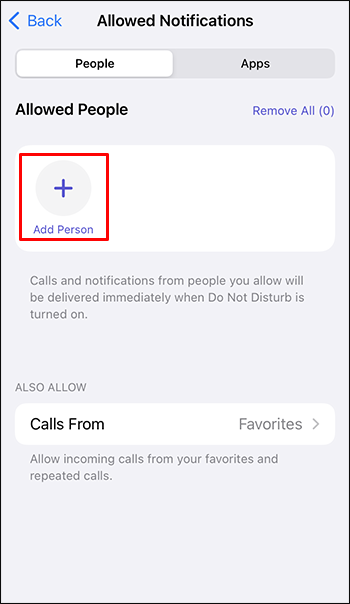
- '앱' 옵션을 사용하여 알림을 허용할 앱을 선택합니다.
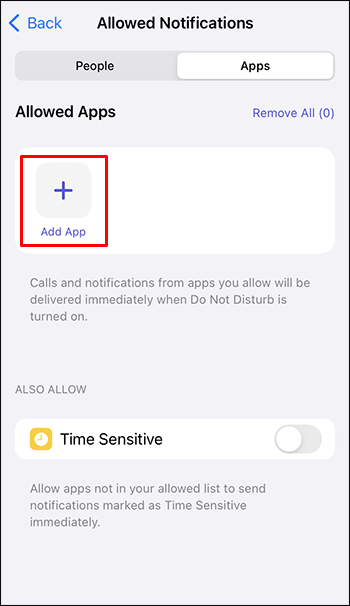
이러한 설정을 적용하면 집중 모드가 활성화된 경우에도 선택한 사람과 앱에서 알림을 받게 됩니다.
방법 번호 5 – 모바일 데이터 켜기
일부 앱은 알림을 제공하기 전에 인터넷에 액세스해야 합니다. 로컬 Wi-Fi 네트워크에 연결되어 있지 않은 경우 모바일 데이터를 켜야 다음 알림을 받을 수 있습니다.
- '설정' 앱을 열고 '셀룰러'를 선택합니다.
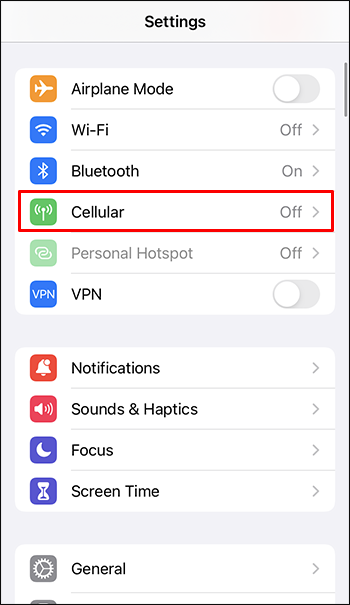
- '셀룰러 데이터' 토글을 사용하여 모바일 데이터를 켜거나 끕니다.
- 토글이 녹색이면 켜진 것입니다.
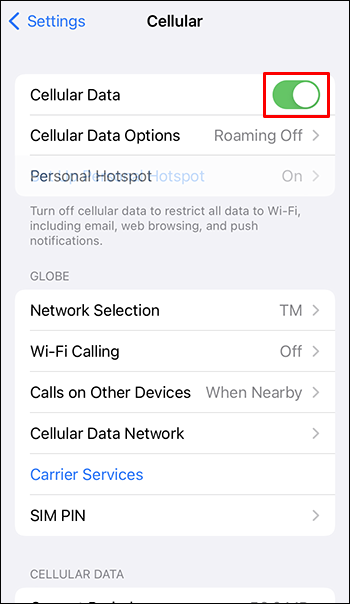
- 토글이 녹색이면 켜진 것입니다.
모바일 데이터를 활성화하면 활성 앱 또는 알림을 보낼 때 휴대전화가 데이터를 소비하게 됩니다. 모바일 데이터 한도에 도달하면 위의 단계를 따르고 '모바일 데이터' 옵션을 끕니다.
방법 6 – 알림 요약 비활성화
iOS의 도입은 몇 가지 새로운 기능을 예고했습니다. 알림 요약은 그 중 하나입니다. 이 기능을 사용하여 알림을 받을 특정 시간을 예약할 수 있습니다. 그러나 이렇게 하면 지정되지 않은 시간 동안 알림을 받지 못하므로 중요한 메시지를 놓칠 수 있습니다.
알림 요약을 비활성화하면 즉시 알림을 받을 수 있습니다.
- '설정'을 열고 '알림'으로 이동합니다.

- '예약된 요약'을 찾아 알림 수신을 위한 새로운 시간을 선택합니다.
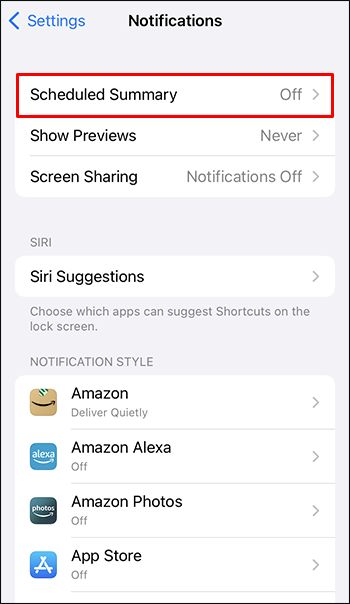
24/7 알림을 받으려면 '예약 요약'을 해제할 수 있습니다.
방법 7 – 초점 모드 비활성화 스마트 자동화
iPhone의 집중 모드를 직접 활성화하지 않았더라도 여전히 활성화되어 알림이 수신되지 않을 수 있습니다. 이는 '스마트 자동화' 설정이 있는 포커스 모드 때문입니다. 이 설정을 사용하면 휴대전화가 적절하다고 판단될 때마다 자동으로 활성화할 수 있습니다.
초점 모드를 비활성화하고 계속 활성화되는 경우 다음 단계에 따라 '스마트 자동화'를 끕니다.
- '설정'으로 이동하여 '포커스'를 선택합니다.
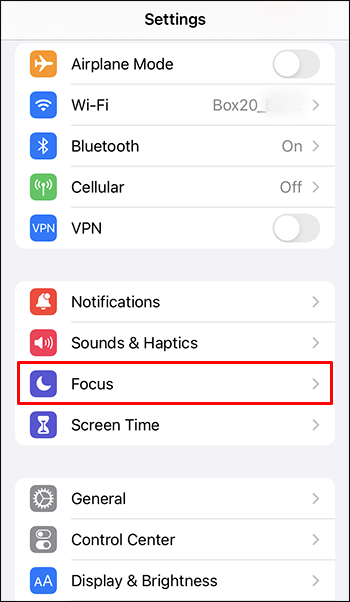
- 조정하려는 초점을 선택하십시오
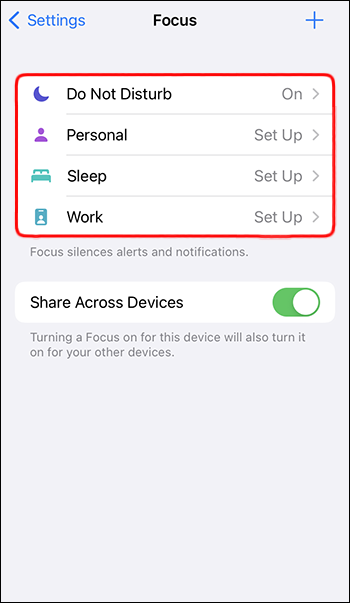
- '자동으로 켜기'로 이동하여 다음을 각각 탭하고 끕니다.
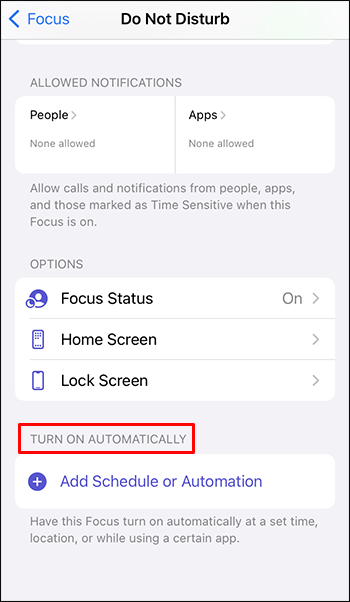
- 스마트 활성화
- 시간
- 위치
- 장소
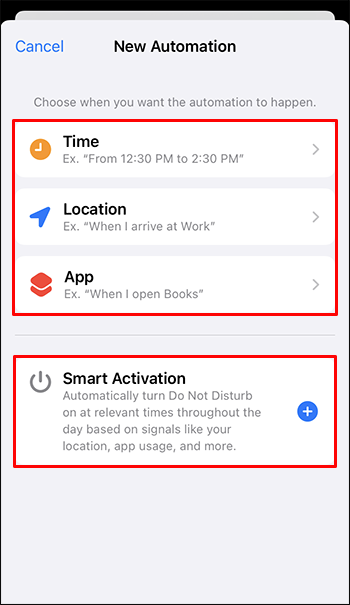
'스마트 자동화'를 비활성화하면 iPhone이 포커스 모드를 사용하여 나도 모르게 알림을 차단하는 것에 대해 걱정할 필요가 없습니다.
방법 8 – Wi-Fi 연결 확인
개인 Wi-Fi 네트워크에 연결된 경우 휴대전화에서 인터넷 액세스가 필요한 앱에 대한 알림 전송을 중지할 수 있습니다. 이런 일이 발생하면 Wi-Fi 연결이 원인일 가능성이 높습니다. 또는 해당 Wi-Fi 네트워크에 연결되어 있지 않을 수 있습니다.
Wi-Fi 연결을 확인하면 인터넷에 액세스할 수 있는지 확인할 수 있습니다.
- '설정' 앱을 열고 'Wi-Fi' 옵션을 누릅니다.
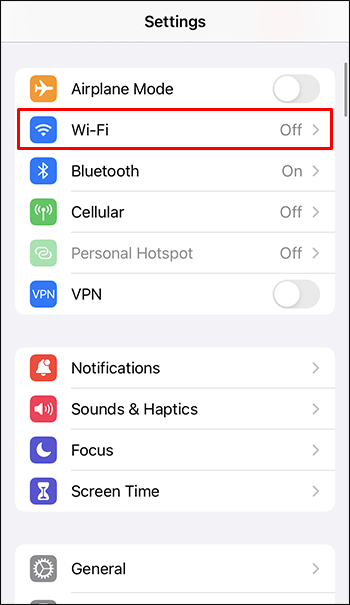
- Wi-Fi가 현재 꺼져 있는 경우 토글을 사용하여 Wi-Fi를 켭니다. 휴대전화가 Wi-Fi 네트워크에 자동으로 연결되도록 구성한 경우 자동으로 연결할 수 있습니다.
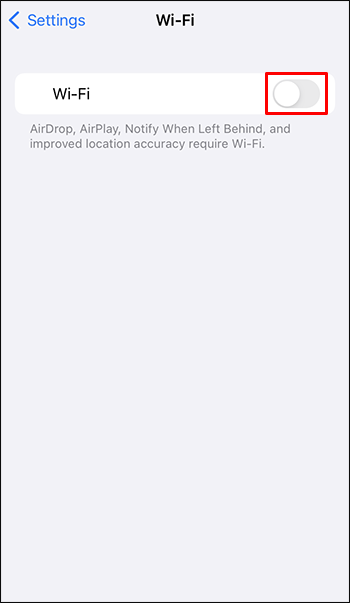
- iPhone이 네트워크에 자동으로 연결되지 않으면 목록에서 적절한 네트워크를 선택하고 해당 네트워크에 연결하는 데 필요한 암호를 입력하십시오.
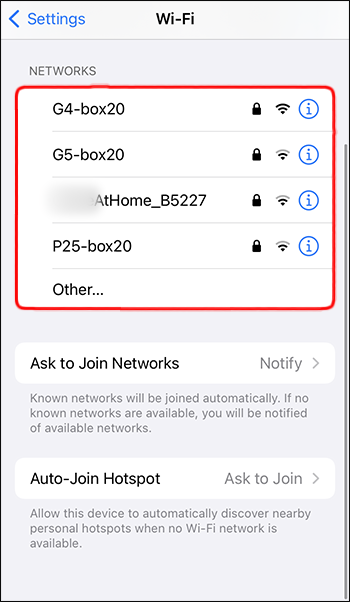
전화기가 네트워크에 연결되지 않으면 라우터나 인터넷 서비스 공급자(ISP)에 문제가 있을 수 있습니다. 후자를 의심하는 경우 ISP에 문의하여 인터넷 문제가 있는지 확인하십시오. 라우터와 관련된 문제라고 생각되면 장치를 재설정하고 다시 연결해 보십시오.
방법 9 – 특정 앱의 알림 설정 확인
기대하는 거의 모든 것에서 알림을 받고 있음을 알 수 있습니다. 그러나 정기적으로 사용하더라도 알림을 보내지 않는 앱이 하나 있습니다. 이 경우 앱의 알림 설정에 문제가 있을 수 있으며 다음 단계를 통해 해결할 수 있습니다.
- '설정' 앱을 실행하고 '알림'을 선택합니다.
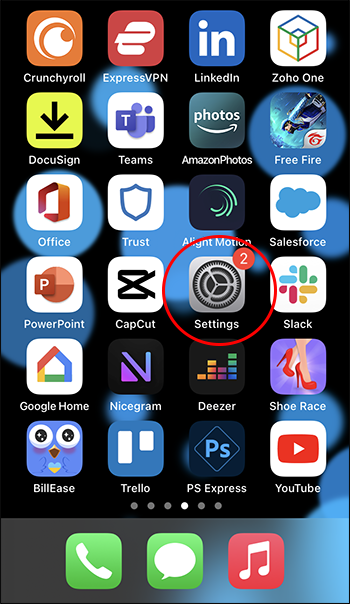
- 확인하려는 앱까지 아래로 스크롤하여 탭합니다.
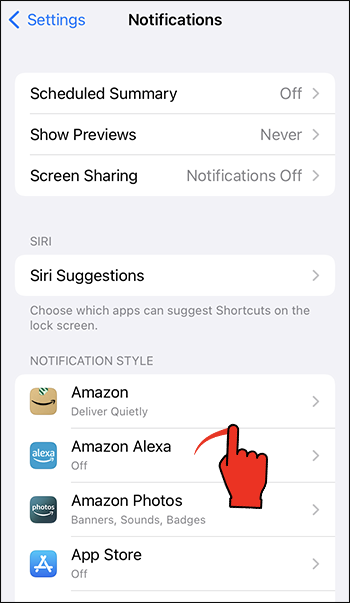
- 현재 비활성화된 경우 '알림 허용'을 전환합니다.
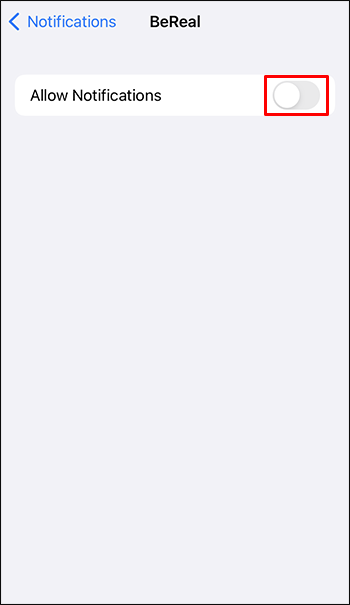
- '알림'까지 아래로 스크롤하고 '잠금 화면', '알림 센터' 및 '배너' 아이콘을 눌러 아래에 확인 표시가 있도록 합니다.
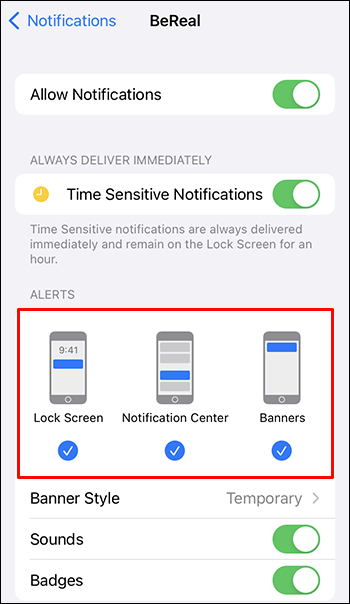
'알림'을 설정하면 iPhone을 잠근 경우에도 앱에서 알림을 보낼 수 있습니다.
방법 10 – 앱 업데이트 또는 재설치
오래되었거나 손상된 앱 버전을 사용하면 iPhone으로 알림을 보내지 못할 수 있습니다. 경우에 따라 앱을 업데이트하거나 다시 설치하면 문제가 해결됩니다.
앱을 업데이트하려면:
- 앱 라이브러리에서 'App Store' 아이콘을 찾습니다.
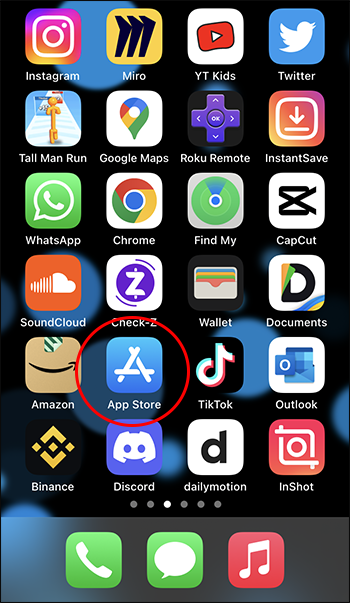
- 아이콘을 몇 초 동안 길게 누릅니다.
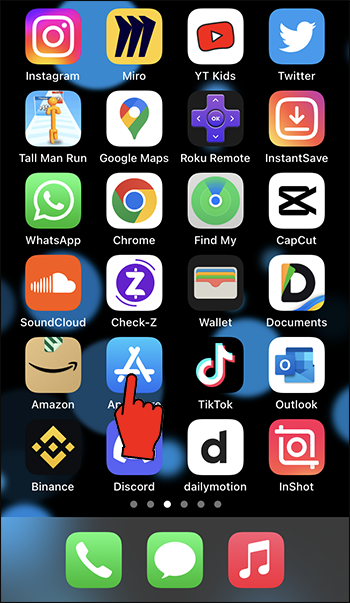
- '업데이트'를 선택합니다.
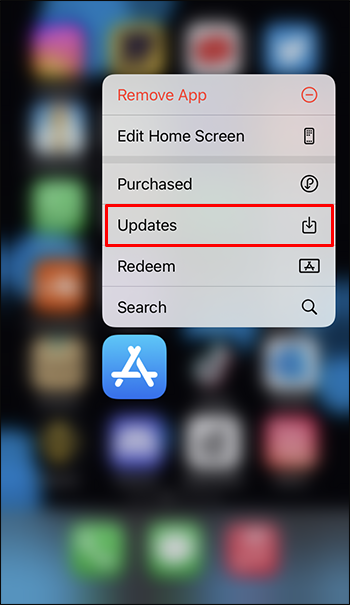
- '모두 업데이트'를 선택하거나 업데이트하려는 특정 앱 옆의 '업데이트' 옵션을 선택하십시오.
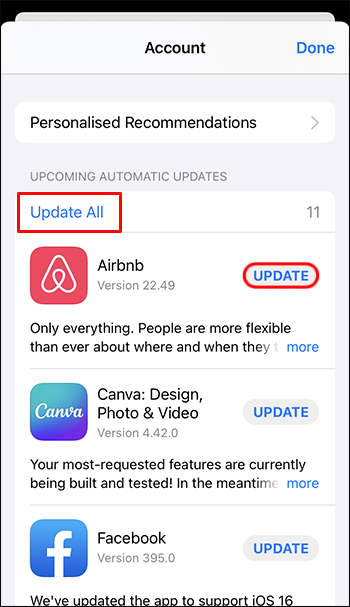
앱을 다시 설치하려면 다음 단계를 따르세요.
- 홈 화면이나 앱 라이브러리에서 앱 아이콘을 찾습니다.
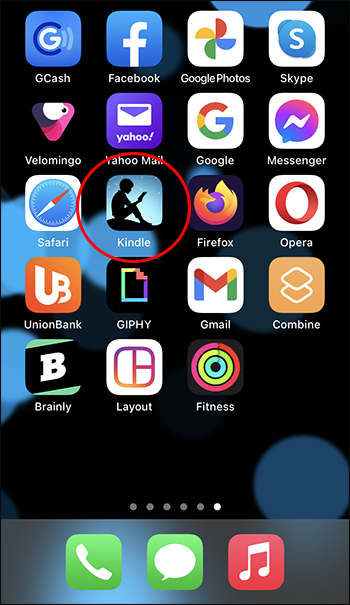
- 드롭다운 메뉴가 나타날 때까지 아이콘을 길게 터치합니다.
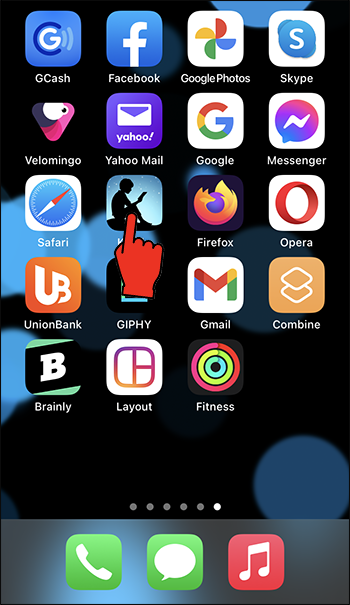
- 휴대폰에서 앱을 삭제하려면 '앱 제거' 옵션을 선택합니다.
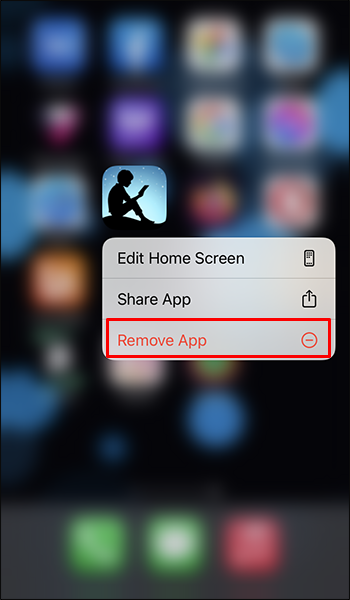
- 'App Store'를 열고 방금 삭제한 앱을 검색합니다.
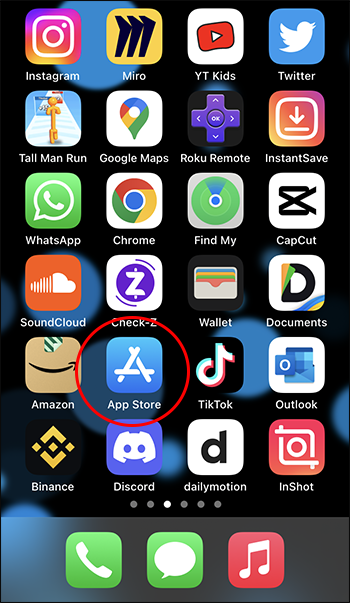
- 앱을 다시 다운로드하려면 '받기' 버튼을 탭하세요.
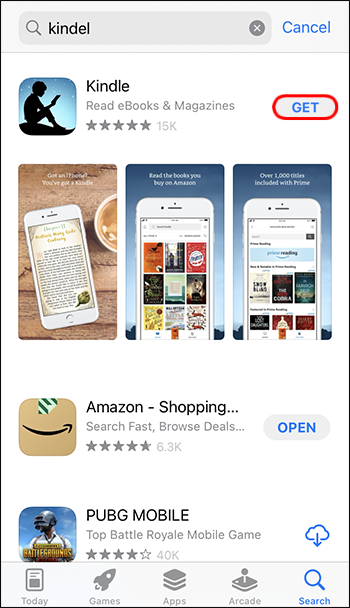
방법 번호 11 – iPhone 설정 재설정
다른 모든 방법이 실패하고 여전히 알림을 받지 못하는 경우 iPhone 설정을 재설정하는 것이 남은 유일한 옵션일 수 있습니다. 이 방법은 휴대폰에서 기본 설정, 암호 및 Wi-Fi 네트워크를 삭제합니다. 그러나 휴대전화는 모든 앱, 사진, 문자 메시지 및 유사한 개인 데이터를 보관합니다.
- '설정' 앱을 실행하고 '일반'을 선택합니다.
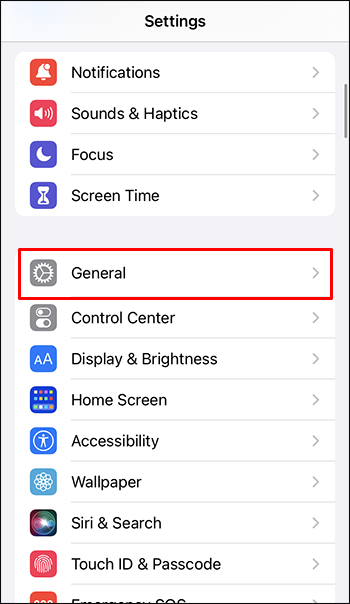
- 화면 하단으로 스크롤하여 'iPhone 전송 또는 재설정'을 누릅니다.
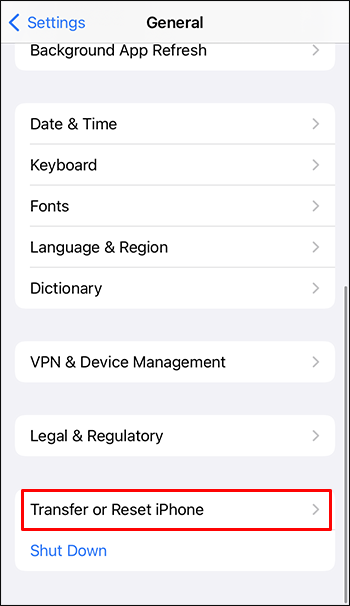
- '재설정'을 선택한 다음 팝업에서 '모든 설정 재설정'을 누릅니다.
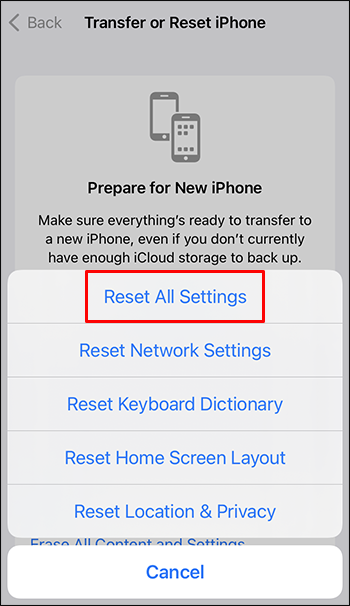
- 설정을 재설정할 수 있는 권한을 부여하려면 비밀번호를 입력하세요.
iPhone 알림 다시 받기
사랑하는 사람의 중요한 문자나 전화를 놓치고 싶어하는 사람은 없습니다. 그러나 iPhone이 알림을 보내지 않으면 다른 많은 문제와 함께 발생할 수 있습니다. 이 문서에서 공유하는 방법은 알림을 방지할 수 있는 특정 문제에 대처하는 데 도움이 되며 문제를 신속하게 해결할 수 있습니다.
알림 문제를 일으키는 특정 앱이 있습니까? iPhone에서 알림을 받지 못해 문제가 발생했습니까? 아래 댓글 섹션에서 모든 정보를 알려주세요.
닫힌 탭을 여는 방법