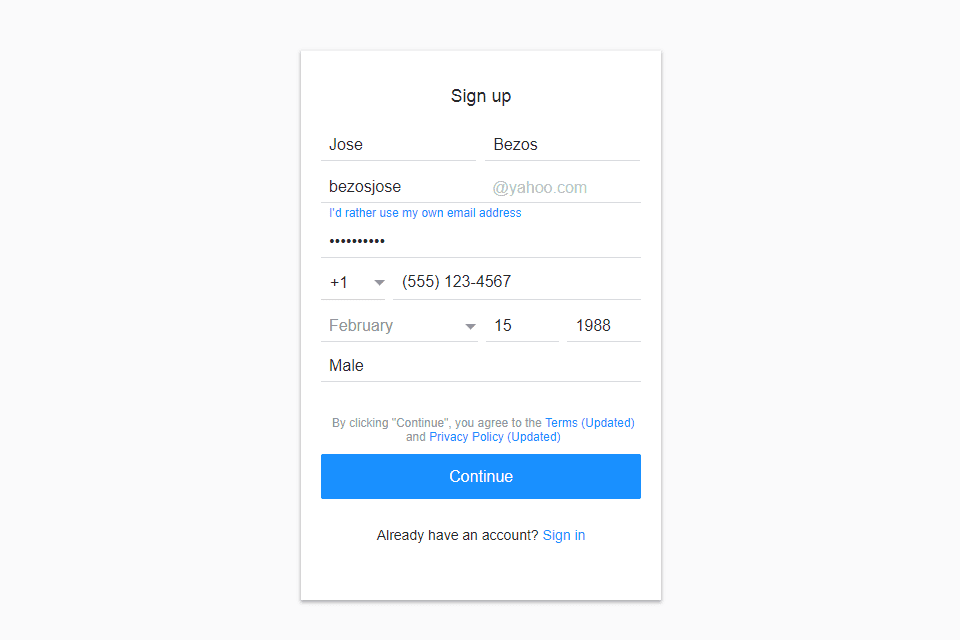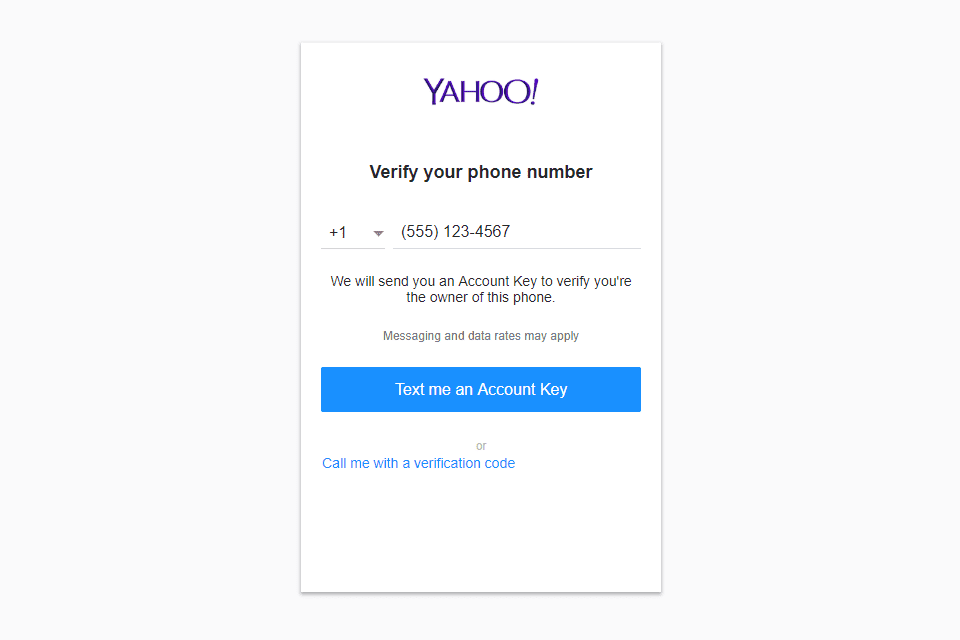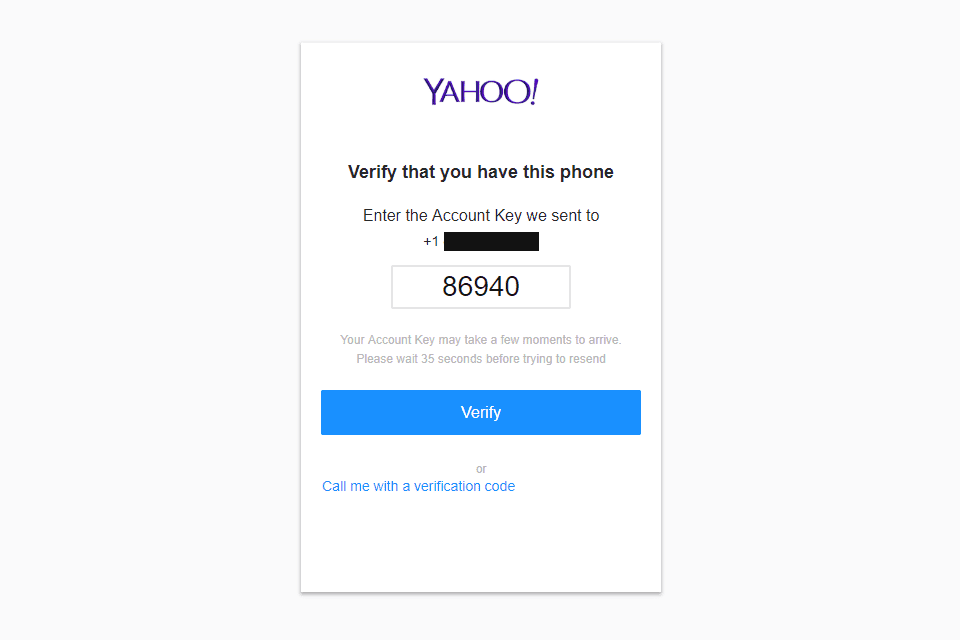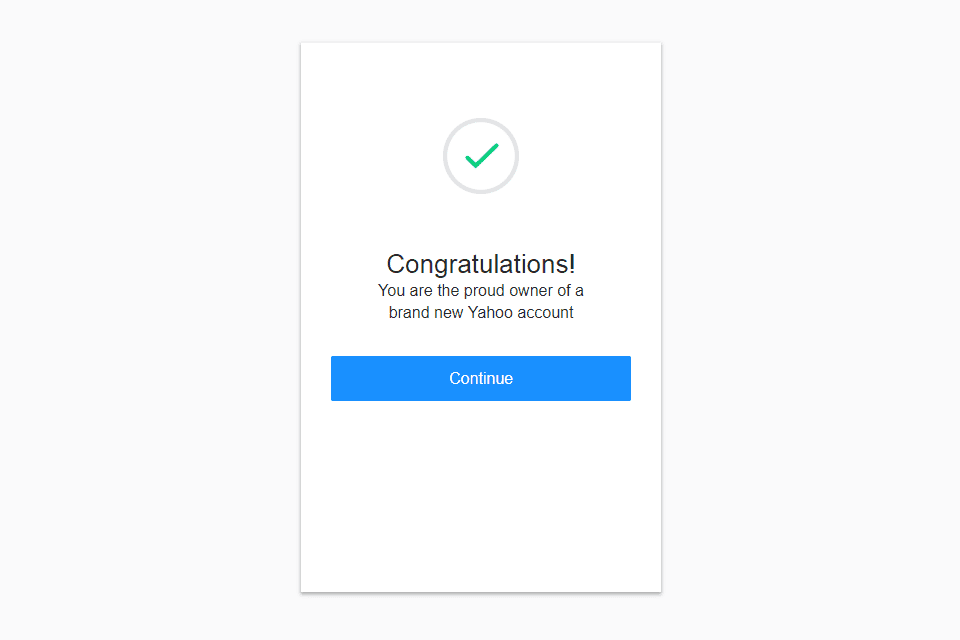알아야 할 사항
- 이동 야후 가입 페이지 . 양식을 작성하고 사용자 이름을 선택하세요. 이중 인증을 설정한 후 새 계정으로 진행하세요.
- iPhone 사용자는 iOS Mail 앱에서 Yahoo Mail에 연결할 수 있습니다.
- 마찬가지로 Android 사용자는 올바른 IMAP 및 SMTP 서버 설정을 사용하여 타사 앱에서 Yahoo 계정을 관리할 수 있습니다.
모든 Yahoo Mail 계정에는 달력 , 메모장 , 주소록 , 1TB의 온라인 저장 공간을 제공하며 Gmail 및 Outlook과 같은 다른 이메일 계정을 관리하고 자동 회신을 구성하는 데 사용할 수 있습니다. 이 기사에서는 새로운 Yahoo 메일 계정을 만드는 방법을 보여줍니다.
Yahoo Mail 새 계정 단계
새 Yahoo 계정을 만드는 가장 좋은 방법은 데스크톱 웹사이트를 이용하는 것입니다.
-
방문하다 야후 가입 페이지 .
-
양식에 성과 이름을 입력하세요. 사용자 이름 새 Yahoo 이메일 주소, 비밀번호, 전화번호, 생년월일 및 선택적으로 성별을 사용하고 싶습니다.
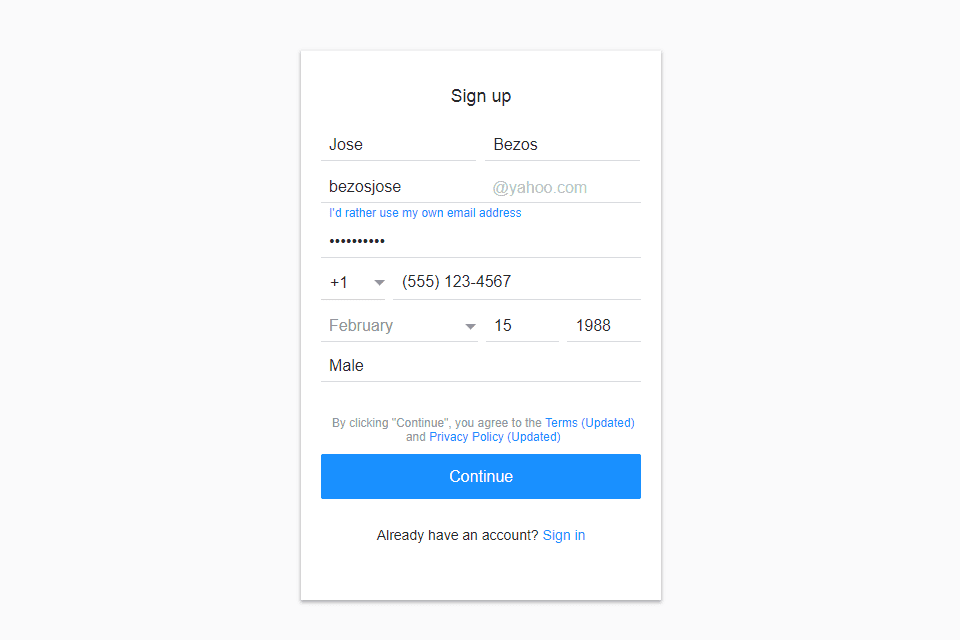
누군가가 추측하는 것을 방지할 수 있도록 강력한 비밀번호를 만드세요. 기억하기가 너무 어렵다면 비밀번호 관리자에 저장하세요.
귀하의 전화번호는 계정 복구를 위해 사용됩니다. 가상 전화번호 받기 실제 것을 사용하고 싶지 않다면.
-
딸깍 하는 소리 계속하다 .
-
다음 중 하나를 선택하세요. 나에게 계정 키를 문자로 보내주세요 또는 인증번호로 전화주세요 해당 전화번호와 연결된 전화를 귀하가 소유하고 있는지 확인합니다.
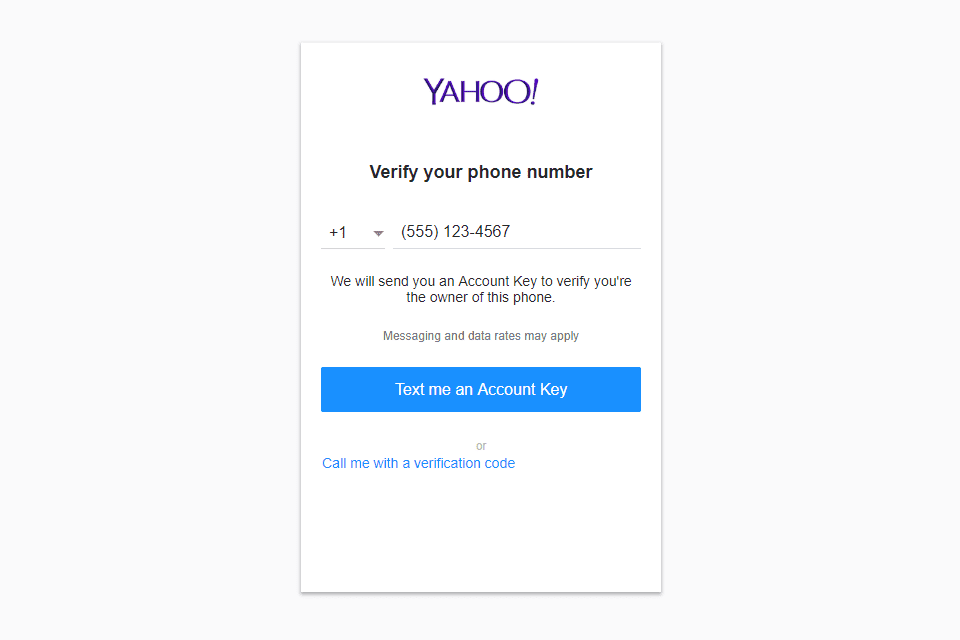
-
해당 전화에 대한 액세스 권한이 있는지 확인하기 위해 키를 입력한 후 선택하세요. 확인하다 .
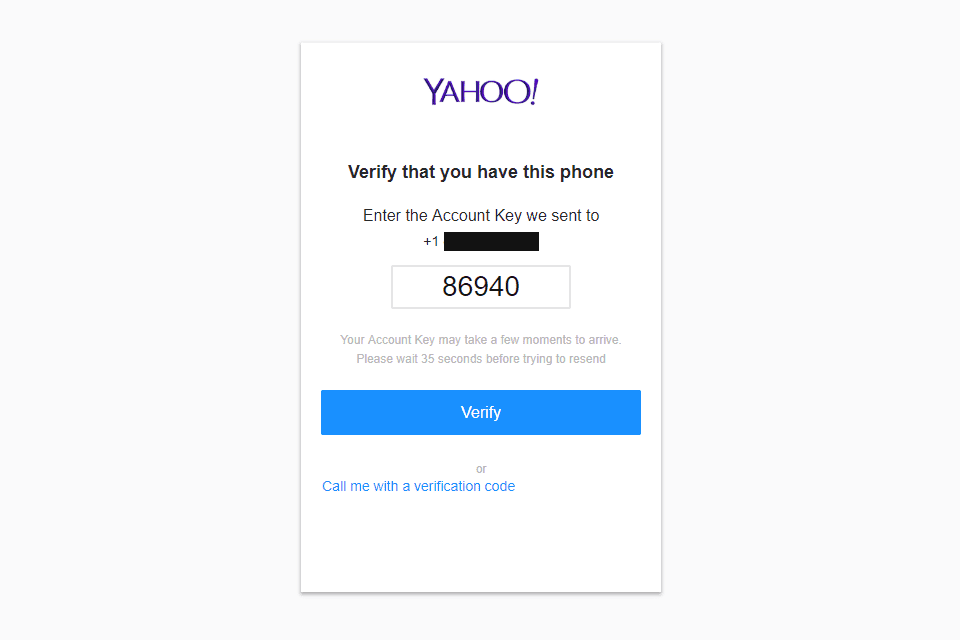
-
선택하다 계속하다 .
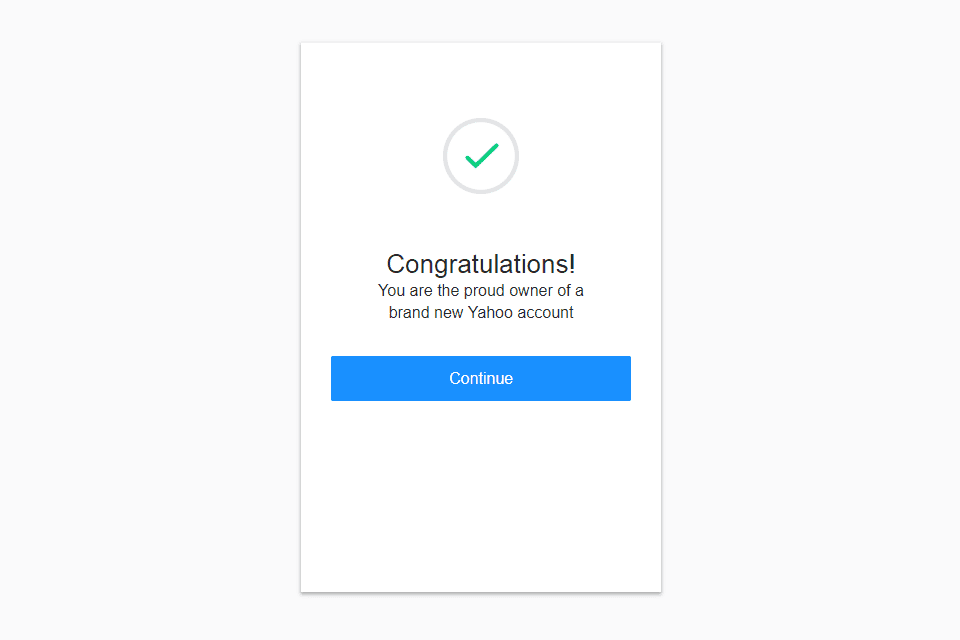
-
Yahoo 홈페이지로 리디렉션됩니다. Yahoo 메일에 액세스하려면 다음을 선택하세요. 우편 (페이지 오른쪽 상단에 위치) 또는 다음으로 이동하세요. mail.yahoo.com .
야후 메일에서 메일을 보내는 방법
Yahoo Mail에서 이메일을 보내려면 구성하다 수신자, 제목, 본문 메시지를 입력할 수 있는 모드로 전환됩니다.
전환되지 않은 서버를 시작하는 방법
누군가 Yahoo Mail에서 이메일을 보낸 경우 메시지를 클릭하고 이메일 상단에 있는 화살표를 사용하여 답장, 전체 답장 또는 전달을 수행하세요.
휴대폰에서 야후 메일을 받는 방법
Yahoo Mail은 노트북이나 데스크톱에서만 작동하지 않습니다. 태블릿이든 휴대폰이든 모바일 장치에서 Yahoo 이메일을 읽을 수 있습니다. 특정 앱을 다운로드하여 이메일을 받거나 기기에서 기본 이메일 앱을 사용하세요.
예를 들어 iPhone 사용자는 다른 앱을 다운로드하지 않고도 메일 앱에서 Yahoo Mail에 연결할 수 있습니다. 적절한 Yahoo Mail IMAP 및 SMTP 서버 설정을 구성한 Android 사용자의 경우에도 마찬가지입니다.
그러나 서버 설정을 입력하지 않고도 Yahoo 사용자 이름과 비밀번호로 로그인할 수 있는 Yahoo Mail 앱도 있습니다. App Store에서 iOS용 Yahoo Mail 앱을 다운로드하세요. Google Play의 Android .