전문 지식을 갖춘 후보자를 원하는 대부분의 LinkedIn 채용 담당자는 인증 키워드를 사용하여 후보자를 찾습니다. 그들이 귀하의 프로필에서 원하는 자격 증명을 찾으면 귀하의 능력에 대해 더 큰 확신을 갖게 됩니다. 다른 구직자와 차별화하려면 최신 인증으로 프로필을 업데이트하는 방법을 알아야 합니다.

LinkedIn 프로필에 인증을 추가하는 방법을 모르는 경우 이 문서에서 방법을 알려드립니다.
LinkedIn에 인증 추가하기
LinkedIn은 인증을 필수로 만들지는 않지만 경력 개발에 가져오는 가치를 인정합니다. 원하는 만큼 많은 인증서를 프로필에 추가할 수 있으며 특정 인증에 대해 다른 전문가의 승인을 받을 수도 있습니다.
자르지 않고 인스 타 그램에 세로 사진을 게시하는 방법
일반적으로 LinkedIn 인증은 세 가지 범주로 분류됩니다.
- 교육 인증: 이는 졸업장, 학위, 석사, 박사 학위를 포함한 정규 교육 성취와 관련이 있습니다.
- 산업별 인증: 특정 분야의 전문성을 보여줍니다.
- 일반 인증: 이 인증은 위 카테고리 중 하나에 속하지 않지만 커뮤니케이션이나 리더십과 같은 특정 영역에 대한 숙련도를 보여줍니다.
LinkedIn 프로필에 인증을 추가하는 단계는 다음과 같습니다.
- LinkedIn 계정에 로그인하고 오른쪽 상단으로 이동하세요.
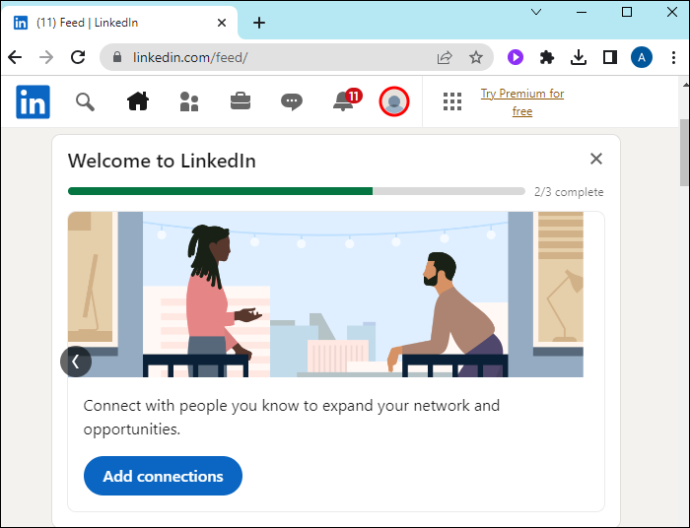
- “나”를 탭하고 드롭다운 메뉴에서 “프로필 보기”를 선택하세요. 프로필 페이지가 열립니다.

- '라이센스 및 인증'까지 아래로 스크롤합니다. 이전에 해당 섹션을 사용한 적이 없다면 해당 섹션이 프로필에 표시되지 않을 수 있습니다. 페이지 상단의 헤드라인 아래로 이동하여 '전문 섹션 추가' 버튼을 탭하세요.

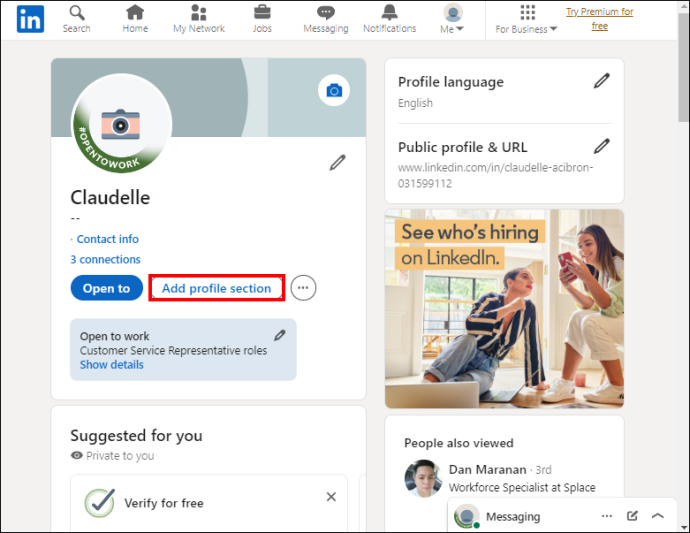
- “권장”을 누르고 “라이센스 및 인증”을 선택하세요.
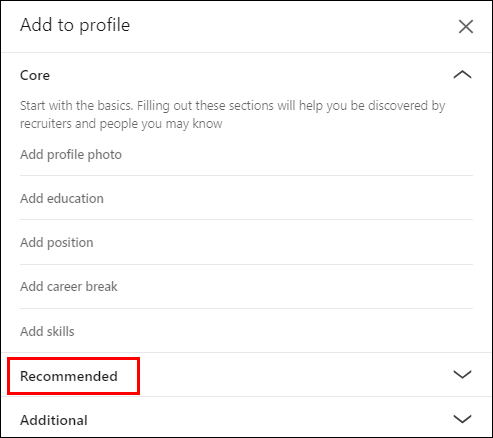

- “이름 필드”에 자격증 이름을 입력하세요. 이름 필드 아래에 발급 기관의 이름을 입력하고 드롭다운 메뉴에서 선택합니다. 이름을 입력하면 LinkedIn 페이지가 있는 조직만 드롭다운 메뉴에 나타납니다.
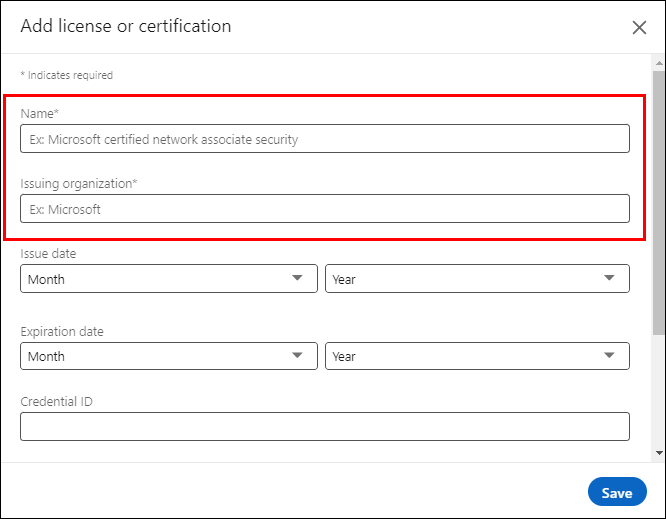
- 인증서에 만료일이 없는 경우 '이 인증서는 만료되지 않습니다.'를 선택하고 발급일을 선택하세요. 인증서에 만료일이 있는 경우 해당 옵션을 선택 취소하고 발급 날짜와 만료 날짜를 입력하세요.
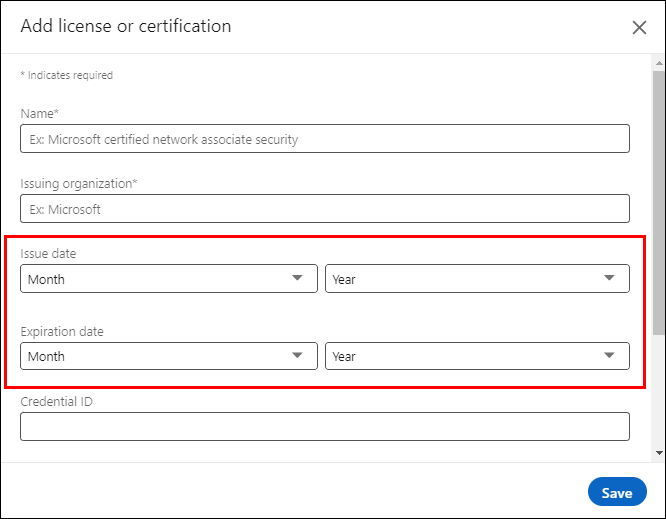
- 인증 ID가 있는 경우 'Credential ID' 섹션에 인증 ID를 입력하세요.
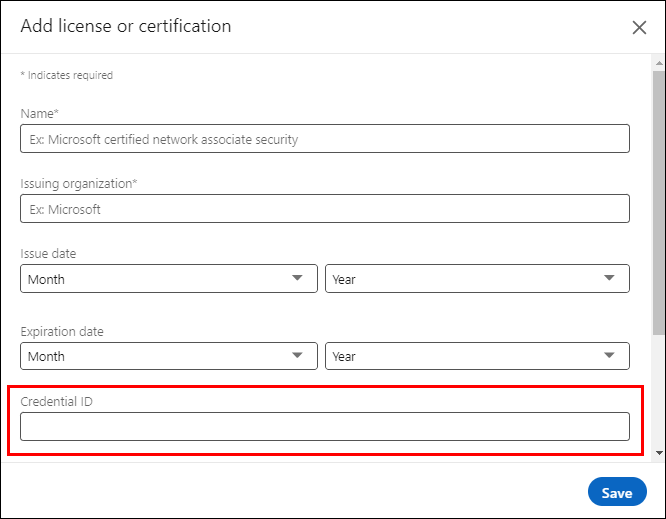
- 마지막으로, 발급자의 웹사이트에서 인증서 링크를 복사하여 “Credential URL(자격 증명 URL)” 상자에 붙여넣으세요. 완료한 후 '저장'을 탭하면 프로필에 인증이 표시됩니다. 인증서가 PDF 형식인 경우 아래 섹션에서 링크 생성 방법을 확인하세요.
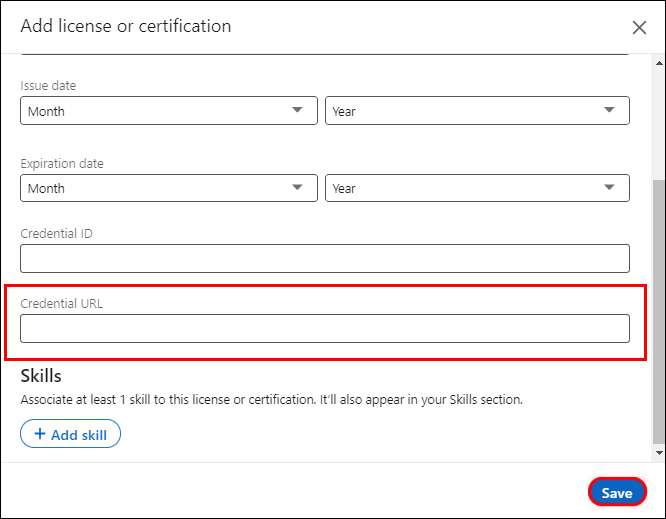
PDF 인증서에 대한 링크 만들기
LinkedIn에서는 인증서를 획득했음을 증명하기 위해 인증서를 업로드하는 것을 허용하지 않습니다. 대신, 라이센스 및 인증 페이지에는 인증서를 볼 수 있도록 다른 사람을 리디렉션할 수 있는 자격 증명 URL 섹션이 있습니다. 인증서가 PDF이거나 발급자의 웹사이트에서 액세스할 수 없는 경우 LinkedIn에서 인증서 양식을 작성하기 전에 링크를 만드세요.
따라야 할 단계는 다음과 같습니다.
- Google 드라이브 계정으로 이동하거나 계정이 없는 경우 가입하세요.
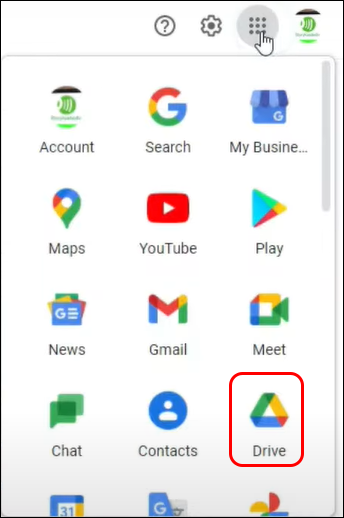
- 로그인할 때 장치에서 PDF 인증서를 업로드하세요. 왼쪽 사이드바로 이동하여 '새로 만들기'를 선택하세요.
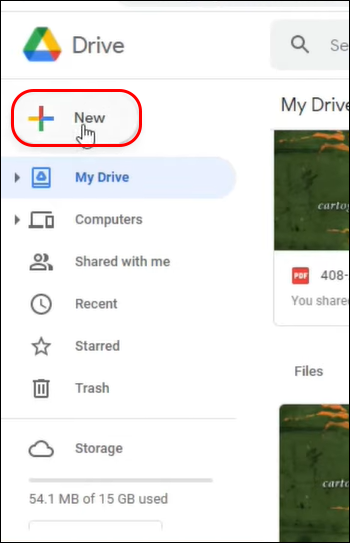
- 드롭다운 메뉴에서 '파일 업로드'를 선택합니다. 그러면 장치에서 인증서를 찾을 수 있는 파일 탐색기가 열립니다.
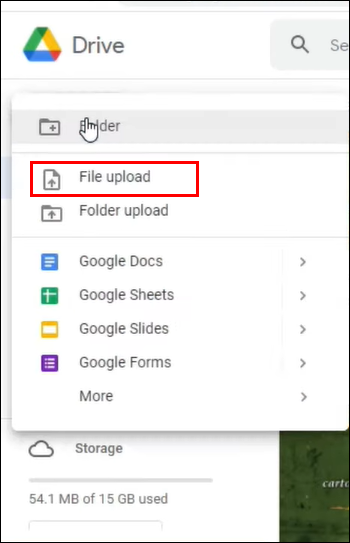
- 인증서를 선택하고 '열기'를 탭하여 Google 드라이브로 이동하세요.
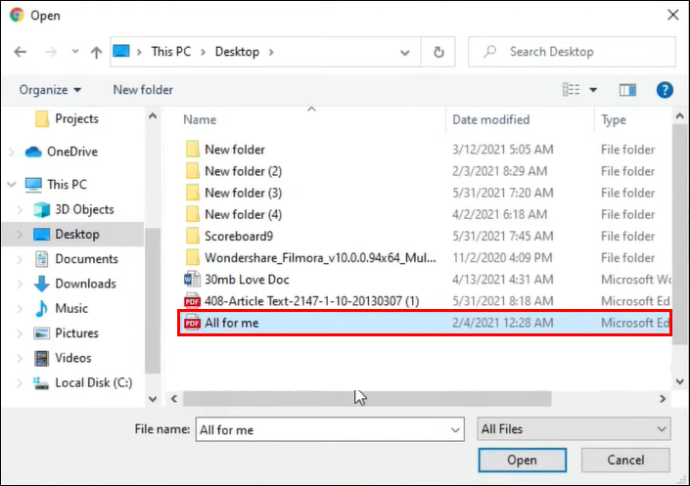
- 인증서를 마우스 오른쪽 버튼으로 클릭하고 “링크 가져오기”를 선택합니다. 링크를 복사할 수 있는 팝업 창이 열립니다.
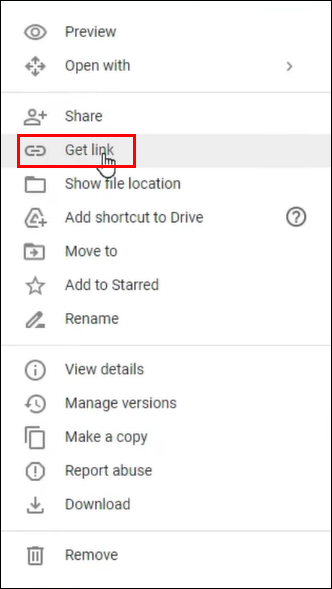
- 링크를 복사하기 전에 '제한됨' 옆에 있는 드롭다운 메뉴를 탭하고 '링크가 있는 모든 사람'을 선택하면 귀하의 프로필을 보는 모든 사람이 귀하의 인증서에 액세스할 수 있도록 허용할 수 있습니다.
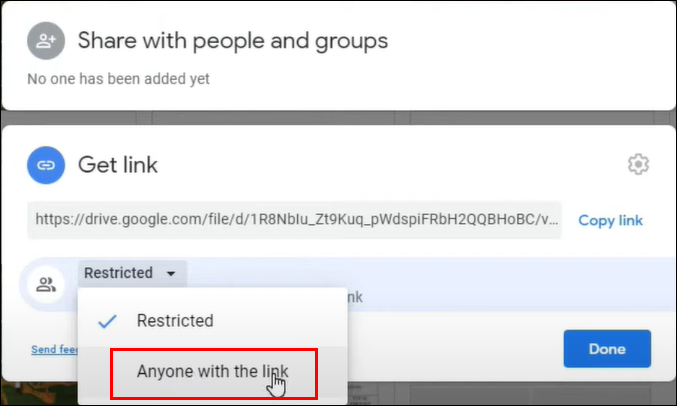
- “링크 복사”를 탭하고 “자격 증명 링크” 섹션에 붙여넣으세요.
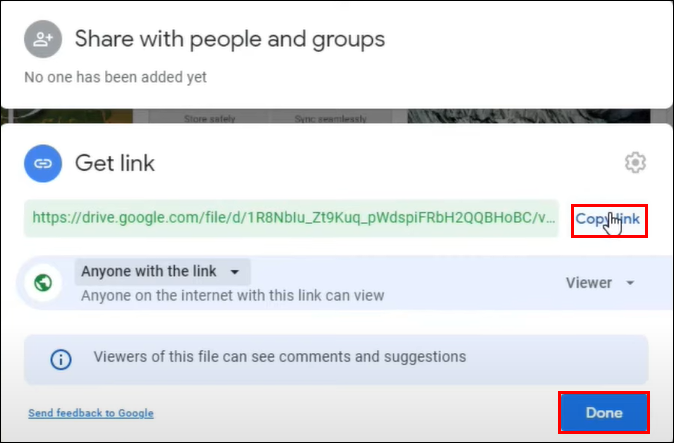
발급자의 플랫폼에서 LinkedIn 인증서를 추가하는 방법
LinkedIn 파트너 중 한 곳으로부터 인증서를 받으면 해당 파트너 페이지에서 프로필에 추가할 수 있습니다.
- 발급자 페이지의 인증서로 이동하여 '공유' 옵션을 찾으세요. 대부분 인증서 아래에 표시되지만 플랫폼에 따라 다를 수 있습니다.
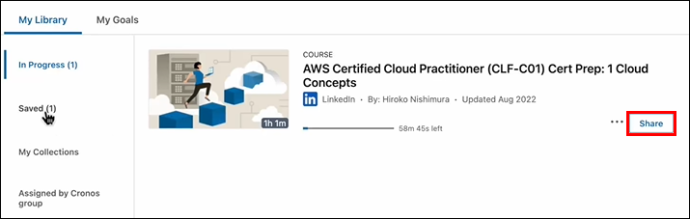
- 인증서를 LinkedIn과 공유하려면 'LinkedIn' 옵션을 선택하세요. LinkedIn에서 로그아웃하면 로그인 메시지가 표시됩니다.
- 로그인하면 인증서를 게시물로 공유하거나 프로필에 추가하는 두 가지 옵션이 제공됩니다. '내 프로필에 추가'를 선택하세요.
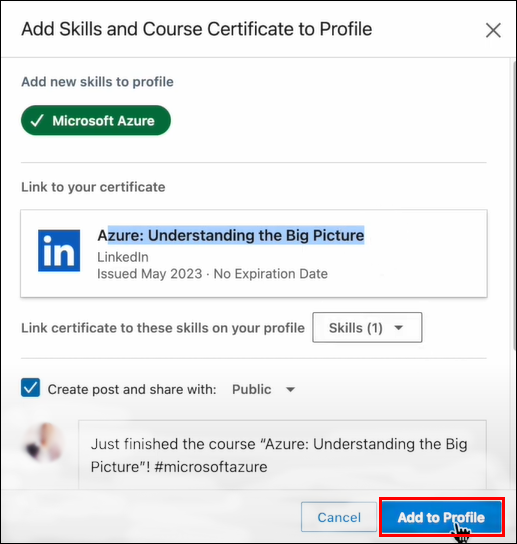
- 위 단계를 수행하면 “라이센스 및 인증” 페이지가 자동으로 열립니다. 처음에는 인증 세부 정보가 자동으로 입력되지만 이제는 위에서 설명한 대로 수동으로 입력합니다.
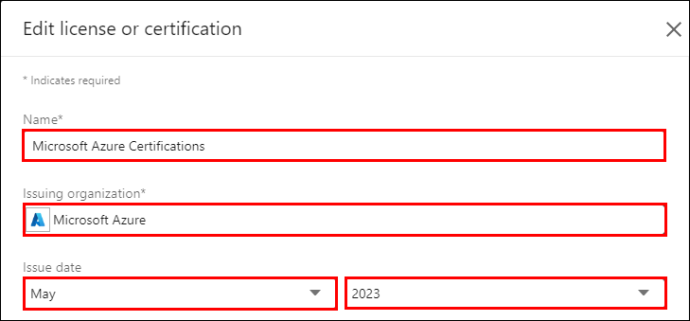
- 완료되면 “저장”을 탭하세요.
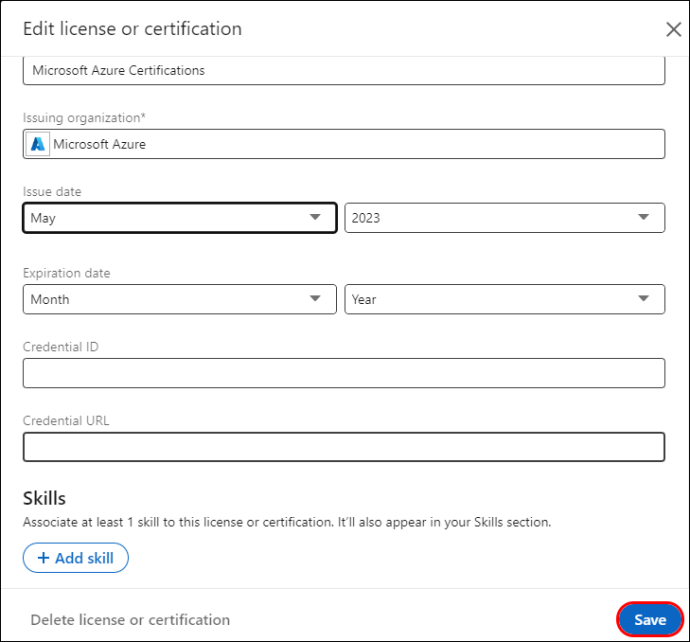
프로필에 LinkedIn 인증을 추가하는 방법
LinkedIn은 전문가를 연결하는 포괄적인 플랫폼을 제공하는 것 외에도 지속적인 학습 문화를 장려합니다. 전문가에게 업계 동향과 모범 사례를 지속적으로 업데이트할 수 있는 인증 과정을 제공합니다.
LinkedIn 인증서 중 하나를 획득하면 다음과 같이 프로필에 추가할 수 있습니다.
- LinkedIn 계정에 로그인하고 오른쪽 상단에 있는 “학습”을 탭하세요. 그러면 강좌로 이동됩니다.
- 완료된 과정에 액세스하려면 왼쪽 사이드바에서 '학습 기록'으로 이동하세요.
- LinkedIn 프로필에 추가하려는 인증서를 선택하세요.
- 열리면 “LinkedIn 프로필에 추가”를 선택하십시오.
- 새 창에서 '프로필에 추가'를 탭하여 확인하세요.
- LinkedIn 계정을 새로 고치고 오른쪽 상단에 있는 “나”를 탭하세요. “프로필 보기”를 선택하세요.
- “라이센스 및 인증”으로 스크롤하면 LinkedIn 인증서 세부정보가 표시됩니다. '자격증명 표시'를 클릭하면 링크가 인증서를 볼 수 있도록 리디렉션됩니다.
LinkedIn 프로필 인증을 편집하거나 삭제하는 방법
인증 세부정보를 업데이트하거나 삭제하려면 다음 단계를 따르세요.
- LinkedIn 프로필을 열고 '라이센스 및 인증' 섹션으로 스크롤하세요.

- 모든 인증서에 대한 편집 모드를 활성화하려면 오른쪽에 있는 '연필' 아이콘을 탭하세요.
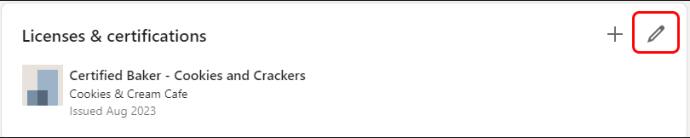
- 편집하려는 인증서를 선택하고 “연필” 아이콘을 탭하세요.
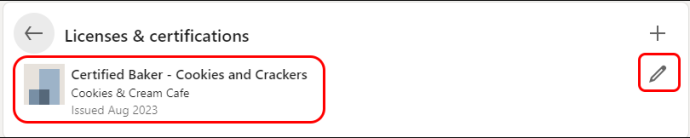
- 원하는 섹션을 편집하고 “저장”을 탭하세요. 반대로, 인증서를 삭제하려면 왼쪽 하단의 '라이센스 또는 인증 삭제'를 탭하세요.
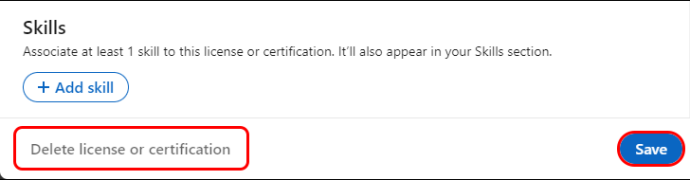
자주 묻는 질문
내 인증서가 표시되는 방식을 제어할 수 있나요?
LinkedIn은 원하는 대로 인증서를 재정렬할 수 있는 방법을 제공하지 않습니다. 자동으로 주문되며, 유통기한이 없는 상품이 상단에 표시됩니다. 만료 날짜가 있는 항목은 가장 먼 만료 날짜부터 가장 가까운 만료 날짜 순으로 아래에 표시됩니다.
내 인증서가 어떤 조직과도 관련이 없으면 어떻게 되나요? 내 LinkedIn 프로필에 추가할 수 있나요?
LinkedIn 프로필에 인증서를 추가하여 양도 가능한 기술을 보여줄 수 있습니다. 라이센스 및 인증 섹션으로 이동하여 인증 정보를 입력하세요. 확인을 위해 뷰어를 인증서로 안내하는 자격 증명 URL을 생성해야 합니다.
LinkedIn 드롭다운 메뉴에서 발급 기관을 찾을 수 없으면 어떻게 해야 하나요?
발급 기관이 드롭다운 메뉴에 표시되지 않으면 LinkedIn 페이지가 없는 것입니다. 올바른 이름을 입력하세요. 빈 로고 표시줄은 인증의 매력을 떨어뜨리지만 관리 권한 없이는 조직의 페이지를 만들 수 없습니다. 그러나 발행 기관에 LinkedIn 페이지 생성을 요청할 수 있습니다.
인증으로 프로필 강화
LinkedIn에서 귀하의 인증서가 갖는 잠재력을 과소평가하지 마십시오. 학업 여부에 관계없이 새로운 네트워킹 기회를 열고 경력 성장을 가속화할 수 있는 길을 닦는 데 도움이 될 수 있습니다. 따라서 어떤 기관에서든 인증서를 받을 때마다 LinkedIn으로 가서 위의 방법을 사용하여 프로필에 추가하세요.
LinkedIn 프로필 인증은 몇 개나 갖고 있나요? 추가한 후 긍정적인 영향을 받았나요? 아래 댓글 섹션에서 알려주십시오.




![Windows 10이 매핑 된 네트워크 드라이브를 다시 연결하지 않음 [Fix]](https://www.macspots.com/img/windows-10/48/windows-10-does-not-reconnect-mapped-network-drives.png)




