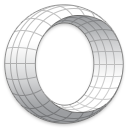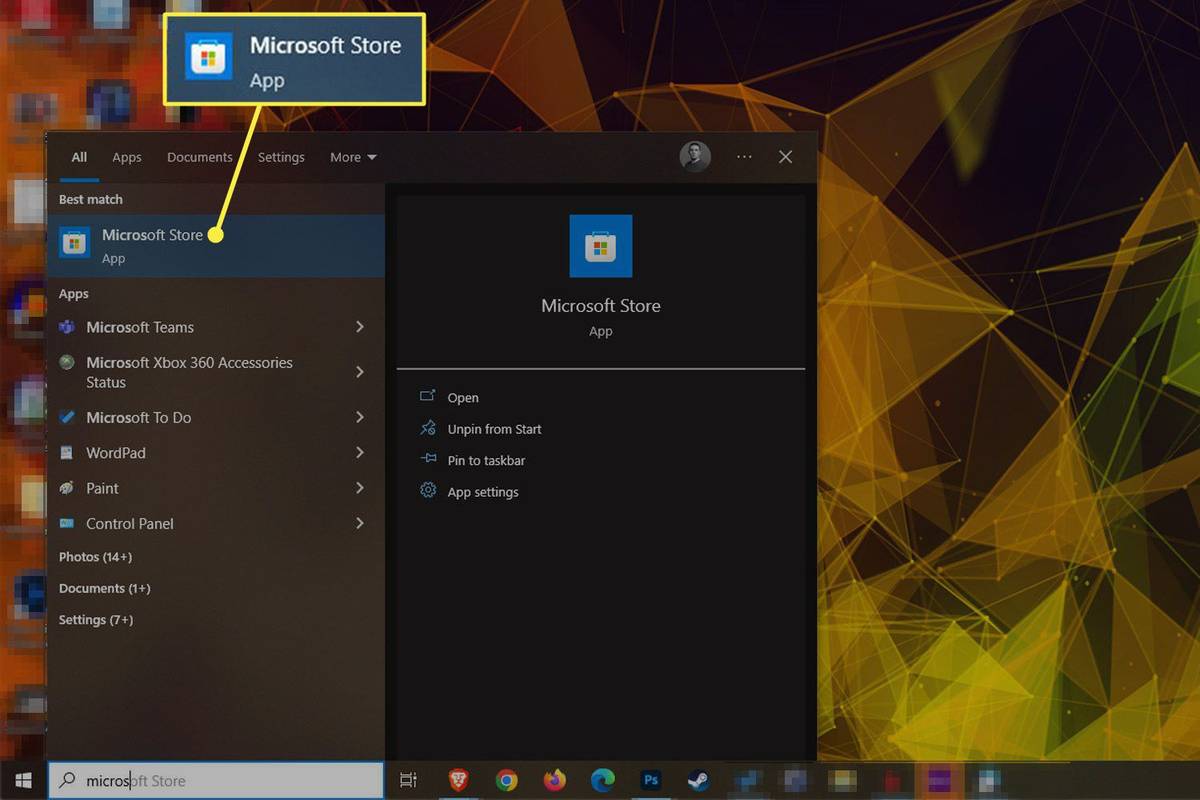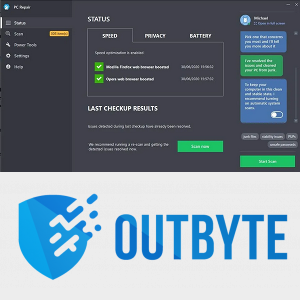Windows 7 또는 Windows 8에서 Windows 10으로 업그레이드하는 동안 많은 사용자에게 알 수없는 오류 코드가 표시됩니다. Windows 10 설정은 오류 코드에 대한 자세한 정보를 제공하지 않습니다. 이 기사에서는 Windows 10 설치 프로그램이 업그레이드 또는 새로 설치하는 동안 최종 사용자에게 표시하는 가장 일반적인 오류 코드를 볼 수 있습니다.
광고
전체 기사를 읽고 싶지 않다면 오류 코드를 클릭하여 그 의미를 자세히 읽으십시오. Ctrl + F를 사용하여이 페이지에서 특정 오류 코드를 찾을 수도 있습니다.
- 오류 0x0000005C
- 오류 0x80070003-0x20007
- 오류 0x8007002C-0x4000D
- 오류 0x8007002C-0x4001C
- 오류 0x80070070 – 0x50011
- 오류 0x80070103
- 오류 0x80070542
- 오류 0x80070652
- 오류 0x80072EE2
- 오류 0x80073712
- 오류 0x800F0922
- 오류 0x800F0923
- 오류 0x80200056
- 오류 0x80240020
- 오류 0x80240031
- 오류 0x80246007
- 오류 0x80246017
- 오류 0x80D02002
- 오류 0xC0000001
- 오류 0xC000021A
- 오류 0xC0000428
- 오류 0xC1900101-0x2000B
- 오류 0xC1900101-0x20017
- 오류 0xC1900101-0x30018
- 오류 0xC1900101-0x40017
- 오류 0xC1900200-0x20008
- 오류 0xC1900202-0x20008
- 오류 0xC1900208-0x4000C
- 오류 0xC1900208-1047526904
- 오류 0xC1900106
- 시스템 예약 파티션을 업데이트 할 수 없습니다.
오류 0x0000005C
HAL (하드웨어 추상화 계층)의 0 단계 초기화에 실패했습니다. 이것은 하드웨어 문제를 나타낼 수 있습니다. 이 문제를 해결하려면 다음을 시도하십시오.
- 컴퓨터의 BIOS를 업데이트합니다.
- 하드웨어가 최소한 최소한으로 맞는지 확인하십시오. Windows 10의 시스템 요구 사항 .
오류 0x80070003-0x20007
Windows 10을 설치하는 동안 인터넷 연결에 문제가있을 때 발생합니다.
이 문제를 해결하려면 오프라인 설치 방법을 사용하여 Windows 10을 설치해야합니다. Windows 10 ISO 다운로드 을 클릭 한 다음 Windows 10을 다시 설치합니다.
다음 기사를 참조하십시오.
- 부팅 가능한 USB 스틱에서 Windows 10을 설치하는 방법 .
- Windows 10 설정으로 부팅 가능한 UEFI USB 드라이브를 만드는 방법
오류 0x8007002C-0x4000D
이 오류는 운영 체제에서 시스템 파일이 손상되었을 때 발생합니다. 손상된 시스템 파일을 수정하려면 다음 명령을 실행하십시오. 상승 된 명령 프롬프트 :
chkdsk / f c :
오류 0x8007002C-0x4001C
이 오류는 다음 이유 중 하나로 인해 발생할 수 있습니다.
- 안티 바이러스 소프트웨어 충돌.
- 하드웨어 충돌.
이 문제를 해결하려면 다음을 수행하십시오. 바이러스 백신 소프트웨어가 컴퓨터에서 실행중인 경우 업그레이드 프로세스 중에 비활성화하십시오.
다음 소프트웨어 프로그램 중 하나가 컴퓨터에 설치되어있는 경우 일시적으로 제거한 다음 Windows 10으로 다시 업그레이드 해보십시오.
- SteelSeries 엔진
- ESET Smart Security 또는 ESET NOD32 Antivirus
- 수탁자 보고서
오류 0x80070070 – 0x50011
컴퓨터의 C 드라이브에 Windows 10 업그레이드를 설치할 충분한 여유 공간이 없을 때 발생합니다.
C 드라이브의 여유 공간을 확보 한 다음 업그레이드를 다시 실행하십시오. Windows 10은 업그레이드를 위해 20GB의 여유 공간이 필요합니다.
자세한 내용은 다음 문서를 참조하십시오.
- 시스템 파일 모드에서 직접 디스크 정리를 실행하고 속도를 높이는 방법
- 이전 버전의 Windows에서 업그레이드 한 후 Windows.old 폴더를 삭제하는 방법
- Windows 7에서 WinSxS 디렉터리의 크기를 줄이는 방법
- Windows 8.1 Spring Update 1 (Feature Pack)을 설치 한 후 여유 디스크 공간을 확보하는 방법
오류 0x80070103
- Windows Update 또는 Microsoft Update는 그래픽 어댑터와 같은 추가 동일한 하드웨어에 대한 드라이버를 두 번 설치하려고합니다.
- Windows Update 또는 Microsoft Update는 현재 설치된 드라이버를 해당 드라이버의 부적절한 버전으로 업데이트하려고합니다.
이를 수정하려면 다음을 수행하십시오.
- Microsoft Update 웹 사이트를 방문하십시오. http://update.microsoft.com
- 업데이트 검색이 완료되면
커스텀 에 어서 오십시오 페이지. - 탐색 창에서 하드웨어,
선택 과목 . 그런 다음 업데이트 클라이언트는 사용 가능한 업데이트를
선택적 하드웨어 업데이트 선택 페이지. - 그래픽 카드의 두 번째 업데이트를 확장 한 다음
클릭하여 선택 이 업데이트를 다시 표시하지 않음 확인란. - 딸깍 하는 소리 업데이트 검토 및 설치 .
- 그래픽 카드의 두 번째 업데이트가
표시 한 다음 업데이트 설치 . - 딸깍 하는 소리 스타트 , 클릭 모든 프로그램 을 클릭 한 다음 윈도우 업데이트 .
- 딸깍 하는 소리 업데이트 확인 .
- 업데이트 검색이 완료되면 선택적 업데이트를 사용할 수 있습니다. 링크.
- 에서 설치할 업데이트를 선택하십시오 섹션에서 숨기려는 업데이트를 마우스 오른쪽 단추로 클릭 한 다음 업데이트 숨기기 .
- 딸깍 하는 소리 확인 .
- 딸깍 하는 소리 업데이트 설치 선택한 추가 업데이트를 설치합니다. 다른 업데이트를 선택하지 않은 경우 Windows 업데이트를 닫습니다.
- 화면 오른쪽 가장자리에서 안쪽으로 살짝 밀고 검색을 탭하고 (또는 마우스를 사용하는 경우 화면의 오른쪽 위 모서리를 가리키고 마우스 포인터를 아래로 이동 한 다음 검색을 클릭) Windows Updates를 입력합니다. 검색 상자에서 설정을 탭하거나 클릭 한 다음 업데이트 확인을 탭하거나 클릭합니다.
- 스캔이 완료된 후 선택적 업데이트 사용 가능 링크를 탭하거나 클릭합니다.
- 숨기려는 업데이트를 길게 누르거나 마우스 오른쪽 단추로 클릭하고 업데이트 숨기기를 탭하거나 클릭 한 다음 확인을 탭하거나 클릭합니다.
- 다른 업데이트를 사용할 수 있으면 모든 작업을 다른 프로그램에 저장 한 다음 지금 다시 시작을 탭하거나 클릭하여 업데이트를 설치하고, 그렇지 않으면 Windows 업데이트 창을 닫습니다.
오류 0x8007025D-0x2000C
지정된 버퍼에 잘못된 형식의 데이터가 포함 된 경우 발생합니다.
문제를 해결하려면 Windows 10 ISO 이미지 다시 다운로드 다시 설치하십시오.
오류 0x80070542
필요한 가장 수준이 제공되지 않았거나 제공된 가장 수준이 잘못된 경우에 발생합니다.
사용 프로세스 모니터 이 오류를 모니터링하고 로그를 수집 및 분석하는 앱입니다. 이 도구는 IT 전문가가 사용하기위한 것입니다.
코드 조각이 사용자 'A'에게는 작동하지만 사용자 'B'에게는 작동하지 않는 경우 사용자 'B'는 파일, 레지스트리 키 또는 시스템 개체에 액세스 할 수있는 충분한 권한이 없을 수 있습니다. 프로세스 모니터 도구를 사용하여 사용자 'A'및 사용자 'B'에 대한 로그를 수집 한 다음 로그를 비교하여 차이점을 찾을 수 있습니다.
오류 0x80070652
다른 프로그램 설치가 진행 중일 때 발생합니다. 이 문제를 해결하려면 다른 프로그램의 설치가 완료 될 때까지 기다린 다음 Windows 10을 설치하십시오.
오류 0x80072EE2
작업 시간이 초과되었습니다. 컴퓨터가 인터넷에 연결되어 있지 않은 경우 발생할 수 있습니다. 이 문제를 해결하려면 다음 단계를 따르십시오.
- Internet Explorer를 시작한 다음 컴퓨터가 인터넷에 연결되어 있는지 확인합니다.
- 이동 KB836941 , Fixit 패키지를 실행하십시오.
- Windows 10으로 다시 업그레이드 해보십시오.
오류 메시지가 계속 나타나면 방화벽 설정을 확인하고 다음 웹 사이트 주소가 방화벽에서 허용되는지 확인하십시오.
http : //*.update.microsoft.com https : //*.update.microsoft.com http://download.windowsupdate.com
오류 0x80073712
Windows Update에 필요한 파일이 손상되거나 누락 된 경우에 발생합니다. Windows 10 ISO 다운로드 을 클릭 한 다음 Windows 10을 다시 설치합니다. 다음 기사를 참조하십시오.
- 부팅 가능한 USB 스틱에서 Windows 10을 설치하는 방법 .
- Windows 10 설정으로 부팅 가능한 UEFI USB 드라이브를 만드는 방법
오류 0x800F0922
오류 0x800F0922
이 오류는 컴퓨터가 Windows 업데이트 서버에 연결할 수 없음을 의미 할 수 있습니다. VPN 연결을 사용하여 네트워크에 연결하는 경우 네트워크 연결을 끊고 VPN 소프트웨어 (해당되는 경우)를 비활성화 한 다음 다시 업그레이드 해보십시오.
또는 시스템 예약 파티션의 공간이 부족한 경우 동일한 오류가 나타날 수 있습니다. 타사 소프트웨어를 사용하여 시스템 예약 파티션의 크기를 늘리면이 문제를 해결할 수 있습니다. 시스템 예약 파티션에 최소 15MB의 여유 공간이 있는지 확인하십시오.
오류 0x800F0923
애플리케이션, 서비스 또는 드라이버와 심각한 비 호환성이있을 때 발생합니다.
다음 위치에서 로그 파일을 검사하여 호환되지 않는 응용 프로그램, 서비스 또는 드라이버를 식별해야합니다.
C : $ WINDOWS. ~ BT Sources Panther Setupact.log.
참고 $ Windows. ~ BT 폴더는 숨겨져 있습니다.
Setupact.log 파일에서 기록 된 오류를 찾습니다. 다음은 Windows 사이드 바가 호환되지 않는 응용 프로그램임을 나타내는 오류 예입니다.
2015-08-06 16:56:37, 오류 MIG
개체 C : Users \ AppData Local Microsoft Windows Sidebar settings.ini를 적용하는 동안 오류 183이 발생했습니다. 셸 응용 프로그램이 중단을 요청했습니다. [gle = 0x00000002]
오류 0x80200056
업그레이드가 성공적으로 완료되기 전에 Windows 10 업그레이드를 시작한 사용자가 로그 오프 한 경우에 발생합니다. 동시에 현재 로그온 한 다른 사용자가 동일한 업그레이드를 수행하려고합니다. 이 오류에 대한 자세한 내용은
C : $ WINDOWS. ~ BT Sources Panther Setupact.log.
참고 $ Windows. ~ BT 폴더는 숨겨져 있습니다.
이 오류를 수정하려면 다음 폴더의 이름을 바꾼 다음 업데이트를 다시 확인하십시오. Windows 10 설치가 실행되기 전에 Windows에서 로그 오프하지 마십시오.
C : Windows SoftwareDistribution Download C : $ WINDOWS. ~ BT
오류 0x80240017
컴퓨터에서 실행중인 Windows 버전에 대해 업그레이드를 사용할 수 없음을 나타냅니다. Windows 10 확인 시스템 요구 사항 자세한 내용은.
오류 0x80240020
이 오류는 실행중인 Windows 10 설정의 세션 ID가 유효하지 않은 경우 발생합니다. 이는 설치가 실행되는 동안 사용자가 Windows에서 로그 오프 한 경우 발생할 수 있습니다. 다음 폴더의 이름을 바꾼 다음 업데이트를 다시 확인하면 완료됩니다. 두 번째 폴더는 숨겨져 있습니다.
C : Windows SoftwareDistribution Download C : $ WINDOWS. ~ BT
Windows 10 설치가 실행되기 전에 Windows에서 로그 오프하지 마십시오!
오류 0x80240031
Windows 설치 파일이 잘못된 형식 인 경우 발생합니다. Windows 10 ISO 다운로드 을 클릭 한 다음 Windows 10을 다시 설치합니다. 다음 기사를 참조하십시오.
- 부팅 가능한 USB 스틱에서 Windows 10을 설치하는 방법 .
- Windows 10 설정으로 부팅 가능한 UEFI USB 드라이브를 만드는 방법
오류 0x80246007
Windows 10이 다운로드되지 않은 경우 발생합니다. 다음 폴더의 이름을 바꾼 다음 업데이트를 다시 확인하십시오. 두 번째 폴더는 숨겨져 있습니다.
C : Windows SoftwareDistribution Download C : $ WINDOWS. ~ BT
오류 0x80246017
오류 0x80246017
로컬 사용자 계정에 관리자 권한이 없어 다운로드에 실패했습니다. 로그 오프 한 다음 관리자 권한이있는 다른 계정으로 로그온합니다. 그런 다음 Windows 10을 다시 설치하십시오.
오류 0x80D02002
일반적으로 Windows 10 설치 파일 다운로드 시간이 초과 될 때 발생합니다. 인터넷 연결을 확인한 다음 잠시 기다린 후 업그레이드를 시도하십시오. 또는 Windows 10 ISO 다운로드 파일을 열고 부팅 가능한 미디어에서 설치합니다. 보다
- 부팅 가능한 USB 스틱에서 Windows 10을 설치하는 방법 .
- Windows 10 설정으로 부팅 가능한 UEFI USB 드라이브를 만드는 방법
오류 0xC0000001
이 문제는 다음 이유 중 하나로 인해 발생할 수 있습니다.
- 파일 시스템 오류가 있습니다.
- 파일 시스템 가상화 애플리케이션이 컴퓨터에서 실행 중입니다.
이 문제를 해결하려면 다음 단계를 따르십시오.
손상된 시스템 파일을 수정하려면 다음 명령을 실행하십시오. 상승 된 명령 프롬프트 :
chkdsk / f c :
그런 다음 모든 파일 시스템 가상화 응용 프로그램을 비활성화합니다.
파일 시스템 가상화 응용 프로그램을 사용중인 경우 업그레이드 프로세스 중에 응용 프로그램을 사용 중지하거나 일시적으로 제거합니다.
오류 0xC000021A
% hs 시스템 프로세스가 0x % 08x (0x % 08x 0x % 08x) 상태로 예기치 않게 중지되었습니다. 이 상황에서 컴퓨터가 종료됩니다. 이 문제를 해결하려면 Microsoft 지원에 문의하십시오. 의 단계를 따르십시오. KB969028 Microsoft 지원에 문의하기 전에 덤프 로그를 수집하십시오.
오류 0xC0000428
Windows는 Windows 10 이미지의 INSTALL.wim에 대한 디지털 서명을 확인할 수 없습니다. 최근 하드웨어 또는 소프트웨어 변경으로 인해 잘못 서명되거나 손상된 파일이 설치되었거나 알 수없는 출처의 악성 소프트웨어 일 수 있습니다. Windows 10 ISO 다운로드 파일을 열고 부팅 가능한 미디어에서 설치합니다. 보다
- 부팅 가능한 USB 스틱에서 Windows 10을 설치하는 방법 .
- Windows 10 설정으로 부팅 가능한 UEFI USB 드라이브를 만드는 방법
오류 0xC1900101-0x2000B
이 오류가 발생하면 컴퓨터를 업그레이드 할 때 사용하지 않는 장치의 연결을 해제하는 것이 좋습니다.
오류 0xC1900101-0x20017
이 문제는 Windows 10 업그레이드 중에 드라이버 버그 확인이 발생하기 때문에 발생합니다.
모든 드라이버가 업데이트되었는지 확인하십시오.
% windir % Panther 디렉터리에서 Setuperr.log 및 Setupact.log 파일을 열고 문제가있는 드라이버를 찾습니다.
문제가있는 드라이버를 업데이트하거나 제거합니다.
오류 0xC1900101-0x30018
처음 다시 시작한 후 Windows 업그레이드가 실패했음을 의미합니다. 이미지의 드라이버 세트에있는 일부 드라이버는 PNP 전문화 단계에서 호환되지 않습니다. 컴퓨터의 드라이버와 펌웨어를 최신 버전으로 업데이트하십시오. 이렇게하려면 컴퓨터 제조업체의 웹 사이트로 이동하거나 컴퓨터 제조업체의 지원 라인에 문의하십시오. 정기적으로 사용하지 않는 장치가 설치되어있는 경우 컴퓨터에서 장치 드라이버를 제거해야합니다. 이렇게하려면 프로그램 및 기능을 열고 드라이버와 관련된 항목을 찾아 제거합니다.
오류 0xC1900101-0x40017
이러한 오류는 두 번째 시스템을 다시 시작한 후 Windows 10 설치가 실패했음을 의미합니다. 결함이있는 드라이버 나 소프트웨어로 인해 발생할 수 있습니다. 이러한 오류를 일으키는 알려진 드라이버 및 소프트웨어는 다음과 같습니다.
SteelSeries-마우스 및 키보드 제조. SteelSeries 엔진은 현재 Windows 8.1에서 지원되지 않습니다. 이로 인해 Windows 10으로 업그레이드하려고 할 때 문제가 발생합니다. 자세한 내용은 SteelSeries FAQ를 참조하십시오.
NVIDIA-비디오 카드 제조. 최신 비디오 드라이버를 설치했는지 확인하십시오.
ESET-안티 바이러스 및 보안 관련 제품. ESET 제품이 설치된 Windows 10으로 안전하게 업그레이드하는 방법은 ESET 기술 자료를 참조하십시오.
Trusteer Rapport-신용 카드 사기 방지 소프트웨어. Trusteer는 Windows 10으로 업그레이드하기 전에 사용 가능한 Windows 8.1 업데이트를 설치할 것을 권장합니다.
포토샵에서 픽셀 화 된 이미지를 수정하는 방법
McAfee-안티 바이러스 및 보안 관련 제품. McAfee AntiVirus 8.8 패치 3은 Windows 10과 호환되지 않는 것으로 확인되었습니다.
다음 솔루션을 사용할 수 있습니다.
- Windows로 클린 부팅 을 클릭 한 다음 Windows 10으로 업그레이드합니다.
- / DynamicUpdate 매개 변수와 함께 Windows 10 용 Setup.exe를 실행합니다. 이 매개 변수를 사용하면 Windows 10 설치 프로그램이 설치 프로세스 중에 사용 가능한 드라이버 업데이트를 확인할 수 있습니다. 보다 Windows 10 setup.exe 명령 줄 스위치 .
오류 0xC1900200-0x20008
이 오류는 컴퓨터가 Windows 10으로 업그레이드를 다운로드하거나 설치하기위한 최소 요구 사항을 충족하지 않음을 의미 할 수 있습니다. Windows 10 확인 시스템 요구 사항 자세한 내용은.
오류 0xC1900202-0x20008
이 오류는 컴퓨터가 업데이트를 다운로드하기위한 최소 요구 사항을 충족하지 않음을 나타냅니다. 이 문제는 Windows Update 클라이언트 구성 요소가 손상되어 Windows Update에서 설치 미디어를 다운로드 할 수 없을 때 발생합니다. Windows 10 확인 시스템 요구 사항 자세한 내용은. 다른 PC에서 부팅 가능한 미디어를 만들고 다운로드하지 않고 설치를 시도 할 수 있습니다. 다음 기사를 참조하십시오.
- 부팅 가능한 USB 스틱에서 Windows 10을 설치하는 방법 .
- Windows 10 설정으로 부팅 가능한 UEFI USB 드라이브를 만드는 방법
오류 0xC1900208-0x4000C
컴퓨터에 설치된 호환되지 않는 응용 프로그램으로 인해 업그레이드 프로세스가 완료되지 않습니다. 설치 프로그램에서 호환되지 않는 설치된 응용 프로그램에 대한 메시지를 표시하면 이러한 응용 프로그램을 제거하십시오.
오류 0xC1900208-1047526904
이 오류 메시지는 컴퓨터가 Windows 10 설치를위한 호환성 검사를 통과하지 못했음을 나타냅니다. 문제를 해결하려면 호환되지 않는 소프트웨어 또는 하드웨어를 제거하십시오. 이렇게하려면 다음 단계를 따르십시오.
설치 프로그램에서 호환되지 않는 응용 프로그램에 대한 메시지를 표시하면 이러한 응용 프로그램을 제거하십시오.
'C : $ WINDOWS. ~ BT Sources DuHwCompat.TXT'파일에서 호환되지 않는 하드웨어가 있는지 확인하십시오.
Windows 10 ISO 다운로드 파일.
ISO에서 설치 파일을 추출하십시오. 이렇게하려면 다음 단계를 따르십시오.
- Windows 8 또는 Windows 8.1을 사용하는 경우 다운로드 한 ISO 파일을 두 번 클릭하여 컴퓨터에 디스크를 마운트합니다.
- 이전 버전의 Windows를 사용하는 경우 WinRAR, WinZip 또는 7-Zip과 같은 파일 추출 도구를 사용하여 ISO에서 설치 파일을 추출해야합니다.
- Windows 키를 눌러 시작 화면 또는 시작 메뉴를 열고 cmd를 검색하고 cmd를 마우스 오른쪽 단추로 클릭 한 다음 관리자 권한으로 실행을 클릭하여 명령 프롬프트를 엽니 다.
- 추출 된 파일이있는 폴더를 찾습니다. setup.exe를 입력 한 다음 Enter를 누릅니다.
오류 0xC1900106
설치 프로세스가 종료되었습니다. 설치 실패 : Windows에서 업데이트를 설치할 수 없습니다. 이는 설치 프로그램이 예기치 않게 종료되었음을 나타냅니다. 다음을 수행하십시오.
- 바이러스 백신 프로그램이 컴퓨터에서 실행중인 경우 업그레이드 프로세스 중에 비활성화하십시오.
- Windows 업데이트를 실행하여 Windows가 업데이트되었는지 확인합니다.
- 최신 드라이버 및 펌웨어가 설치되어 있는지 확인하십시오. 이렇게하려면 컴퓨터 제조업체의 웹 사이트로 이동하거나 회사 지원에 문의하십시오.
오류 : 시스템 예약 파티션을 업데이트 할 수 없습니다.
SRP (시스템 예약 파티션)가 꽉 찼을 수 있습니다. SRP (시스템 예약 파티션)는 Windows 용 부팅 정보를 저장하는 하드 드라이브의 작은 파티션입니다. 일부 타사 바이러스 백신 및 보안 앱은 SRP에 기록하고이를 채울 수 있습니다. 이 문제를 해결하려면 KB3086249 .
그게 다야.
출처: 마이크로 소프트 .