Mac에서 어수선하고 정리되지 않은 다운로드 폴더를 많이 보았습니다. 많이 . 적어도 저에게는 다운로드 폴더에 다운로드하는 것보다 계속 보고 있는 데스크탑에 다운로드하면 다운로드한 파일을 정리하고 정리하는 것이 훨씬 쉽습니다. 너무 어수선해져서 아무것도 찾을 수 없습니다.

같은 방식이라면 Safari, Firefox 및 Chrome에서 다운로드를 자동으로 저장하는 위치를 변경할 수 있다는 것을 아는 것이 도움이 될 수 있습니다.
Mac에서 기본 다운로드 폴더를 변경하는 방법에 대해 알아보겠습니다!
운 좋게도 기본 다운로드 디렉토리를 변경하는 프로세스는 세 가지 기본 브라우저에서 매우 유사합니다.
Netflix에서 영화를 제거하는 방법
Safari에서 기본 다운로드 위치 변경
- 열기 원정 여행 앱을 클릭하고 원정 여행 왼쪽 상단의 드롭다운 메뉴.
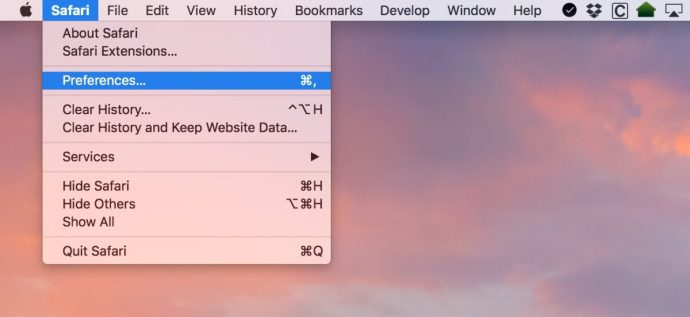
- 선택하다 환경 설정.
- 확인 일반적인 탭을 선택한 다음 변경 파일 다운로드 위치 원하는 곳으로.
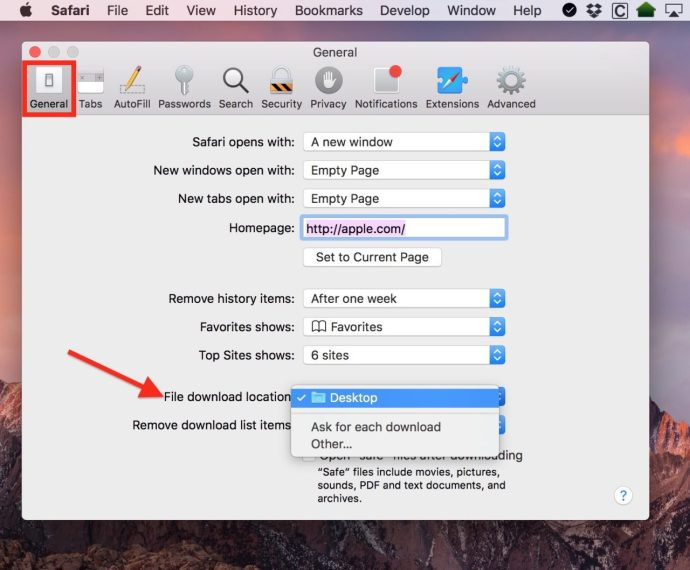
보시다시피 내 설정은 데스크탑 , 그러나 다음을 사용하여 대체 위치를 선택할 수 있습니다. 다른… 선택. 클릭 다른… 사용하려는 폴더를 선택할 수 있는 익숙한 macOS 열기/저장 대화 상자가 표시됩니다.
정말 멋진 느낌이 든다면 위의 두 번째 스크린샷에 표시된 토글을 다음으로 변경할 수 있습니다. 다운로드할 때마다 요청 , 즉, 다운로드한 모든 항목을 항상 원하는 위치에 정확하게 정리할 수 있습니다. 이것은 멋진 기능이지만 다운로드할 때마다 다운로드 위치를 선택해야 하는 번거로움이 있을 수 있습니다.
Firefox에서 기본 다운로드 위치 변경
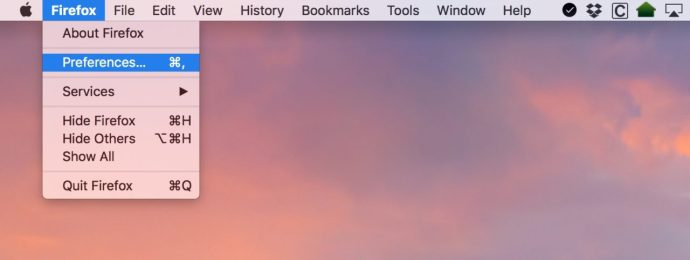

이랑 파이어폭스 브라우저 , Safari에서와 같은 방식으로 시작합니다.
- 시작하다 파이어폭스 왼쪽 상단 모서리에 있는 이름이 지정된 메뉴(즉, Firefox 풀다운 메뉴)를 클릭합니다.
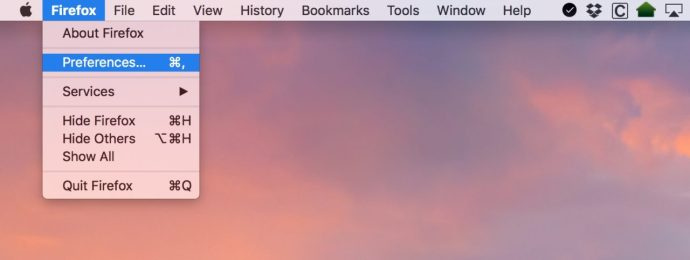
- 고르다 기본 설정 .
- 아래의 일반적인 탭, 레이블에서 파일 저장 , 선택을 클릭하고 다운로드할 폴더를 선택합니다.

다시, 파일을 저장할 위치를 항상 묻습니다. 위에 보이는 라디오 버튼은 다운로드를 시작할 때마다 Firefox에서 묻습니다.
Chrome에서 기본 다운로드 위치 변경
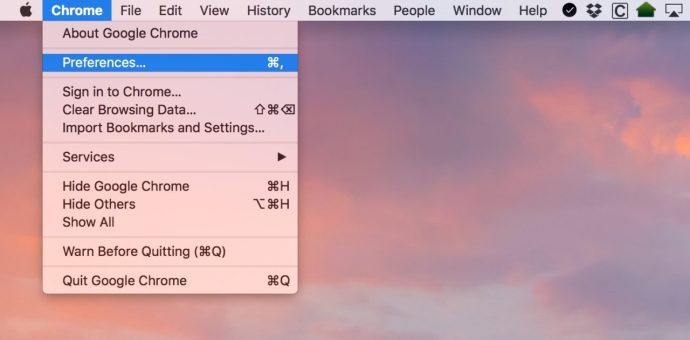
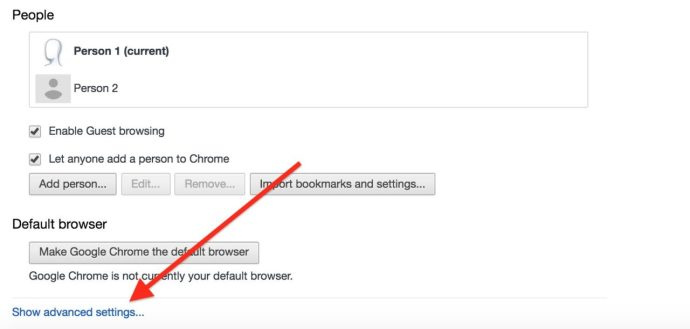
Google은 기본 다운로드 폴더를 변경하는 것을 조금 더 어렵게 만들었습니다. 크롬 브라우저 , 그러나 단계는 다른 두 브라우저와 동일한 방식으로 시작됩니다.
- Chrome을 실행하고 크롬 화면 상단의 메뉴.
- 고르다 환경 설정.
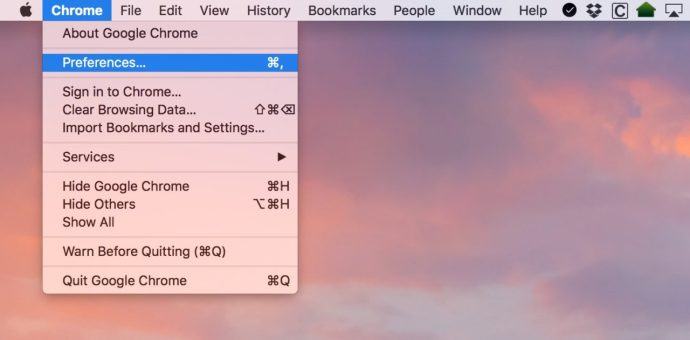
- 사이드 메뉴에서 설정이 보일 때까지 아래로 스크롤합니다. 고급의. 그것을 클릭하십시오.
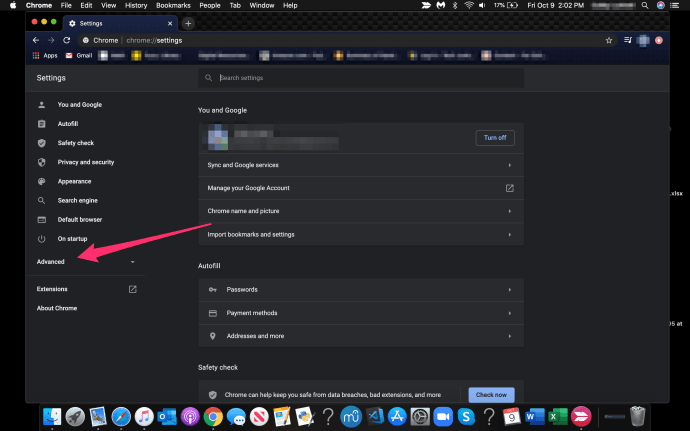
- 선택하다 다운로드.
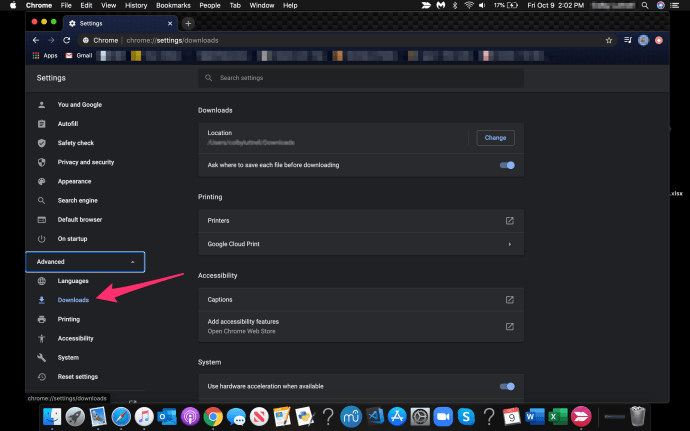
- 클릭 변화 옆에 위치 다운로드할 폴더를 선택합니다.
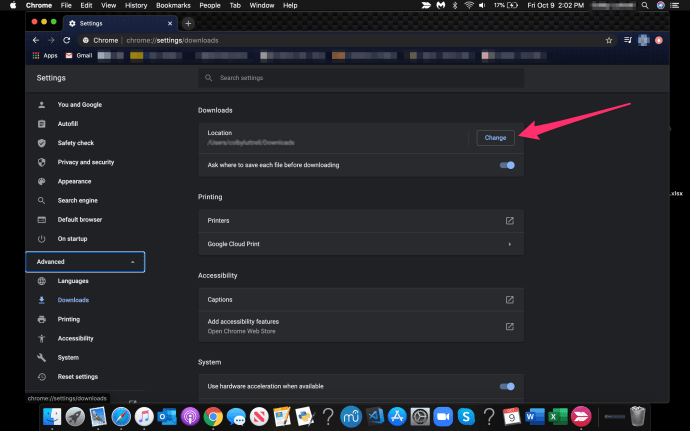
Safari 및 Firefox와 마찬가지로 브라우저에서 다운로드할 파일을 저장할 위치를 매번 묻도록 선택할 수 있습니다.
스티브 잡스가 말했듯이 '오 예, 한 가지 더 있습니다.'
Mail은 또한 다운로드 폴더를 사용하여 저장한 첨부 파일을 저장하므로 정말 철저하게 하려면 이 폴더도 변경할 수 있습니다.
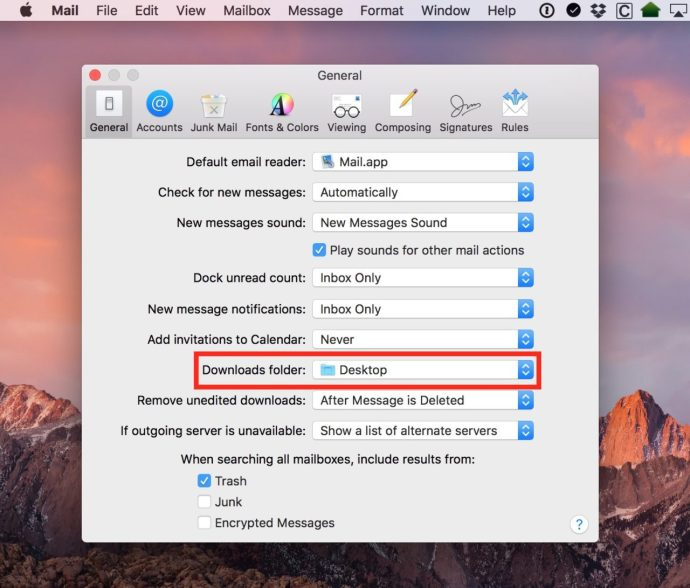
클릭 우편 메일 상단의 풀다운 메뉴를 선택한 다음 기본 설정 . 다음으로 아래에 일반적인 탭에서 웹 브라우저에서와 마찬가지로 다운로드 위치를 변경할 수 있습니다.
이제 모든 브라우저(및 Mail!)가 필요한 작업을 정확하게 수행하도록 설정되었으므로 다운로드 폴더가 다시는 너무 복잡하고 정리되지 않을 것이라는 점을 알면 계속 진행할 수 있습니다. 정리를 잘 하면 일을 끝내기가 훨씬 쉬워집니다.
Mac 사용자이고 이 기사를 즐겼다면 이 TechJunkie 기사를 확인하는 것이 좋습니다. Mac Mojave에서 DNS를 플러시하는 방법.
Mac에서 다운로드를 관리하기 위한 팁이나 요령이 있습니까? 그렇다면 아래 의견을 통해 여러분의 의견을 듣고 싶습니다!









