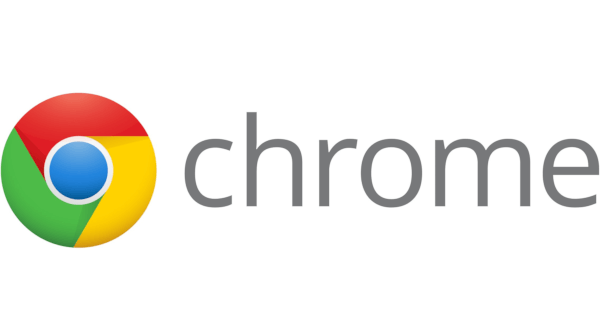Apple 기기의 강력한 보안 기능은 독특하며 인기의 큰 이유 중 하나입니다. 그러나 인생에서 기억해야 할 수십 또는 수백 개의 암호가 있으면 Mac 암호를 잊어버릴 수 있습니다. 다행스럽게도 Apple은 암호를 복구할 수 있는 몇 가지 방법을 제공합니다.

자세히 알아보려면 계속 읽으세요.
Mac의 잊어버린 암호를 재설정하는 방법
Mac의 사용자 계정 암호를 잊어버린 경우 로그인 화면에서 암호를 재설정할 수 있습니다. Mac을 켜거나 로그아웃하거나 재시동하면 로그인 화면이 표시됩니다. 이 창은 화면 보호기를 중지하거나 Mac을 깨울 때 표시되는 창과 다르지만 암호는 동일합니다.
'다시 시작', '종료' 및 '절전' 옵션이 표시되면 재설정 창에 있는지 여부를 알 수 있습니다. '사용자 전환' 옵션이 표시되면 클릭하여 로그인 화면으로 이동합니다.
시작 메뉴의 Windows 10 최근 문서
다른 버튼이 표시되거나 전혀 표시되지 않는 경우 Mac을 재시동하거나 종료될 때까지 전원 버튼을 길게 누릅니다(최대 10초 소요). Mac이 다시 켜지면 로그인 화면이 표시됩니다.
비밀번호를 세 번 잘못 입력하면 다음 비밀번호 재설정 옵션 중 하나가 표시됩니다.
옵션 1: 암호 옵션 다시 시작 및 표시
- '다시 시작하고 암호 재설정 옵션 표시' 선택 항목이 표시되면 선택하여 다시 시작한 후 다음 중 하나를 수행합니다.
- 메시지가 표시되면 Apple ID를 사용하여 로그인하고 다른 기기로 전송된 인증 코드를 추가해야 할 수 있습니다.
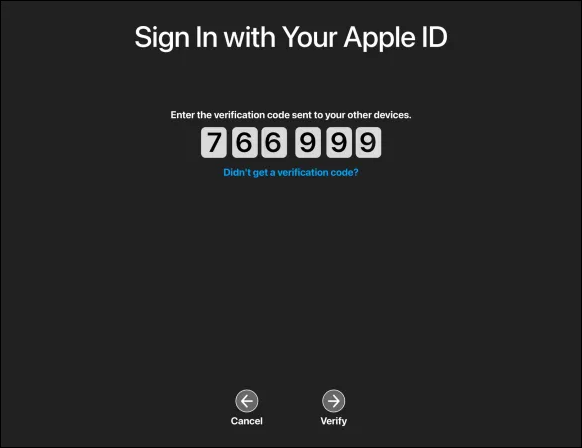
- 메시지가 표시되면 Apple ID를 사용하여 로그인하고 다른 기기로 전송된 인증 코드를 추가해야 할 수 있습니다.
- 메시지가 표시되면 FileVault 복구 키를 입력합니다. 비밀번호 재설정을 위한 계정을 선택한 후 “다음”을 누르십시오.
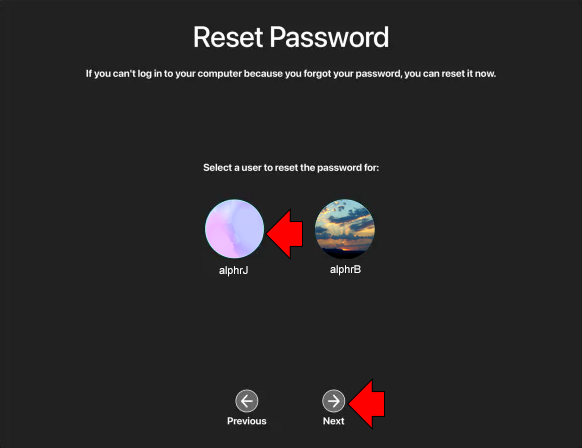
- 새 비밀번호를 입력한 후 '다음'을 입력하십시오.
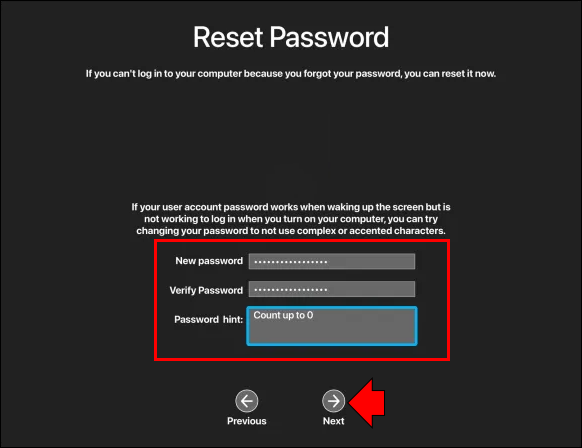
- 재설정 프로세스가 완료되면 '다시 시작'을 선택하십시오.
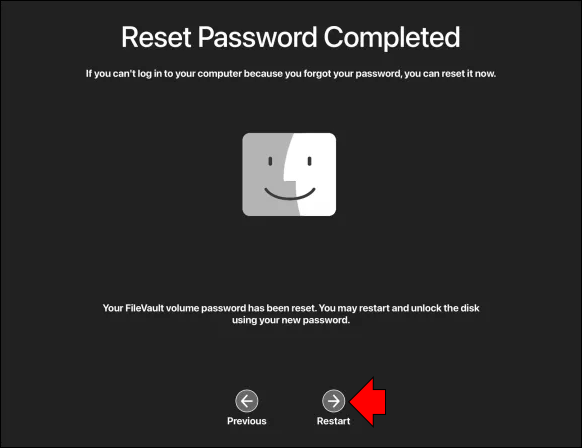
옵션 2: Apple ID로 비밀번호 재설정
- Apple ID를 사용하여 암호를 재설정하는 옵션이 있으면 선택하십시오.
- Mac이 재시동되면 위의 옵션 1 섹션에 있는 단계를 완료하십시오.
- Apple ID를 입력한 다음 메시지가 표시되면 '암호 재설정'을 선택하십시오.
- 사용자 암호를 유지하기 위해 키체인을 생성하라는 메시지가 표시되면 '확인'을 선택하여 다시 시작합니다.
- 비밀번호를 알고 있는 관리자 계정을 선택하라는 메시지가 표시되면 '모든 비밀번호를 잊으셨습니까?'를 선택하십시오.
- 'Mac 비활성화'를 선택할 수 있는 '암호 재설정' 팝업이 표시되면 Mac 비활성화를 선택한 다음 '비활성화'를 선택하여 확인합니다. 이 조치는 일시적입니다.
- 새롭고 안전한 비밀번호를 입력하고 '다음'을 누르십시오.
- 프로세스가 완료되면 '다시 시작'을 클릭하십시오.
옵션 3: 복구 키로 비밀번호 재설정
- 복구 키로 재설정하는 옵션을 선택합니다.
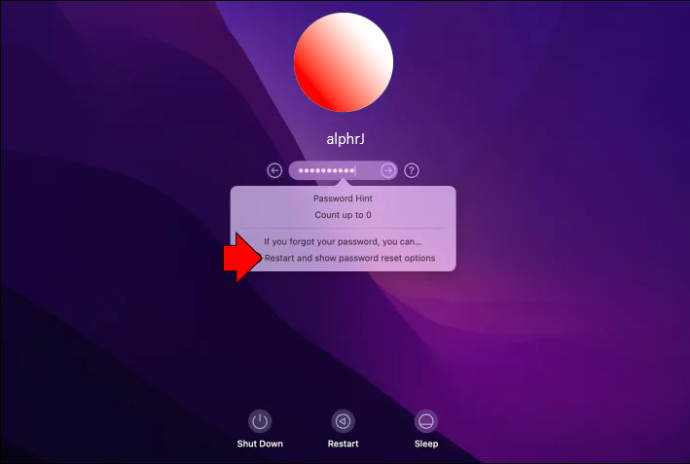
- FileVault 복구 키를 입력합니다.
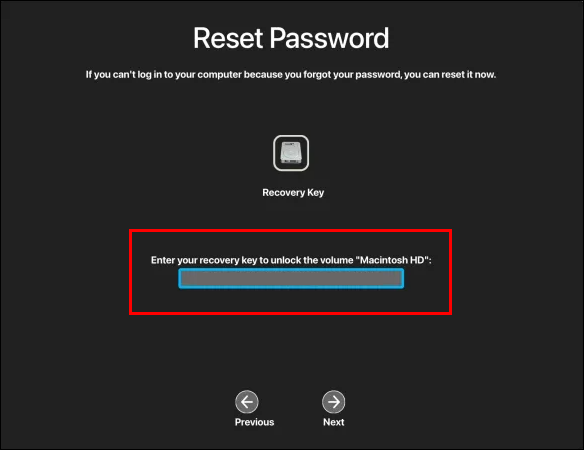
- 새롭고 안전한 비밀번호를 입력한 다음 '비밀번호 재설정'을 입력하십시오.
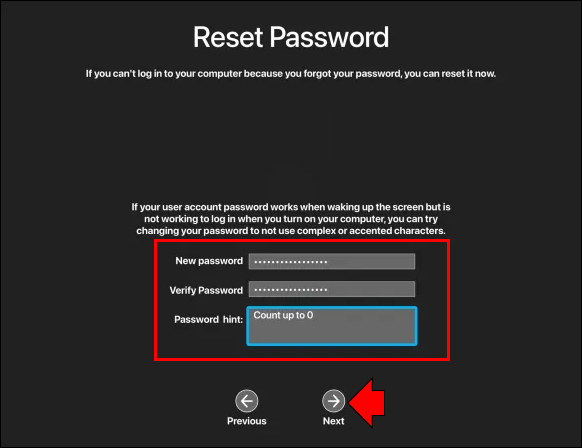
로그인했을 때 Mac 암호를 재설정하는 방법
현재 암호를 변경하려면 로그인한 후에 변경할 수 있습니다. 암호를 잊어버렸고 Mac에 액세스할 수 없는 경우 위의 'Mac의 잊어버린 암호를 재설정하는 방법' 섹션을 참조하십시오.
이미 로그인한 상태에서 비밀번호를 변경하는 방법은 다음과 같습니다.
- 화면 왼쪽 상단에서 Apple 메뉴 아이콘을 클릭합니다.

- '시스템 환경설정'을 선택합니다.

- 그런 다음 '사용자 및 그룹'.
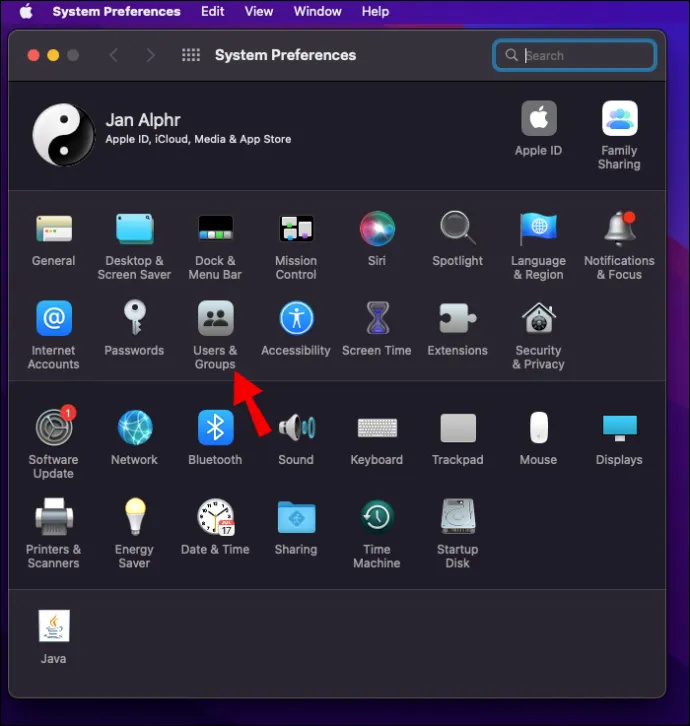
- '비밀번호 변경'을 선택하십시오.
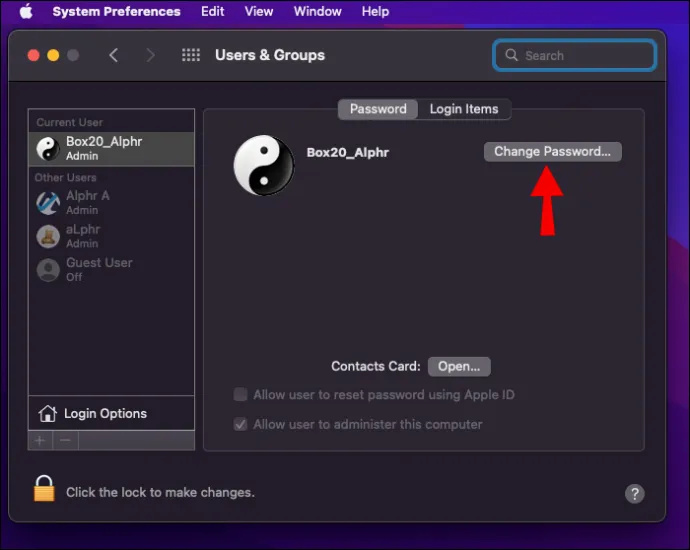
- 현재 비밀번호를 입력하세요.
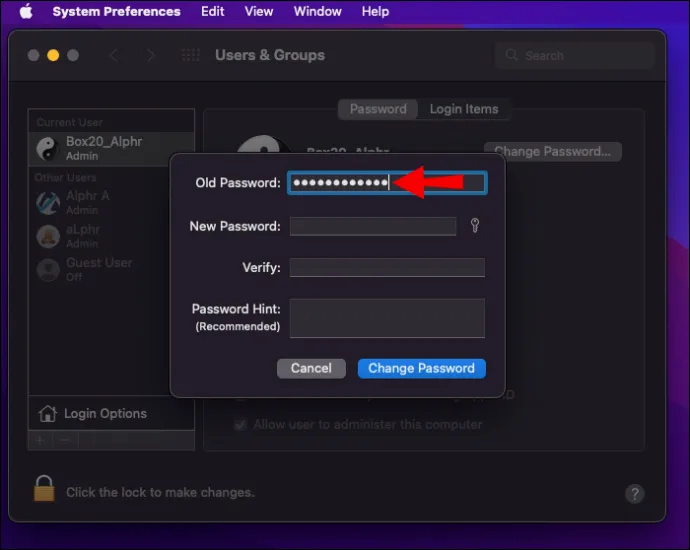
- 새 암호를 입력한 다음 '확인' 필드에 다시 입력하십시오. 보안 암호를 결정하는 데 도움이 필요하면 '새 암호' 필드 옆에 있는 키 아이콘을 누르십시오.
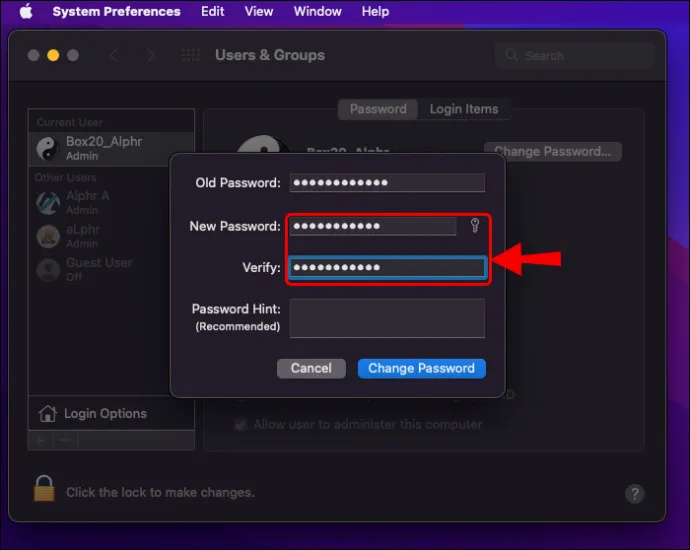
- 암호 알림에 대한 힌트를 추가할 수 있습니다. 비밀번호를 연속 3회 틀리게 입력하거나 비밀번호 입력란에서 물음표를 선택하면 나타납니다.
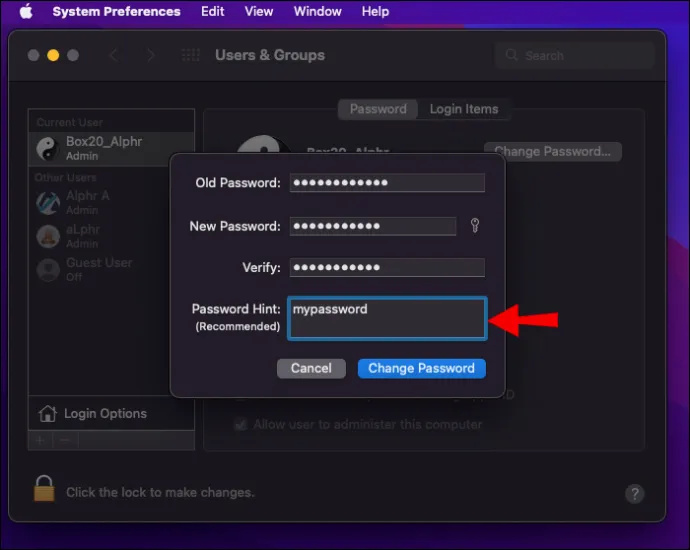
- '비밀번호 변경'을 선택하십시오.
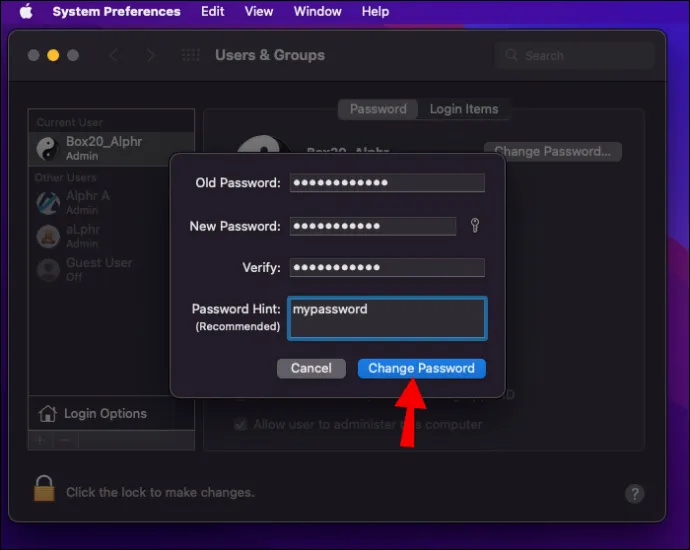
인터넷이없는 Mac 비밀번호를 잊어 버렸습니다
Mac 복구에 액세스하여 암호를 재설정할 수도 있습니다. 복구 모드는 macOS가 Mac의 문제를 해결하기 시작하기 전에 로드할 수 있는 도구입니다.
Mac 복구 시작은 쉽습니다. 그러나 Intel Mac 또는 M1 프로세서를 사용하는지 여부에 따라 프로세스가 약간 다릅니다. 다음은 둘 다에 대한 단계입니다.
Intel Mac을 사용하여 복구 모드 시작
- Mac을 끕니다.
- '전원' 버튼을 길게 누릅니다.

- 켜지면 즉시 'Cmd + R' 버튼을 길게 누릅니다.
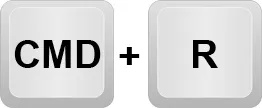
- Apple 로고가 나타나면 버튼에서 손을 떼십시오.
- 이제 Mac이 복구 모드로 전환됩니다.
M1 Mac을 사용하여 복구 모드 시작
- Mac을 끕니다.
- '전원' 버튼을 길게 누릅니다.

- 로딩 시작 옵션이 표시되면 '전원' 버튼에서 손을 뗍니다.
- '옵션'을 선택한 다음 '계속'을 선택하십시오.
- 메시지가 표시되면 관리자 암호를 입력합니다.
암호 재설정 도구에 액세스
- 복구 모드의 기본 메뉴 모음에서 '유틸리티'를 선택합니다.
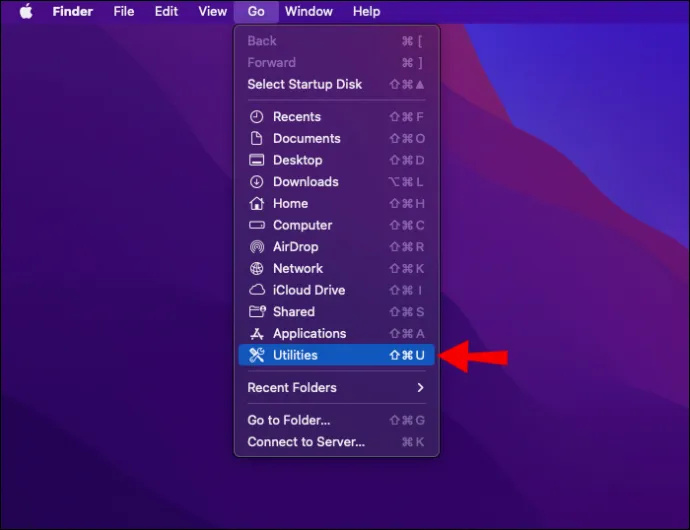
- 그런 다음 '터미널'을 찾아 클릭합니다.
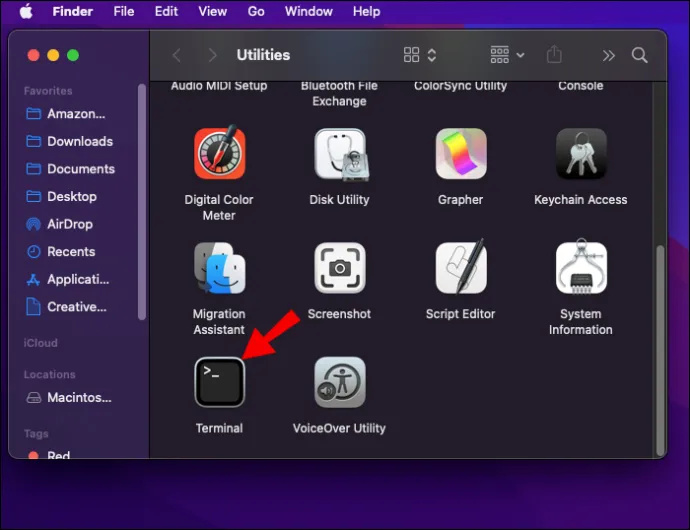
- 새 명령 창에서 'resetpassword'를 입력한 다음 'Return'을 누르십시오.
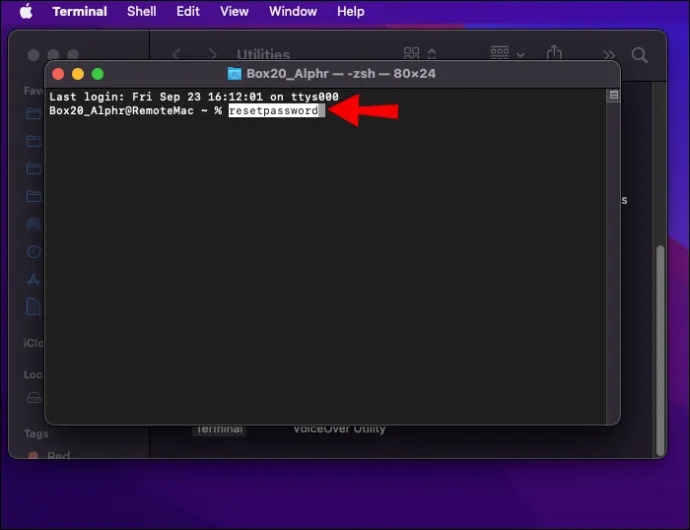
- '암호 재설정' 도구에 액세스하려면 터미널 창을 닫으십시오.
- 이제 Apple ID로 로그인한 다음 암호를 변경하려는 계정을 선택하는 지침을 따르십시오.
애플 ID를 잊어 버렸습니다
Apple ID에 사용된 이메일 주소나 번호가 기억나지 않는 경우 Apple ID를 찾거나 다른 서비스나 앱에 로그인했는지 확인할 수 있습니다.
iOS 기기에서 조회하는 방법은 다음과 같습니다.
- '설정'을 누른 다음 이름을 누르십시오.
Mac에서 찾는 방법은 다음과 같습니다.
- 왼쪽 상단의 Apple 메뉴 아이콘을 클릭합니다.

- '시스템 환경설정'을 선택합니다.

- 그런 다음 'Apple ID'를 클릭하십시오.
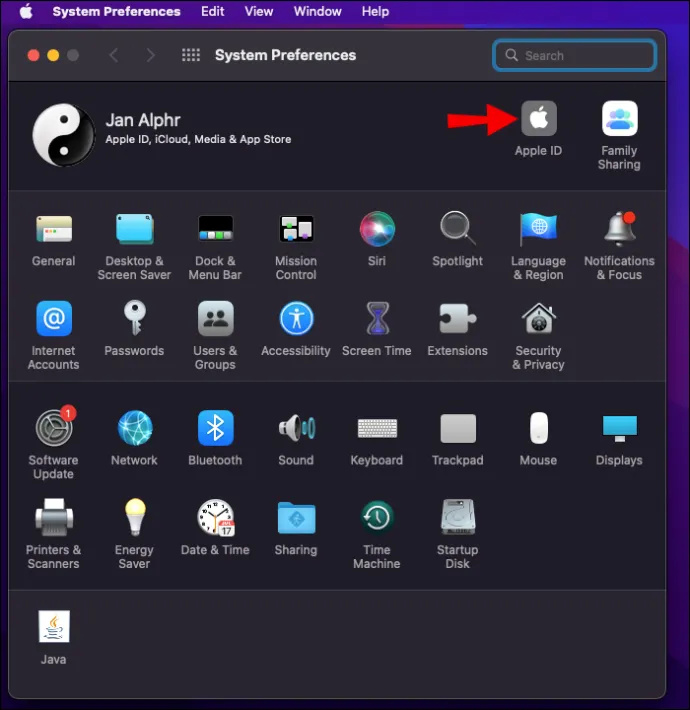
컴퓨터에서도 찾을 수 있습니다.
- 'Windows용 iCloud'를 실행하면 이름 아래에 Apple ID가 표시됩니다.
Apple ID를 조회하는 다른 방법은 다음과 같습니다.
- Apple 기기에서 이미 App Store, Messenger 또는 FaceTime에 로그인했는지 확인하세요. 또는 PC에서 iTunes에 로그인했는지 확인하십시오.
- 다음으로 이동하는 옵션도 있습니다. appleid.apple.com 또는 iCloud.com . 로그인 화면에 Apple ID가 미리 채워져 있는지 확인하십시오.
- 또는 Apple ID가 포함될 수 있으므로 받은 편지함에서 Apple에서 보낸 이메일을 살펴보십시오. Apple의 수리, 영수증, 청구 또는 지원 이메일에 귀하의 ID가 나열될 수 있습니다. 그러나 Apple ID가 가려진 경우 별표의 수가 Apple ID의 문자 수와 일치하지 않을 수 있습니다.
Mac 암호가 성공적으로 재설정됨
Mac을 켜거나 깨우면 Mac을 잠금 해제하려면 로그인 암호가 필요합니다. 암호를 잊어버렸고 암호 힌트를 활성화하지 않은 경우 암호를 재설정할 수 있는 여러 가지 방법이 있습니다.
사용하는 방법은 여러 요인에 따라 달라집니다. 여기에는 Apple ID가 사용자 계정에 연결되어 있는지 여부, FileVault 설정 여부, 사용 중인 Mac 모델 및 인터넷에 액세스할 수 있는지 여부가 포함됩니다. 앞으로 암호 힌트 기능을 설정하고 활성화하면 기억하는 데 도움이 되는 좋은 방법이 될 것입니다.
비밀번호를 성공적으로 재설정하기 위해 어떤 방법을 사용하셨습니까? 아래 의견 섹션에서 이에 대해 알려주십시오.