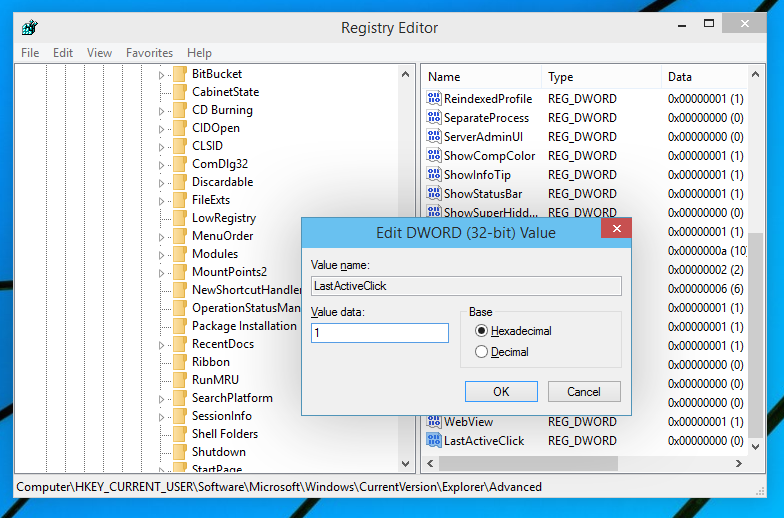작업 표시 줄 단추 그룹화 (결합)가 켜져있는 경우 한 번의 클릭으로 작업 표시 줄을 그룹의 마지막 활성 프로그램 창으로 전환 할 수 있습니다. 간단한 레지스트리 조정을 수행 한 후 앱 그룹을 한 번 클릭 한 다음 해당 앱으로 전환하기 위해 축소판을 다시 클릭 할 필요가 없습니다. 기본 작업 표시 줄 동작에 비해 한 번만 클릭하여 마지막으로 사용한 앱으로 직접 전환하는 것이 더 빠릅니다. 수행해야 할 작업은 다음과 같습니다.

계속 진행하기 전에 CTRL 키를 누른 상태에서 앱 그룹이있는 작업 표시 줄 버튼을 클릭하면 동일한 동작을 수행 할 수 있다는 점을 언급 할 가치가 있습니다. CTRL을 누르고 있으면 창 축소판이 표시되지 않고 대신 마지막 활성 창에 초점이 맞춰집니다.
그러나 CTRL을 누르고있는 것은 편리하지 않으므로 다음과 같이 조정할 수 있습니다.
내 Google 계정에 기기 추가
- 열다 레지스트리 편집기 .
- 다음 레지스트리 키로 이동하십시오.
HKEY_CURRENT_USER Software Microsoft Windows CurrentVersion Explorer Advanced
팁 : 참조 한 번의 클릭으로 원하는 레지스트리 키로 이동하는 방법 .
- 여기에 LastActiveClick이라는 새 32 비트 DWORD 값을 만듭니다. DWORD 값 데이터 1은 그룹의 마지막 활성 창으로 전환됨을 의미하고, 0은 마지막 활성 창으로 전환되지 않고 대신 선택할 수있는 썸네일 목록을 표시 함을 의미합니다. 따라서 우리의 경우 1로 설정해야합니다.
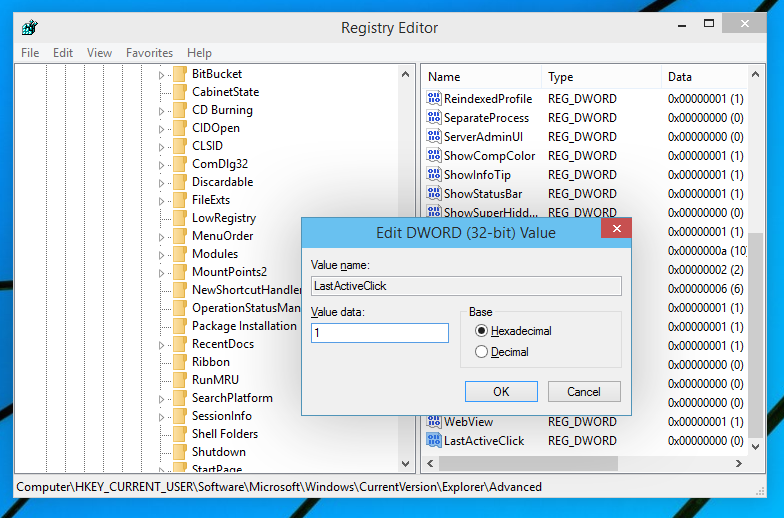
- 로그 아웃하고 Windows 계정에 다시 로그인하십시오. 또는 탐색기 셸을 다시 시작하십시오. 그리고 당신은 끝났습니다.
이전 동작으로 되돌리려면 LastActiveClick 값을 삭제하고 Explorer를 다시 시작하십시오.
이 트릭은 Windows 8.1, Windows 8 및 Windows 7을 포함한 이전 버전의 Windows에서도 작동합니다. 우리 기사에서 언급했습니다. 숨겨진 비밀 레지스트리 설정을 사용하여 Windows 8, 8.1 및 Windows 7에서 작업 표시 줄 조정 .
광고